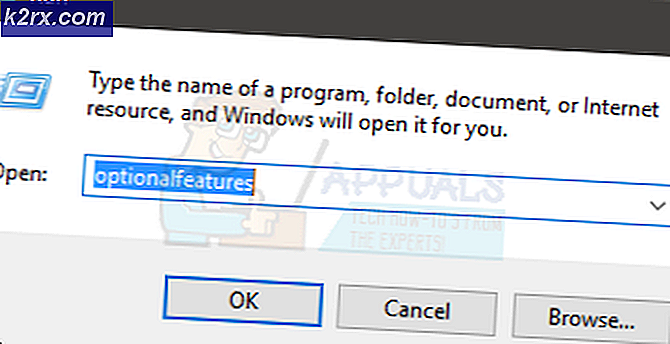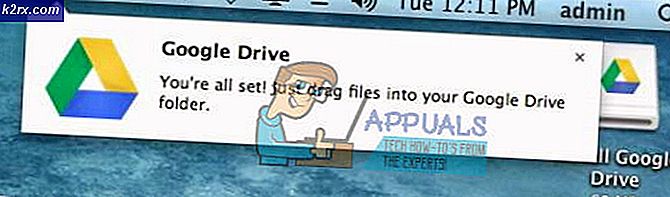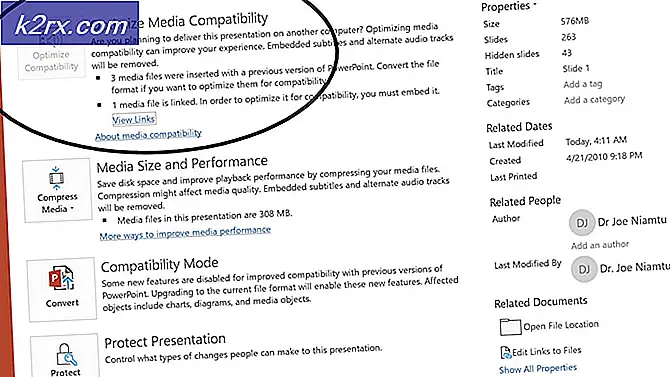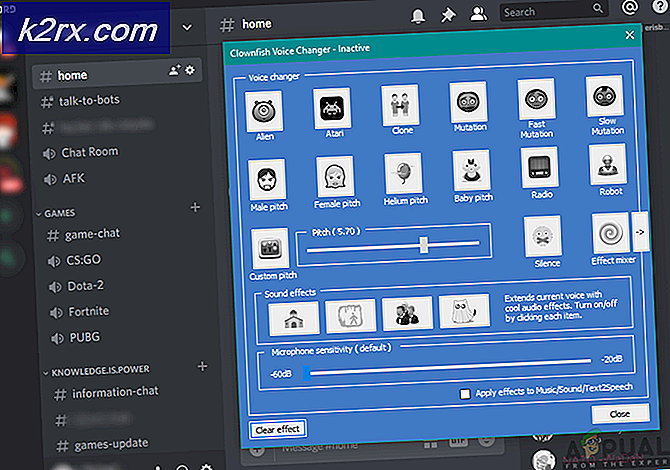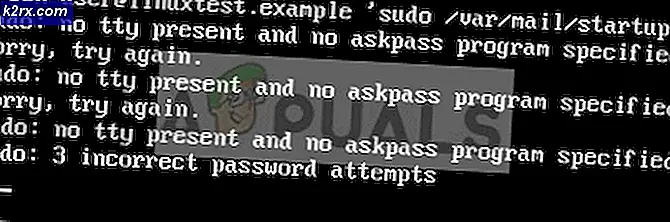วิธีแก้ไขรหัสข้อผิดพลาด PS5 CE-108255-1
ผู้ใช้ PlayStation 5 บางคนเห็นไฟล์ CE-108255-1 รหัสข้อผิดพลาดเมื่อเปิดเกมบางเกม ในกรณีส่วนใหญ่ปัญหานี้รายงานว่าเกิดขึ้นกับ Call of Duty Cold War, Dirt 5 และ NBA 2k2
หลังจากตรวจสอบปัญหานี้อย่างละเอียดแล้วปรากฎว่ามีสาเหตุหลายประการที่อาจทำให้เกิดข้อผิดพลาดนี้ในระบบ PlayStation 5 ของคุณ:
เมื่อคุณคุ้นเคยกับสาเหตุที่เป็นไปได้ทั้งหมดที่อาจทำให้เกิดรหัสข้อผิดพลาดนี้แล้วต่อไปนี้คือรายการวิธีการที่ได้รับการยืนยันซึ่งผู้ใช้รายอื่นที่ได้รับผลกระทบเคยใช้เพื่อแก้ไขปัญหาของเขา:
1. อัปเดต PS5 เป็นเฟิร์มแวร์เวอร์ชันล่าสุด
กรณีที่พบบ่อยที่สุดตัวหนึ่งที่จะทำให้เกิดปัญหานี้คือเวอร์ชันเฟิร์มแวร์ที่ล้าสมัย ผู้ใช้ที่ได้รับผลกระทบหลายรายยืนยันว่าปัญหาได้รับการแก้ไขในที่สุดหลังจากอัปเดตเฟิร์มแวร์ปัจจุบันเป็นเวอร์ชันล่าสุดที่มี
โดยปกติคุณควรจะสามารถอัปเดตเฟิร์มแวร์ของ PS5 ได้โดยตรงจาก UI ของคอนโซลของคุณ แต่ในบางกรณีอาจไม่สามารถทำได้เนื่องจากความผิดพลาดของไฟล์ระบบ - เพื่อรองรับสถานการณ์นี้เราได้สร้างคำแนะนำแยกต่างหากสองแบบที่จะช่วยให้คุณ เพื่ออัปเดตเฟิร์มแวร์ PS5 ของคุณให้เป็นเวอร์ชันล่าสุด
(ปฏิบัติตามคู่มือย่อย A ถ้าเป็นไปได้หรือเลื่อนลงไปที่คู่มือย่อย B หากคุณสามารถอัปเดตเฟิร์มแวร์ได้ตามอัตภาพ)
A. อัปเดตเฟิร์มแวร์ของคุณผ่าน UI คอนโซลของคุณ
- กด ปล บนคอนโทรลเลอร์ PS5 ของคุณเพื่อเปิดแถบเมนูที่ด้านล่างของหน้าจอ
- จากแถบที่ด้านล่างของหน้าจอให้เลือก ดาวน์โหลดและอัปโหลด.
- เมื่อคุณอยู่ใน ดาวน์โหลด / อัปเดต เลือกเมนู ดาวน์โหลด / สำเนา (จากเมนูทางด้านซ้าย) จากนั้นเลือก อัปเดตซอฟต์แวร์ระบบ จากเมนูทางด้านขวา
- ที่เมนูถัดไปให้เลือก อัปเดต จากนั้นยืนยันการดำเนินการและรอจนกว่าจะมีการติดตั้งเวอร์ชันอัพเดตใหม่
- เมื่อการดำเนินการเสร็จสิ้นคอนโซลของคุณจะแจ้งให้คุณรีสตาร์ท ทำตามคำแนะนำจากนั้นดูว่าปัญหาได้รับการแก้ไขเมื่อเริ่มต้นระบบครั้งถัดไปหรือไม่โดยการทำซ้ำสถานการณ์ที่เคยก่อให้เกิด CE-108255-1.
หากปัญหาเดิมยังคงเกิดขึ้นหรือคุณไม่สามารถอัปเดตได้ตามปกติให้เลื่อนลงไปที่วิธีการอัปเดตถัดไปด้านล่าง
B. อัปเดตคอนโซลผ่านไดรฟ์ USB
- บนพีซีให้เปิด File Explorer และเสียบไดรฟ์ USB ที่มีพื้นที่เก็บข้อมูลอย่างน้อย 7 GB
- จากนั้นคลิกขวาที่ไดรฟ์ USB และเลือก รูปแบบ… จากเมนูบริบทที่เพิ่งปรากฏขึ้น
บันทึก: หากคุณมีข้อมูลสำคัญในอุปกรณ์จัดเก็บข้อมูล USB ให้สำรองข้อมูลไว้ล่วงหน้าก่อนทำตามขั้นตอนด้านล่าง
- เมื่อคุณอยู่ในเมนูรูปแบบให้ตั้งค่าระบบไฟล์เป็น FAT32 ใส่ หน่วยจัดสรร ขนาดถึง 4096 ไบต์ จากนั้นทำเครื่องหมายที่ช่องที่เกี่ยวข้องกับ รูปแบบด่วน ก่อนคลิก เริ่ม เพื่อฟอร์แมตไดรฟ์จัดเก็บและเปลี่ยนระบบไฟล์
- หลังจากการดำเนินการเสร็จสมบูรณ์ในที่สุดให้เข้าถึงไฟล์ อ้วน 32 ไดรฟ์ที่คุณเพิ่งฟอร์แมตและสร้างโฟลเดอร์ชื่อ ป.ล. 5 ข้างใน.
- ดับเบิลคลิกที่โฟลเดอร์ที่สร้างขึ้นใหม่และสร้างโฟลเดอร์อื่นภายในชื่อ อัปเดต.
- เปิดเบราว์เซอร์เริ่มต้นของคุณและไปที่ไฟล์ หน้าอัพเดตซอฟต์แวร์ระบบ PS5.
- เมื่อคุณอยู่ในหน้าที่ถูกต้องให้เลื่อนลงไปที่ดาวน์โหลดไฟล์อัพเดตสำหรับคอนโซล PS5 และคลิกที่ ไฟล์อัพเดต PS5.
บันทึก: ไฟล์ที่คุณดาวน์โหลดจากไดเร็กทอรีนี้จะมีเฟิร์มแวร์เวอร์ชันล่าสุดสำหรับระบบ PS5 ของคุณเสมอ
- หลังจากดาวน์โหลดเสร็จแล้วให้วางไฟล์ PS5Update.PUP ไฟล์ภายในไฟล์ อัปเดต โฟลเดอร์ที่คุณสร้างไว้ก่อนหน้านี้ในขั้นตอนที่ 5
- ตอนนี้คุณได้คัดลอกไฟล์อัปเดต PS5 บนอุปกรณ์เก็บข้อมูล USB ของคุณเรียบร้อยแล้วให้เสียบเข้ากับคอนโซล PS5 ของคุณ
- เริ่มคอนโซล PS5 ของคุณใน Safe Mode โดยกดปุ่มเปิดปิด (บนคอนโซลของคุณ) แล้วปล่อยหลังจากเสียงบี๊บครั้งที่สอง
- จากรายการตัวเลือกที่มีให้เลือก ตัวเลือกที่ 3: อัปเดตซอฟต์แวร์ระบบ.
- จากนั้นเลือก อัปเดตจากอุปกรณ์เก็บข้อมูล USBจากนั้นคลิก ตกลง เพื่อยืนยันการดำเนินการ
- รอจนกว่าระบบจะตรวจสอบความสมบูรณ์ของไฟล์อัพเดตและติดตั้งบนระบบปฏิบัติการที่คุณมีอยู่
- ในตอนท้ายของการดำเนินการนี้ให้รีสตาร์ทคอมพิวเตอร์และทำซ้ำการดำเนินการที่เคยก่อให้เกิดข้อผิดพลาด CE-108255-1 ก่อนหน้านี้เพื่อดูว่าปัญหาได้รับการแก้ไขแล้วหรือไม่
หากปัญหายังคงไม่ได้รับการแก้ไขหรือคุณใช้เฟิร์มแวร์เวอร์ชันล่าสุดอยู่แล้วให้เลื่อนลงไปที่การแก้ไขที่เป็นไปได้ถัดไปด้านล่าง
2. ติดตั้งเกมใหม่
หากคุณเห็นเฉพาะไฟล์ CE-108255-1 เฉพาะกับเกมบางเกมเท่านั้น โอกาสที่คุณกำลังจัดการกับความเสียหายของไฟล์เกมบางประเภทที่ทำให้ระบบไม่สามารถเปิดเกมได้
ผู้ใช้ PlayStation 5 หลายคนยืนยันว่าพวกเขาสามารถแก้ไขปัญหาได้ในที่สุดโดยการถอนการติดตั้งเกมที่ล้มเหลวด้วยข้อผิดพลาด CE-108255-1 และติดตั้งใหม่อีกครั้งตั้งแต่เริ่มต้น
ในกรณีที่คุณกำลังมองหาคำแนะนำเฉพาะในการติดตั้งเกมที่มีปัญหาใหม่ในระบบ PlayStation 5 ของคุณให้ทำตามคำแนะนำด้านล่าง:
- จากแดชบอร์ดหลักของคอนโซล PS5 ของคุณตรวจสอบให้แน่ใจว่าได้เลือกเกมที่มีปัญหาแล้วก่อนที่จะกด ตัวเลือก (บน ตัวควบคุม DualSense) เพื่อเปิดเมนูบริบท
- จากเมนูบริบทที่เพิ่งปรากฏขึ้นให้เลือก ลบ และยืนยันที่พร้อมท์การยืนยันขั้นสุดท้าย
- หลังจากการดำเนินการเสร็จสิ้นให้ใช้แดชบอร์ดหลักอีกครั้งเพื่อนำทางไปยังด้านขวาสุดของรายการของคุณและเข้าถึง ห้องสมุดเกม เมนู.
- เมื่อรายการเกม Library ถูกโหลดจนเต็มอีกครั้งให้ไปที่เกมที่คุณเพิ่งติดตั้งใหม่เลือกโดยกด X จากนั้นกดปุ่ม ดาวน์โหลด และรอให้การดำเนินการเสร็จสิ้น
- เมื่อดาวน์โหลดและติดตั้งเกมใหม่แล้ว ให้รีสตาร์ทระบบของคุณก่อนเปิดเกมในครั้งแรก และตรวจสอบให้แน่ใจว่าไม่มีการอัปเดตระบบรอการติดตั้ง
- ในกรณีที่ปัญหาเดียวกันยังคงเกิดขึ้นแม้ว่าจะติดตั้งเกมใหม่แล้วให้เลื่อนลงไปที่วิธีการถัดไปสำหรับการแก้ไขประเภทอื่นสำหรับข้อผิดพลาด CE-108255-1
3. การเปลี่ยนชุดภาษาในเกม (Call of Duty Cold War เท่านั้น)
หากคุณพบปัญหานี้ในขณะที่พยายามเล่นเกม Call of Duty: Cold War โอกาสที่คุณจะจัดการกับปัญหาที่เกิดจากชุดภาษาที่คุณใช้อยู่ในปัจจุบัน
มีผู้ใช้จำนวนมากที่ไม่เห็นปัญหานี้บนคอนโซล PS5 เมื่อมีการเปลี่ยนแปลง การตั้งค่าคอนโซล / เกมเป็นภาษาอังกฤษแบบอเมริกัน - นี่อาจเป็นความไม่สะดวกสำหรับชาวอเมริกันที่ไม่ใช่ชาวพื้นเมือง แต่ก็ยังดีกว่าไม่สามารถเล่นเกมได้เลย
หากสถานการณ์นี้ดูเหมือนว่าสามารถใช้ได้ให้ทำตามคำแนะนำด้านล่างเพื่อเปลี่ยนภาษาของคอนโซล PS5 ของคุณเป็นภาษาอังกฤษแบบอเมริกันและแก้ไขข้อผิดพลาด CE-108255-1 ด้วย Call of Duty Cold War:
- บนระบบ PlayStation 5 ของคุณ ใช้แดชบอร์ดหลักเพื่อเข้าถึง การตั้งค่า เมนู (มุมบนขวาของหน้าจอ)
- เมื่อคุณอยู่ใน การตั้งค่า เลื่อนลงไปตามรายการตัวเลือกที่มีและเข้าถึงไฟล์ ระบบ คลัสเตอร์ของเมนูย่อย
- เมื่อคุณอยู่ใน การตั้งค่า เลือกเมนู ภาษา จากเมนูแนวตั้งทางด้านซ้ายจากนั้นเลื่อนไปที่เมนูด้านขวามือและเข้าถึงเมนูแบบเลื่อนลงที่เกี่ยวข้องกับ ภาษาคอนโซล
- ถัดไปจากไฟล์ ภาษาคอนโซล เมนูแบบเลื่อนลงเปลี่ยนภาษาเริ่มต้นเป็น อังกฤษ (United รัฐ) และบันทึกการเปลี่ยนแปลงก่อนรีสตาร์ทคอนโซลของคุณ
- หลังจากที่คอนโซลบูทสำรองแล้ว ให้เปิด Call of Duty Cold War อีกครั้งและดูว่าปัญหาได้รับการแก้ไขแล้วหรือไม่
หากคุณยังคงพบข้อผิดพลาด CE-108255-1 เดียวกันขณะเปิดหรือรันเกมให้เลื่อนลงไปที่การแก้ไขที่เป็นไปได้ถัดไปด้านล่าง
4. สร้างฐานข้อมูลใหม่
หากการติดตั้งเกมที่มีปัญหาใหม่ไม่สามารถแก้ไขปัญหาในกรณีของคุณได้หรือคุณพบข้อผิดพลาด CE-108255-1 ในหลายเกมมีโอกาสที่คุณจะต้องเผชิญกับความไม่สอดคล้องกันของฐานข้อมูลบางประเภทที่ขัดขวางการเปิดตัวบางเกม เกม.
ผู้ใช้ที่ได้รับผลกระทบหลายรายที่กำลังเผชิญกับปัญหาประเภทเดียวกันได้รายงานว่าในที่สุดพวกเขาก็ได้รับการแก้ไขปัญหาหลังจากที่พวกเขาบูตคอนโซลใน Safe Mode และเริ่มดำเนินการสร้างฐานข้อมูลใหม่
บันทึก: การดำเนินการนี้จะไม่ลบข้อมูลใด ๆ ที่เกี่ยวข้องกับบัญชีเกมที่บันทึกไว้หรือถ้วยรางวัลดำเนินไป
หากคุณยังไม่ได้ลองทำตามคำแนะนำด้านล่างเพื่อเริ่มการสร้างฐานข้อมูลใหม่บนคอนโซล PlayStation 5 ของคุณ:
- วิธีที่ดีที่สุดในการเริ่มต้นสร้างฐานข้อมูลใหม่คือจาก Safe Mode ในการบูตคอนโซลของคุณในเซฟโหมด ให้เริ่มคอนโซล PS5 จากนั้นกดปุ่มเปิด/ปิดค้างไว้ (บนคอนโซลของคุณ) คุณสามารถปล่อยได้หลังจากได้ยินเสียงบี๊บครั้งที่สอง
- เมื่อคุณอยู่ในเมนู Safe Mode เมนูแรกให้เลือก ตัวเลือก 5 (สร้างฐานข้อมูลใหม่)
- ที่ข้อความแจ้งถัดไป ให้ยืนยันการดำเนินการและรอให้การดำเนินการสแกนไดรฟ์และสร้างฐานข้อมูลใหม่ของเนื้อหาทั้งหมดที่อยู่ในระบบ
- เมื่อการดำเนินการเสร็จสิ้นในที่สุดคุณจะได้รับแจ้งให้รีสตาร์ท
- รีสตาร์ทตามคำแนะนำและดูว่าปัญหาได้รับการแก้ไขหรือไม่เมื่อการเริ่มต้นครั้งถัดไปเสร็จสมบูรณ์
หากข้อผิดพลาด CE-108255-1 เดียวกันยังคงเกิดขึ้นให้เลื่อนลงไปที่การแก้ไขที่เป็นไปได้ถัดไปด้านล่าง
5. รีเซ็ต PS5 และติดตั้งซอฟต์แวร์ระบบใหม่
หากไม่มีการแก้ไขใด ๆ ข้างต้นที่พิสูจน์แล้วว่าได้ผลในกรณีของคุณคุณควรพิจารณาด้วยว่าคุณอาจกำลังจัดการกับปัญหาที่เกี่ยวข้องกับเฟิร์มแวร์ซึ่งทำให้คอนโซลของคุณไม่ยอมรับการอัปเดตเฟิร์มแวร์ใหม่
ผู้ใช้ที่ได้รับผลกระทบหลายรายที่เกี่ยวข้องกับ CE-108255-1 ที่พบว่าตัวเองอยู่ในสถานการณ์นี้เท่านั้นที่สามารถแก้ไขปัญหาได้โดยการรีเซ็ตคอนโซลและติดตั้งซอฟต์แวร์ระบบใหม่ทั้งหมด
บันทึก: ในขณะที่คุณสามารถปรับใช้การแก้ไขนี้ได้โดยตรงจากเมนู UI ของ Playstation 5 คำแนะนำของเราคือให้ทำจากเมนู Safe Mode และสิ้นสุดตัวเลือกที่จะติดตั้งเฟิร์มแวร์ระบบปัจจุบันอีกครั้ง
แต่ก่อนที่คุณจะปรับใช้โปรแกรมแก้ไขนี้คุณควรใช้เวลาในการสำรองข้อมูลที่บันทึกไว้บนคลาวด์ (หรือแท่ง USB) และคัดลอกไฟล์เกมไปยังที่จัดเก็บข้อมูลภายนอก (ในกรณีที่คุณมีการเชื่อมต่ออินเทอร์เน็ตที่มีสัญญาณอ่อน)
สำคัญ: การดำเนินการนี้จะลบข้อมูลส่วนบุคคลของผู้ใช้โดยสิ้นเชิง (รวมถึงเกมที่บันทึกไว้ที่ไม่ได้โฮสต์บนคลาวด์ไฟล์เกมการจับภาพในเกม ฯลฯ )
เมื่อคุณพร้อมที่จะรีเซ็ต PS5 และไฟล์ที่เกี่ยวข้องทั้งหมดแล้วให้ทำตามคำแนะนำด้านล่าง:
- เริ่มคอนโซลของคุณจากนั้นกดปุ่มเปิด / ปิดของคอนโซลค้างไว้เพื่อบูตในเซฟโหมด ปล่อยปุ่มเปิด / ปิดเมื่อคุณได้ยินเสียงบี๊บครั้งที่สอง
- หลังจากคอนโซลของคุณเข้าสู่เซฟโหมดเรียบร้อยแล้วให้เลือกตัวเลือก 7 จากรายการ (รีเซ็ต PS5 - ติดตั้งซอฟต์แวร์ระบบใหม่).
- จากนั้นยืนยันที่พร้อมท์การยืนยันและรอจนกว่าการดำเนินการจะเสร็จสิ้น
- เมื่อการดำเนินการเสร็จสิ้นคอนโซลของคุณจะรีสตาร์ทและเฟิร์มแวร์จากโรงงานจะได้รับการคืนสถานะ
บันทึก: หลังจาก PS5 บู๊ตสำรองแล้วอย่าติดตั้งเกมใด ๆ จนกว่าคุณจะติดตั้งการอัปเดตเฟิร์มแวร์ที่รอดำเนินการทั้งหมด - หลังจากเวอร์ชันเฟิร์มแวร์ของคุณเป็นเวอร์ชันล่าสุดแล้วให้ติดตั้งเกมที่มีปัญหาซึ่งก่อนหน้านี้เรียกใช้ CE-108255-1 และดูว่าปัญหาได้รับการแก้ไขแล้วหรือไม่
หากปัญหายังคงไม่ได้รับการแก้ไขแม้ว่าคุณจะรีเซ็ตระบบเสร็จสมบูรณ์แล้วให้เลื่อนลงไปที่การแก้ไขขั้นสุดท้ายด้านล่าง
6. การปิดใช้งาน HDCP ในการตั้งค่า HDMI (ถ้ามี)
ในกรณีที่คุณเห็นข้อผิดพลาด CE-108255-1 ขณะพยายามจับภาพการเล่นเกมผ่านการ์ดจับภาพภายนอกมีโอกาสที่คุณจะเห็นข้อผิดพลาดนี้เนื่องจาก HDCP (High-Bandwidth Content Protection)
HDCP เป็นรูปแบบที่เป็นกรรมสิทธิ์ของการป้องกันการทำสำเนาดิจิทัลที่พัฒนาโดย Intel ซึ่ง Sony ใช้บน PS4 และ PS5 ด้วย แม้ว่าคุณควรเปิดใช้งานสิ่งนี้ไว้ตลอดเวลาเมื่อเล่นตามปกติ แต่คุณควรปิดการใช้งานทุกครั้งที่คุณวางแผนที่จะใช้การ์ดจับภาพภายนอกเพื่อบันทึกเนื้อหาการเล่นเกม
หากคุณต้องการป้องกันไม่ให้คุณลักษณะ HDCP รบกวนความพยายามในการจับภาพการเล่นเกมของคุณ ให้ทำตามคำแนะนำด้านล่างเพื่อปิดใช้งาน HDCP จากการตั้งค่า HDMI ของคุณ:
- ก่อนอื่นจากแดชบอร์ดหลักของคอนโซล PlayStation 5 ของคุณให้เข้าถึงไฟล์ การตั้งค่า เมนูจากมุมขวาบนของหน้าจอ
- เมื่อคุณอยู่ใน การตั้งค่า เข้าถึงเมนู ระบบ จากรายการตัวเลือกที่มี
- เมื่อคุณอยู่ใน ระบบ เลือกหน้าจอ HDMI โดยใช้เมนูแนวตั้งทางด้านซ้ายจากนั้นเลื่อนไปทางด้านขวามือและตรวจสอบให้แน่ใจว่ามีการสลับที่เกี่ยวข้องกับ เปิดใช้งาน HDCP คือ เปิดใช้งาน
- ตอนนี้คุณมั่นใจแล้วว่า HDCP ถูกปิดใช้งานแล้วให้เปิดเกมที่มีปัญหาอีกครั้งและดูว่าปัญหาได้รับการแก้ไขแล้วหรือยัง
หากปัญหาเดิมยังคงเกิดขึ้นให้เลื่อนลงไปที่การแก้ไขที่เป็นไปได้ถัดไปด้านล่าง
7. ติดต่อฝ่ายสนับสนุนของ PlayStation
หากคุณผ่านการแก้ไขที่เป็นไปได้ทั้งหมดข้างต้นแล้วและคุณยังคงเห็น CE-108255-1 เมื่อเปิดเกมบางเกมในระบบ PS5 ของคุณคุณได้ใช้การแก้ไขแบบเดิม ๆ ทุกอย่างที่ผู้ใช้ทั่วไปสามารถใช้เพื่อแก้ไขปัญหานี้
ณ จุดนี้วิธีเดียวในการแก้ไขปัญหานี้คือติดต่อกับช่างเทคนิคของ Playstation หรือส่งคอนโซลของคุณเพื่อทำการซ่อมแซม
แต่เนื่องจากคอนโซล PS5 เป็นเรื่องยากที่จะเกิดขึ้นในตอนนี้แนวทางการดำเนินการที่ดีกว่าคือการโทรคุยกับตัวแทนของ PlayStation และดูว่าปัญหาไม่เกี่ยวข้องกับปัญหาบัญชีหรือไลบรารีหรือไม่
ในการดำเนินการนี้ให้เปิดหน้าติดต่อที่นี่ขยายเมนูแบบเลื่อนลงที่เชื่อมโยงกับ PlayStation5 และโทรไปที่หมายเลขโทรฟรีภายใต้ต้องการติดต่อเรา? -ตัวเลขนี้จะเปลี่ยนแปลงแบบไดนามิกขึ้นอยู่กับประเทศที่คุณกำลังเข้าถึงเพจ
บันทึก: ด้านล่างนี้คุณมีตัวเลือกในการเริ่มแชทสด แต่จะมีให้เฉพาะในบางประเทศเท่านั้น
เมื่อคุณติดต่อกับตัวแทนของ PlayStation แล้วให้อธิบายสถานการณ์และทำตามวิธีการแก้ไขปัญหาทั้งหมดที่คุณได้ดำเนินการข้างต้น