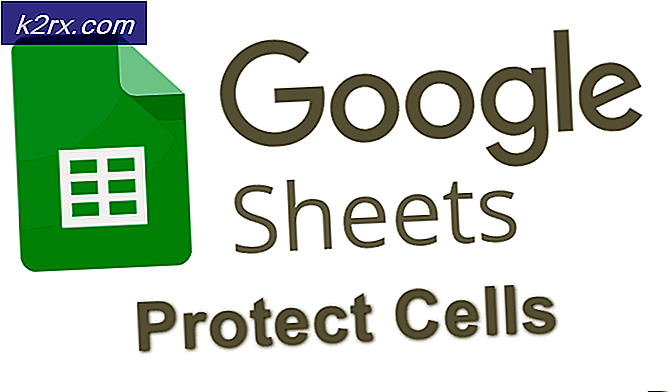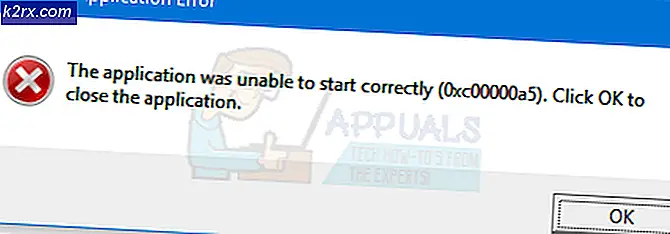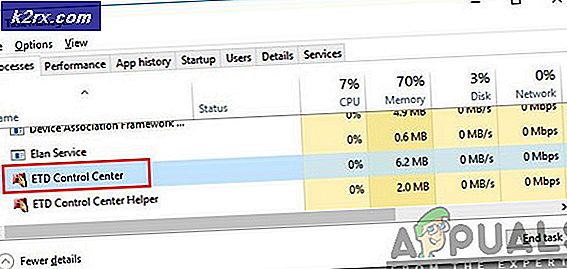แก้ไข: เกิดข้อผิดพลาดในการติดตั้ง iOS 10.3 *
iOS 10.3 อาจไม่ใช่เวอร์ชั่นล่าสุดของระบบนิเวศของ Apple แต่ยังคงมีเสถียรภาพมากที่สุดและผู้ใช้จำนวนมากยังคงชอบมันมากกว่ารุ่นที่ใหม่กว่า นอกเหนือจากที่ทราบกันดีว่า iPhone และ iPad รุ่นเก่าทำงานได้ดีขึ้นใน iOS 10.3 เมื่อเทียบกับรุ่นที่วางจำหน่ายในภายหลัง อย่างไรก็ตาม ผู้ใช้บางรายอาจมีปัญหาในการติดตั้ง iOS 10.3 บน iDevices ของตน ข้อความ ไม่สามารถติดตั้งการปรับปรุง - เกิดข้อผิดพลาดในการติดตั้ง iOS ปรากฏบนหน้าจอที่ขัดจังหวะกระบวนการติดตั้ง
หากคุณพบข้อผิดพลาดนี้บน iDevice ของคุณโปรดอ่านบทความนี้ต่อไปและหาวิธีจัดการกับปัญหานี้ แม้ว่าคุณอาจจะไม่ได้ประสบกับข้อผิดพลาดนี้มาก่อนด้วยการเปิดตัว iOS เวอร์ชันก่อน แต่ในช่วงเริ่มต้นของการอัปเดตนั้นไม่ใช่เรื่องแปลกเพราะผู้ใช้จำนวนมากทั่วโลกกำลังพยายามอัปเดตในเวลาเดียวกัน ในบางกรณีสิ่งที่เราต้องก็คือความอดทน รอสักสองสามชั่วโมงแล้วลองอีกครั้ง
การติดตั้ง iOS 10.3 ต้องใช้ Apple ID
หากคุณต้องการรับ iOS 10.3 บน iDevice คุณจะต้องมี Apple ID และรหัสผ่าน หากคุณจำข้อมูลรับรอง Apple ไม่ได้โปรดติดตั้ง iOS 10.3 หลังจากการติดตั้งคุณจะเห็นหน้าจอ Hello ที่คุณปัดเพื่อให้เสร็จสมบูรณ์ ในขั้นตอนถัดไปคุณต้องป้อน Apple ID และรหัสผ่านเพื่อทำการติดตั้ง หากคุณรู้จักรหัสผ่านของคุณก็เป็นเรื่องง่าย เพียงป้อนและอุปกรณ์ iOS ของคุณจะปลดล็อก อย่างไรก็ตามหากคุณไม่รู้จัก Apple ID หรือรหัสผ่านการตั้งค่าจะไม่อนุญาตให้คุณใช้ iDevice ของคุณ ขั้นแรกคุณจะต้องรีเซ็ตที่ iforgot.apple.com แล้วกลับไปที่อุปกรณ์โดยใช้รหัสผ่านใหม่ (รีเซ็ต) และกฎเดียวกันอ้างอิงถึงเวอร์ชัน iOS เวอร์ชันใหม่ทั้งหมด
อะไร iOS 10.3-10.3.3 ต้องนำเสนอ?
ด้วย iOS 10.3 Apple เปิดตัวระบบไฟล์ใหม่เอี่ยม ระบบไฟล์ก่อนหน้า (HFS และ HFS +) ที่ Apple ใช้อยู่เกือบ 30 ปีแล้ว พวกเขานำมันกับ iPhone 2G เดิมกลับมาในวัน ตอนนี้ iOS 10.3 จะแทนที่ด้วย APFS ของ Apple เอง - Apple File System ก่อนที่จะติดตั้ง iOS 10.3 เราขอแนะนำให้คุณทำการสำรองข้อมูล iDevice (ทั้ง iCloud และ iTunes)
คุณต้องการแบ็คอัพจริงๆหรือ?
การสำรองข้อมูลอยู่ที่นั่นเพื่อให้อุปกรณ์ iOS ของคุณกลับสู่สถานะการทำงานเมื่อใดก็ตามที่เกิดปัญหาระหว่างการติดตั้ง การสำรองข้อมูลช่วยให้คุณสามารถกู้คืนข้อมูลเก่าทั้งหมดได้ ดังนั้นคุณจำเป็นต้องสำรองข้อมูลหรือไม่? - แน่นอน YES
ขอแนะนำให้คุณสำรองข้อมูลของคุณทั้งในรูปแบบแอ็ปเปิ้ล iCloud และ iTunes หากคุณยังไม่ได้ทำการสำรองข้อมูลบน iDevice ของคุณผมขอแนะนำให้คุณตรวจสอบส่วน Backup ของบทความนี้เพื่อดูขั้นตอนเพิ่มเติมเกี่ยวกับกระบวนการนี้วิธีการเริ่มต้น iPhone X ในโหมด DFU
ก่อนที่คุณจะเริ่มกระบวนการติดตั้ง iOS
โปรดตรวจสอบให้แน่ใจว่า iDevice ของคุณมีน้ำแบตเตอรีมากกว่า 50% หรือมากกว่าโดยเฉพาะคือเชื่อมต่อกับแหล่งจ่ายไฟ ขั้นตอนการติดตั้ง iOS อาจใช้เวลาสักครู่ดังนั้นคุณจะไม่สามารถดำเนินการได้หากคุณไม่มีแบตเตอรี่เพียงพอ หากไม่แน่ใจเพียงเสียบ iPhone หรือ iPad เข้ากับไฟและติดตั้ง
วิธีการแก้ไขข้อผิดพลาดในการติดตั้ง iOS 10.3
ตอนนี้หลังจากเสร็จสิ้นการสำรองข้อมูลแล้วให้กำจัดข้อผิดพลาดในการติดตั้ง สำหรับผู้ใช้ที่ประสบปัญหาข้อผิดพลาดขณะทำการอัปเดต OTA แบบ over-the-Air บนอุปกรณ์ iOS ของคุณให้ลองติดตั้ง iOS 10.3-10.3.3 โดยใช้ iTunes
หากด้วยเหตุผลใดก็ตามที่คุณไม่สามารถหรือไม่ต้องการติดตั้ง iOS โดยใช้ iTunes คุณสามารถลองใช้เคล็ดลับต่อไปนี้และตรวจสอบว่า iDevices ของคุณอัปเดต iOS เวอร์ชันนี้โดยไม่ใช้ haccups โดยใช้ OTA หรือไม่
เคล็ดลับ # 1: ปิดโหมด AirPlan ปิดและเปิด
บางครั้งการสลับโหมดเครื่องบินออกเป็นเรื่องง่ายสำหรับคุณ นี่คือวิธีการทำเช่นนั้น
- ไปที่ การตั้งค่า และ เปิดใช้งาน โหมด เครื่องบิน
- ปิด iDevice ของคุณและ เปิด เครื่อง อีกครั้งหลังจากผ่านไป 10 วินาที
- ไปที่ การ ตั้งค่า อีกครั้งและ ปิดใช้งาน โหมด เครื่องบิน
- ไปที่ การตั้งค่า แตะ General และ เปิด Software Update
หากวิธีนี้ไม่ได้ผลให้ไปที่เคล็ดลับถัดไป
เคล็ดลับ # 2: รีเซ็ตการตั้งค่าเครือข่ายของคุณ
ขณะทำการอัปเดต OTA จำเป็นต้องมีการเชื่อมต่ออินเทอร์เน็ตที่มีเสถียรภาพ และหากคุณทำไม่ได้ข้อผิดพลาด Not connected to the Internet อาจปรากฏบนหน้าจอของคุณ อย่างไรก็ตามบางครั้งผู้ใช้เห็นข้อความนี้แม้ว่าจะมีการเชื่อมต่อ Wi-Fi ที่มีเสถียรภาพก็ตาม หากคุณมีเครือข่ายอินเทอร์เน็ตที่ดีและยังพบข้อความไม่เชื่อมต่ออินเทอร์เน็ตอยู่คุณมี 2 ตัวเลือกโดยทั่วไป
- รีเซ็ต การตั้งค่า เครือข่าย ของ iDevice
- ไปที่ การตั้งค่า และ แตะ ทั่วไป
- ตอนนี้ให้ เปิด ส่วน รีเซ็ต และ แตะ ที่ Reset Network Settings
- เปลี่ยน การ ตั้งค่า DNS เป็น 8.8.8.8 สำหรับ Wi-Fi ของคุณ
- ไปที่ การตั้งค่า และ แตะ Wi - Fi
- แตะ ที่ไอคอน i ถัดจากเครือข่าย Wi-Fi ที่คุณเชื่อมต่ออยู่
- ตอนนี้ เปิด ส่วน Configure DNS แล้ว เลือก Manual
- จากนั้น เลือก Add Server พิมพ์ 8.8.8 แล้ว แตะ Save
หลังจากทำตามขั้นตอนต่อไปแล้วให้ตรวจสอบว่าคุณยังคงประสบปัญหาอยู่หรือไม่ขณะติดตั้ง iOS 10.3
เคล็ดลับ # 3: ดำเนินการ Force Restart
ผู้ใช้จำนวนมากรายงานว่าเมื่อพวกเขามีปัญหาในการติดตั้ง iOS 10.3 บนอุปกรณ์การรีสตาร์ทเครื่องที่ถูกต้องตามด้วยการเริ่มต้นการปรับปรุงใหม่จะช่วยแก้ไขปัญหาได้ อย่างไรก็ตามขั้นตอนการบังคับให้เริ่มต้นใหม่ไม่เหมือนกันสำหรับ iPhone และ iPad ทุกรุ่น ดังนั้นขึ้นอยู่กับอุปกรณ์ของคุณเลือกวิธีการที่เหมาะสมสำหรับคุณ
สำหรับ iPhone 6S หรือต่ำกว่า iPod Touches ทั้งหมดและ iPads - กดปุ่ม Home และ Power ในเวลาเดียวกันจนกว่า โลโก้ Apple จะปรากฏขึ้น บนหน้าจอ
บน iPhone 7/7 Plus - กดปุ่ม ลด ระดับเสียง และ ด้านข้าง ค้าง ไว้อย่างน้อย 10 วินาที จนกว่า โลโก้ Apple จะปรากฏ บนหน้าจอ
สำหรับ iPhone 8/8 Plus และ iPhone X - กด และ ปล่อย Volume Up อย่างรวดเร็ว ตอนนี้ให้ กด และ ปล่อย Volume Down ลง อย่างรวดเร็ว สุดท้าย กดปุ่ม Side / Wake ค้างไว้ จนกว่า โลโก้ Apple จะปรากฏขึ้น บนหน้าจอ
เคล็ดลับ # 4: รีสตาร์ทแอปการตั้งค่า
บางครั้งข้อผิดพลาดอาจอยู่ในแอปการตั้งค่าของ iDevice ของคุณ ดังนั้นการเริ่มต้นแอปใหม่อาจทำให้งานของคุณสำเร็จได้ ด้วยเหตุนี้ให้แตะสองครั้งที่ปุ่มหน้าแรกหรือปัดไปครึ่งหนึ่งของหน้าจอสำหรับเจ้าของ iPhone X เพื่อเปิดตัวสลับแอป จากนั้นให้หาแอปการตั้งค่าและปิดด้วยการกวาดนิ้ว (สำหรับผู้ใช้ iPhone X - ลองกดแล้วแตะที่ไอคอน -) จากนั้นเปิดแอปการตั้งค่าอีกครั้งและไปที่ General แล้ว Software Update และลองติดตั้งการอัปเดต
PRO TIP: หากปัญหาเกิดขึ้นกับคอมพิวเตอร์หรือแล็ปท็อป / โน้ตบุ๊คคุณควรลองใช้ซอฟต์แวร์ Reimage Plus ซึ่งสามารถสแกนที่เก็บข้อมูลและแทนที่ไฟล์ที่เสียหายได้ วิธีนี้ใช้ได้ผลในกรณีส่วนใหญ่เนื่องจากปัญหาเกิดจากความเสียหายของระบบ คุณสามารถดาวน์โหลด Reimage Plus โดยคลิกที่นี่หากคุณพบข้อผิดพลาดเดียวกัน ณ จุดนี้ทางเลือกที่ดีที่สุดของคุณคือการก้าวไปข้างหน้าโดยใช้ iTunes เพื่อทำการอัพเดต
เคล็ดลับ # 5: กดปุ่ม SHIFT ขณะอัปเดตด้วย iTunes
ในกรณีส่วนใหญ่ iTunes เป็นวิธีที่เชื่อถือได้มากขึ้นสำหรับการติดตั้ง iOS 10.3 บน iDevice ของคุณกว่าการปรับปรุง OTA ดังนั้นหากคุณกำลังประสบปัญหาในขณะอัปเดตจากอุปกรณ์ iOS ให้ลองใช้ iTunes แทน เชื่อมต่อ iPhone หรือ iPad กับ iTunes โดยใช้สายเคเบิลฟ้าแลบให้กดแป้น SHIFT ค้างไว้ที่แป้นพิมพ์และคลิกที่ Update เคล็ดลับนี้จะติดตั้ง iOS 10.3 โดยใช้ iTunes โดยไม่มีการสูญหายของข้อมูล
วิธีการลบการอัปเดต iOS ล้มเหลวจาก iDevice ของคุณ
ใน iDevices บางส่วนการพยายามอัปเดต iOS OTA ไม่สำเร็จจะออกจากไฟล์ซอฟต์แวร์ในหน่วยความจำของอุปกรณ์ ก่อนดำเนินการติดตั้ง iTunes ให้ดำเนินการต่อและลบเวอร์ชัน OTA ออกจาก iDevice ของคุณ ในการดำเนินการนี้ให้ไปที่การตั้งค่าแตะทั่วไปและเปิด Storage & iCloud Usage ต่อไปนี้เป็นขั้นตอนเพิ่มเติมสำหรับขั้นตอน
วิธีการตรวจสอบไฟล์อัพเดต iOS ล้มเหลว
- ไปที่การตั้งค่าแตะทั่วไปและเปิดใช้งาน Storage and iCloud
- ตอนนี้ให้แตะที่จัดการพื้นที่เก็บข้อมูลใต้ส่วนพื้นที่จัดเก็บที่ด้านบน
- หลังจากที่อุปกรณ์โหลดข้อมูลแล้วให้เลื่อนลงไปที่รายการแอพฯ และตรวจสอบว่าคุณมีการอัปเดต iOS 10.3 ใหม่ที่มีอยู่หรือไม่ ถ้าใช่ให้เลือกและลบทิ้ง นั่นคือวิธีที่คุณนำการอัปเกรด OTA ที่แยกออกจากที่จัดเก็บข้อมูลของอุปกรณ์ออก
ขั้นตอนสำหรับการลบไฟล์การอัปเดต iOS ที่แยกออกจาก iDevice ของคุณเป็นสิ่งสำคัญก่อนที่คุณจะก้าวไปข้างหน้ากับขั้นตอนของ iTunes ผู้ใช้ที่ข้ามขั้นตอนนี้อาจพบข้อผิดพลาดไม่พบการอัปเดตเมื่อพยายามอัปเดตอีกครั้ง
และหาก iTunes ไม่สามารถหาการอัปเดตสำหรับ iDevice ของคุณให้ออกจาก iTunes ให้รีสตาร์ทเครื่องคอมพิวเตอร์ของคุณให้บูต iDevice ใหม่และลองอีกครั้ง
มีปัญหาขณะอัปเดต iPhone 5 / 5C หรือ iPad 4 th Gen?
แอ็ปเปิ้ลอ้างว่าการอัปเดต iOS 10.3.2 ทำงานบน iPad 4th Gen และต่อมา iPhone 5 และรุ่นที่ใหม่กว่าและ iPod Touch 6th Gen อย่างไรก็ตามผู้อ่านบางรายรายงานปัญหาในการอัปเกรด iPhones 5, 5C และ iPads 4th Gen เมื่อใดก็ตามที่ไปที่การตั้งค่า> ทั่วไป> การอัพเดตซอฟต์แวร์เพื่อติดตั้ง iOS 10.3.2 ผ่าน OTA อุปกรณ์ของพวกเขาจะกล่าวว่าไม่ได้มีการอัพเดท แต่กล่าวว่าเวอร์ชัน iOS ปัจจุบันของพวกเขาเป็นข้อมูลล่าสุดเมื่อตรวจหาการอัปเดต ผู้อื่นรายงานว่า iPhone 5S, 5C และ 5 รุ่นของพวกเขาจะไม่อัปเดตแม้ว่าจะลบและดาวน์โหลดการอัปเดตอีกหลายครั้ง และสำหรับ iDevices บางส่วนติดค้างไว้ในการตรวจสอบซอฟต์แวร์และรีสตาร์ทหรือปิดโดยไม่ต้องอัปเดต
หากคุณได้รับข้อผิดพลาดเดียวกันกับ iPhone 5, 5C หรือ 5S (หรือรูปแบบอื่น ๆ ที่สนับสนุน) ให้ลองอัปเดต iOS โดยใช้ iTunes และตรวจสอบว่าใช้ได้หรือไม่
ถ้าคุณแน่ใจว่าการอัพเดต OTA ออกไปสำหรับ iDevices 32 บิตให้ทำการฮาร์ดรีเซ็ต กดปุ่ม Home และ Power ค้างไว้จนกว่าโลโก้ Apple จะปรากฏขึ้นบนหน้าจอ การดำเนินการนี้อาจบังคับให้การอัปเดต iOS ของคุณปรากฏบนเครื่อง iDevice รุ่นเก่าของคุณ
อุปกรณ์ End for 32bit?
iPhone 5, 5C และ iPad 4 รุ่น Gen ใช้สถาปัตยกรรม iOS 32 บิต อุปกรณ์เหล่านี้เป็นอุปกรณ์ล่าสุดของ Apple ที่ใช้สถาปัตยกรรม 32 บิตและระบบ A6 บนชิป ระบบ iDevices และ iOS รุ่นใหม่ทั้งหมด (หลังปี 2013) ใช้สถาปัตยกรรม 64 บิต ดังนั้นรุ่น OTA ของ iOS เวอร์ชัน 32 บิตจึงออกมาช้ากว่า 64 บิต อย่างไรก็ตามเจ้าของอุปกรณ์ที่รองรับ iOS 10.3 ยังคงสามารถอัปเดตอุปกรณ์โดยเพียงแค่เชื่อมต่อกับ iTunes และอัปเดตจากที่นั่น
iOS 10.3 ถึง 10.3.3 ประกอบด้วยคำเตือนเมื่อเปิดแอปพลิเคชัน 32 บิต แอปนี้จะไม่สามารถใช้งานได้กับ iOS ในอนาคต นอกจากนี้ iOS 11 รุ่นล่าสุดยังไม่สนับสนุนฮาร์ดแวร์ 32 บิตอีกต่อไป
วิธีอัปเดต iOS โดยใช้ iTunes
- เชื่อมต่อ iDevice เข้ากับคอมพิวเตอร์ที่ใช้ iTunes โดยใช้สายเคเบิลสายฟ้า
- ตรวจสอบว่าเวอร์ชั่น iTunes ของคุณได้รับการอัปเดตเป็นรุ่นล่าสุดแล้ว
- เปิด iTunes และเลือกอุปกรณ์ของคุณจากแผงด้านซ้าย
- คลิกตรวจสอบการอัปเดตเพื่อค้นหาการอัปเดตใหม่
- ตอนนี้คลิกที่ดาวน์โหลดและอัพเดต
ปัญหาขณะอัปเดตผ่าน iTunes หรือไม่?
ผู้ใช้บางคนอัปเดตผ่านทาง iTunes ทำให้เกิดปัญหา อย่างไรก็ตามเรามีการแก้ไขสำหรับส่วนใหญ่ หากคุณกำลังประสบปัญหาในขณะที่อัปเดต iDevice ผ่าน iTunes คุณสามารถตรวจสอบวิธีการต่อไปนี้เพื่อแก้ไขปัญหา
iTunes ยืนยันการอัปเดตการยืนยัน
หากคุณพยายามอัปเดตและทุกอย่างดูดีจน iDevice จู่ ๆ ถูกขังอยู่ในกระบวนการตรวจสอบนานกว่า 20 นาทีแล้วจึงลองทำตามขั้นตอนต่อไปนี้
- ขั้นแรกให้ ลบ ไฟล์ อัพเดต โดยใช้ขั้นตอนข้างต้น (ตรวจสอบในส่วนวิธีการตรวจหาไฟล์อัพเดต iOS ไม่สำเร็จ)
- เริ่มต้น iDevice ใหม่แล้ว ลอง อัปเดต อีกครั้ง โดยใช้ iTunes (แนะนำ) หรือ OTA
สำหรับผู้ใช้จำนวนมากการทดลองครั้งที่สองทำให้ได้ผลลัพธ์ที่ต้องการ
อื่น ๆ ได้รับการอัปเดตเรียบร้อยแล้วหลังจากดำเนินการตั้งค่าที่ยาก (กดปุ่มเปิด / ปิดค้างไว้และกลับบ้านจนกว่าโลโก้ของ Apple จะปรากฏขึ้น)
อัพเดต iOS 10.3.1 และ 10.3.3 Drain Battery
ผู้ใช้บางรายตั้งข้อสังเกตว่าตั้งแต่การอัปเดตเป็น 10.3.1 หรือ 10.3.3 อุปกรณ์ iDevices ของพวกเขาจะระบายแบตเตอรี่ได้เร็วกว่าก่อนหน้านี้ ในกรณีที่รุนแรงบางอย่างแบตเตอรี่ iDevices 'ได้ตายไปแล้วหมดก่อนเวลาอาหารกลางวันในขณะที่อยู่ในสภาวะปกติในขณะนั้นผู้ใช้รายเดียวกันจะมีน้ำมากกว่า 50% อย่างไรก็ตามปัญหาแบตเตอรี่เป็นที่คุ้นเคยกับผู้ใช้ iPhone หลายราย ปัญหาการระบายน้ำประเภทนี้เกิดขึ้นกับ iPhone ตั้งแต่เริ่มออก iOS 10 ในเดือนกันยายนปี 2016
โชคร้ายไม่มีการแก้ไขที่สอดคล้องกันสำหรับปัญหานั้น อย่างไรก็ตามผู้ใช้บางรายจะรายงานว่าอายุการใช้งานแบตเตอรี่เพิ่มขึ้นหลังจากปล่อยให้ iDevices ระบายออกจนหมดจนเต็มกำลังชาร์จโดยไม่ต้องใช้อุปกรณ์ในระหว่างการชาร์จไฟ และอาจเป็นเรื่องที่ไม่สะดวกสำหรับพวกเราหลายคน
คำแนะนำจากผู้อ่านของเรา
- iPhone ของฉันติดอยู่ที่ 10.3 ตรวจสอบข้อความอัพเดต ฉันปิด Wi-Fi และใช้การเชื่อมต่อข้อมูล 4G เพื่อยืนยันและ Whalaa! ขั้นตอนดำเนินการเสร็จสิ้นภายในหนึ่งนาที หากได้รับข้อผิดพลาดในการยืนยันลองยืนยันโดยใช้การเชื่อมต่อข้อมูลมือถือของคุณ การทำงานนี้สำหรับฉัน แต่โปรดจำไว้ว่าฉันใช้เพื่อยืนยันไม่ใช่ดาวน์โหลด
- ปิด Wi-Fi ของ iPhone และเปิดข้อมูลมือถือ เปิดการตั้งค่าแตะ General และเปิด Software Update ตอนนี้รอให้โทรศัพท์หาการอัปเดต เมื่อเสร็จแล้วให้เปิดหน้าต่างอัปเดตและกวาดศูนย์ควบคุมขึ้นเพื่อเปิด Wi-Fi อีกครั้ง หลังจากที่เชื่อมต่อกับเครือข่ายแล้วคุณสามารถดาวน์โหลดโปรแกรมปรับปรุงได้
- ถ้าคุณสมาชิกในครอบครัวหรือเพื่อนของคุณบางคนสามารถแบ่งปัน Hotspot ส่วนบุคคลเชื่อมต่อกับ Hotspot และดาวน์โหลดการอัปเดตผ่านทาง Bluetooth แทน Wi-Fi
- นี่คือสิ่งที่ได้ผลสำหรับฉัน ฉันดาวน์โหลดการอัปเดตผ่าน Wi-Fi และเมื่อติดตั้งเดี๋ยวนี้ปรากฏขึ้นฉันเปลี่ยนไปใช้ข้อมูล LTE เพื่อยืนยันการอัปเดต หลังจากนั้นก็เรียบร้อยแล้ว
- สำหรับฉันไฟล์ดาวน์โหลดเสียหาย ดังนั้นฉันจึงลบแล้วดาวน์โหลดอีกครั้งและทำงานได้ ถ้าไม่ได้ผลให้ลองอัปเดตโดยใช้ iTunes หรือเชื่อมต่อกับเครือข่าย Wi-Fi อื่น ก่อนอื่นให้ไปที่การตั้งค่าแตะทั่วไปแล้วเปิด Storage & iCloud ตอนนี้ไปที่ Storage แล้วแตะ Manage Storage หลังจากที่รายการแอพพลิเคชั่นโหลดแล้วให้เลือกซอฟต์แวร์ iOS ที่ดาวน์โหลดมาแล้วแตะลบในหน้าจอต่อไปนี้
- สำหรับฉันการตรวจสอบสิทธิ์แบบ 2 ปัจจัยใน Apple ID ของฉันคือโซลูชัน ฉันตั้งค่าการตรวจสอบสิทธิ์แบบ 2 ปัจจัยก่อนการอัปเดต ฉันกำลังรับปัญหาขณะพยายามอัปเดตเป็น 10.3.1 หลังจากที่ฉันเข้าสู่ระบบ Apple ID ของฉันจะส่งรหัส 6 หลักให้กับ iPhone 6 ของฉันฉันพิมพ์รหัสลงในเบราว์เซอร์ Safari และขอให้ฉันเชื่อถือ Safari ฉันอนุญาตและหลังจากนั้นฉันก็สามารถติดตั้ง iOS 10.3.1 บน iPhone ของฉันได้ หวังว่าจะช่วยคุณได้
- ฉันมีปัญหาขณะอัปเดตด้วยการติดตั้งซิมการ์ด หากพบปัญหานี้ให้ลองถอดซิมการ์ดและอัปเดตโดยใช้ Wi-Fi นี้ทำงานสำหรับฉัน อย่างไรก็ตามหาก iPhone ของคุณไม่ได้เปิดใช้งานคุณจะไม่สามารถกำหนดค่าได้โดยไม่ใช้ซิมการ์ด ( Appuals แนะนำให้ดำเนินการตามขั้นตอนนี้ด้วยความระมัดระวังโปรดตรวจสอบกับผู้ให้บริการมือถือของคุณก่อนที่จะดำเนินการนี้ )
- การกู้คืน iPad ของฉันโดยใช้ iTunes ในวันที่ 10.3 เป็นสิ่งเดียวที่ใช้ได้สำหรับฉัน นี่คือวิธีการทำ กดแป้น Alt บนแป้นพิมพ์ของคอมพิวเตอร์และคลิกที่ปุ่มอัปเดต ตอนนี้เลือกเฟิร์มแวร์เพื่อกู้คืนด้วยตนเอง หลังจากตั้งค่าเสร็จแล้วให้ตั้งค่าอุปกรณ์จากการสำรองข้อมูล
- หลังจากติดตั้งการอัปเดต iOS 10.3.3 แล้ว iPhone ของฉันกลับคืนสู่หน้าจอหลักและบอกอย่างต่อเนื่องว่าเป็นข้อมูลล่าสุด แต่ในขณะเดียวกันก็บอกว่ามีการปรับปรุง การรีบูตเครื่องไม่ได้ช่วยให้เกิดความพยายามครั้งแรก 2 ครั้ง อย่างไรก็ตามหลังจากรีบูตเครื่องครั้งที่สามฉันเปลี่ยนโหมดบนเครื่องบินแล้วเปิด Wi-Fi ขึ้น และในที่สุดทุกสิ่งทุกอย่างก็เริ่มทำงานได้อย่างสมบูรณ์
คำสุดท้าย
คุณสามารถลองใช้วิธีการแก้ไขข้อผิดพลาดในการติดตั้งกับ iOS 10.3 บน iDevice ของคุณ โปรดจำไว้ว่าบางครั้งแม้ว่าคุณจะทำตามขั้นตอนทั้งหมดอย่างถูกต้องเซิร์ฟเวอร์ของ Apple อาจยุ่งเกินไป ซึ่งมักเกิดขึ้นในเวลาสั้น ๆ หลังจากปล่อยอัปเดตใหม่ อย่างไรก็ตามการพยายามหลายครั้งมักจะแก้ไขปัญหานี้ แจ้งให้เราทราบว่าคุณพบอะไรเมื่อติดตั้ง iOS 10.3 บน iDevice ของคุณ
PRO TIP: หากปัญหาเกิดขึ้นกับคอมพิวเตอร์หรือแล็ปท็อป / โน้ตบุ๊คคุณควรลองใช้ซอฟต์แวร์ Reimage Plus ซึ่งสามารถสแกนที่เก็บข้อมูลและแทนที่ไฟล์ที่เสียหายได้ วิธีนี้ใช้ได้ผลในกรณีส่วนใหญ่เนื่องจากปัญหาเกิดจากความเสียหายของระบบ คุณสามารถดาวน์โหลด Reimage Plus โดยคลิกที่นี่