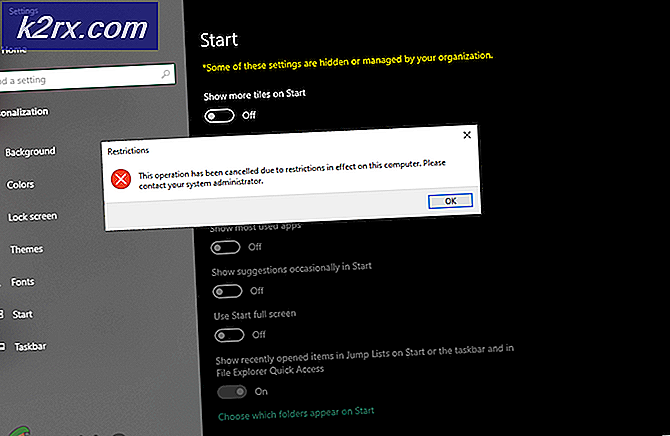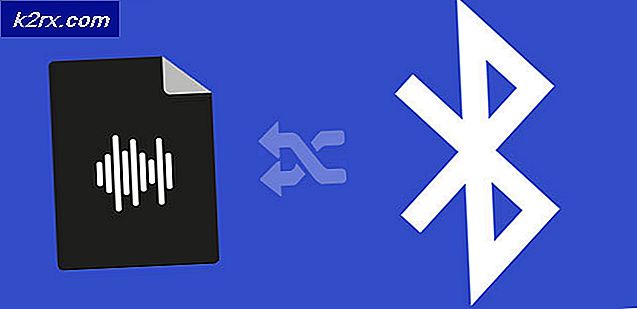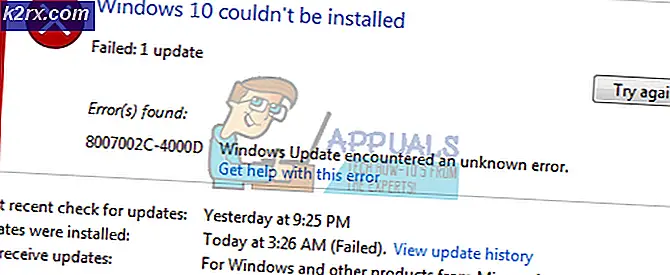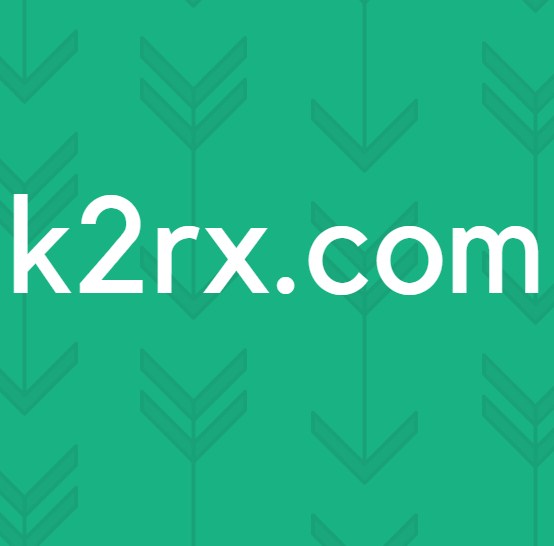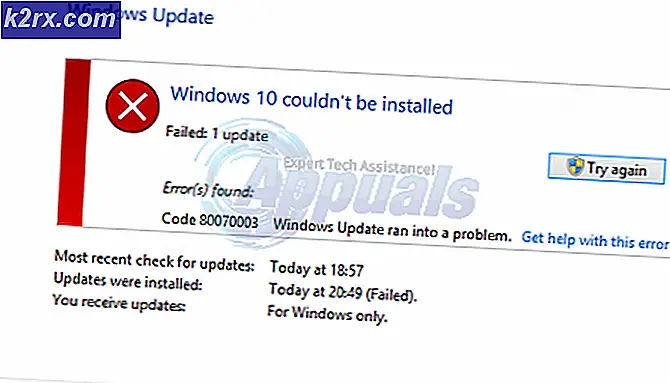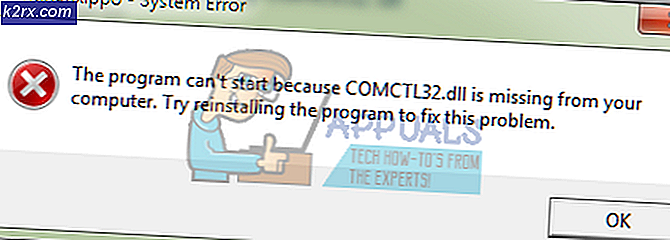แก้ไข: ข้อผิดพลาดของ Windows Update 8007002c-4000d
ข้อผิดพลาด 8007002c-4000d การปรับปรุงของ Windows เกิดขึ้นเมื่อคุณพยายามอัปเดต Windows รุ่นของคุณให้เป็น Windows 10 ใหม่กว่า Windows 10 เป็นระบบปฏิบัติการที่ได้รับความนิยมมากที่สุดแห่งหนึ่งในโลก มันสัญญาการปรับปรุงที่สมบูรณ์ของอินเตอร์เฟซพร้อมกับคุณสมบัติที่น่าตื่นเต้นหลาย โดยปกติแล้วเมื่อคุณอัปเดตจาก Windows เวอร์ชันก่อนหน้า (7 หรือ 8) ระบบจะพยายามกำหนดค่าและข้อมูลปัจจุบันทั้งหมดเพื่อให้คุณไม่ต้องยุ่งยากในภายหลัง
อย่างไรก็ตามมีซอฟต์แวร์จำนวนมากซึ่งทำให้เกิดปัญหาคอขวดและทำให้ Windows อัปเดตเพื่อแจ้งข้อผิดพลาด ซอฟต์แวร์เหล่านี้ส่วนใหญ่ประกอบด้วยโปรแกรมป้องกันไวรัส, การปรับแต่ง CPU หรือแอดออน นอกเหนือจากซอฟต์แวร์เหล่านี้แล้วอาจเป็นไปได้ว่าไฟล์อัปเดตที่คุณดาวน์โหลดเสียหายเนื่องจากมีการเชื่อมต่ออินเทอร์เน็ตที่ไม่เสถียรหรือเนื่องจากข้อมูลทางเทคนิคอื่น ๆ อย่างไรก็ตามมีข้อผิดพลาดในการทำงานหลายอย่าง ก่อนที่เราจะเริ่มต้นขอแนะนำให้คุณสำรองข้อมูลและการตั้งค่าไว้ล่วงหน้าดังนั้นหากเราประสบกับความโชคร้ายบางอย่างคุณจะไม่สูญเสีย
โซลูชันที่ 1: การถอนการติดตั้ง Antivirus
ไม่ใช่เรื่องใหม่ที่จะทราบว่าโปรแกรมป้องกันไวรัสของคุณขัดแย้งกับระบบปฏิบัติการของคุณทุกๆครั้ง ไวรัสมีคำจำกัดความไวรัสซึ่งจำเป็นต้องได้รับการอัปเดตทุกครั้งทีเดียว อาจเป็นไปได้ว่าผู้ให้บริการป้องกันไวรัสของคุณไม่ได้อัปเดตข้อกำหนดซึ่งอาจทำให้เกิดความขัดแย้งกับกระบวนการอัปเดตของ Windows เราสามารถลองถอนการติดตั้งโปรแกรมป้องกันไวรัสของคุณและตรวจสอบว่า Windows Update ทำงานอย่างถูกต้องหรือไม่ ลักษณะการทำงานนี้ได้รับการเชื่อมโยงอย่างเห็นได้ชัดกับซอฟต์แวร์ Avast Antivirus อย่างไรก็ตามคุณควรถอนการติดตั้งโปรแกรมป้องกันไวรัสของคุณและดูว่าคุณสามารถปรับปรุง Windows ได้หรือไม่
- กด Windows + R เพื่อเปิดแอ็พพลิเคชัน Run พิมพ์ แผงควบคุม ในกล่องโต้ตอบและกด Enter
- เมื่ออยู่ในแผงควบคุมให้คลิกที่หัวข้อย่อยของ ถอนการติดตั้งโปรแกรม ที่ด้านล่างซ้ายของหน้าจอ
- ตอนนี้ Windows จะแสดงรายการโปรแกรมทั้งหมดที่ติดตั้งในเครื่องของคุณ นำทางผ่านพวกเขาจนกว่าคุณจะพบโปรแกรมป้องกันไวรัสของคุณ
- คลิกขวา ที่มันและเลือกตัวเลือกของ การถอนการติดตั้ง หลังจากการถอนการติดตั้งให้รีสตาร์ทเครื่องคอมพิวเตอร์ของคุณและตรวจสอบว่าปัญหาในมือได้รับการแก้ไขแล้วหรือไม่
หมายเหตุ: คุณสามารถลองปิดใช้งานอินเทอร์เน็ตของคุณหลังจากดาวน์โหลดและดาวน์โหลดพร้อมที่จะติดตั้งหลังจากถอนการติดตั้งซอฟต์แวร์ป้องกันไวรัสแล้ว
นอกจากนี้ถอนการติดตั้ง Antivirus ของคุณโดยความเสี่ยงของคุณเอง เราขอแนะนำไม่ให้เสียบ USB หรือดาวน์โหลดไฟล์ปฏิบัติการใด ๆ ผ่านทางอินเทอร์เน็ตในช่วงที่โปรแกรมป้องกันไวรัสของคุณไม่ได้ติดตั้งไว้ในคอมพิวเตอร์ของคุณ หาก Windows Update ยังไม่ทำงานคุณสามารถติดตั้งโปรแกรมป้องกันไวรัสของคุณกลับมาได้อีกครั้ง
โซลูชัน 2: เริ่มบริการการปรับปรุงใหม่หลังจากลบเนื้อหาที่ดาวน์โหลด
นอกจากนี้ยังอาจเป็นกรณีที่ไฟล์อัปเดต Windows ที่ดาวน์โหลดมาเสียหายเสียหายหรือไม่สมบูรณ์เนื่องจากอินเทอร์เน็ตไม่เสถียรหรือด้วยเหตุผลด้านเทคนิคอื่น ๆ วิธีแก้ปัญหาสำหรับกรณีนี้คือการลบเนื้อหาที่ดาวน์โหลดแล้วโดย Windows Update เราจะปิดใช้งานบริการอัพเดตของ Windows ชั่วขณะเพื่อให้เราสามารถลบเนื้อหาที่ดาวน์โหลดมาแล้วโดย Update Manager หลังจากที่เราเริ่มบริการใหม่ Windows จะตรวจสอบว่ามีการดาวน์โหลดไฟล์ใดบ้าง หากไม่พบข้อมูลใด ๆ ระบบจะเริ่มดาวน์โหลดจากศูนย์ โดยส่วนใหญ่แล้วจะเป็นการแก้ปัญหาได้
การปิดใช้บริการการปรับปรุง
- กด Windows + R เพื่อเรียกใช้แอพพลิเคชัน Run ในกล่องโต้ตอบให้พิมพ์ บริการ msc การดำเนินการนี้จะทำให้บริการทั้งหมดทำงานบนคอมพิวเตอร์ของคุณ
- เรียกดูรายการจนกว่าคุณจะพบเซอร์วิสชื่อ Windows Update Service คลิกขวาที่บริการและเลือก คุณสมบัติ
- คลิกที่ หยุด ปัจจุบันภายใต้หัวข้อย่อยของสถานะการให้บริการ ขณะนี้บริการ Windows Update ของคุณหยุดทำงานและเราสามารถดำเนินการต่อได้
กำลังลบไฟล์ที่ดาวน์โหลด
ตอนนี้เราจะไปที่ไดเร็กทอรี Windows Update และลบไฟล์ที่อัปเดตทั้งหมดที่มีอยู่แล้ว เปิดโปรแกรมสำรวจแฟ้มหรือ My Computer และทำตามขั้นตอน
- ไปที่ที่อยู่ที่เขียนด้านล่าง นอกจากนี้คุณยังสามารถเรียกใช้แอพพลิเคชัน Run และคัดลอกวางที่อยู่เพื่อเข้าถึงได้โดยตรง
C: \ Windows \ SoftwareDistribution
- ลบทุกอย่างภายใน โฟลเดอร์ Software Distribution (คุณสามารถตัดข้อมูลวางในสถานที่อื่นได้ในกรณีที่คุณต้องการวางพวกเขาอีกครั้ง)
การเปิดบริการการปรับปรุงกลับมา
ตอนนี้เราต้องเปิดบริการ Windows Update และเปิดใช้งานอีกครั้ง ขั้นแรกผู้จัดการการอัปเดตอาจใช้เวลาสองสามนาทีในการคำนวณรายละเอียดและเตรียมไฟล์ Manifest เพื่อดาวน์โหลด อดทนและปล่อยให้กระบวนการเสร็จสมบูรณ์ด้วยตัวเอง
- เปิดแท็บ บริการตามที่ เราได้ทำไว้ก่อนหน้านี้ในคู่มือนี้ ไปที่ Windows Update และเปิดคุณสมบัติ
- ตอนนี้ เริ่ม บริการอีกครั้งและเปิดตัวผู้จัดการการอัพเดทของคุณ
- ลองตรวจสอบดูว่าปัญหาได้รับการแก้ไขแล้วหรือไม่
โซลูชันที่ 3: การปิดใช้งานโปรแกรมเริ่มต้นและบริการของ บริษัท อื่น
เป็นข้อเท็จจริงที่ทราบว่ามีโปรแกรมเริ่มต้นหลายโปรแกรมที่ขัดขวางกระบวนการอัพเดต Windows และทำให้เกิดข้อผิดพลาดบางอย่างเกิดขึ้น วิธีที่ดีที่สุดในการแก้ปัญหานี้คือการปิดใช้งานโปรแกรมเริ่มต้นเหล่านั้น ขณะนี้มีสองวิธีที่เราสามารถบรรลุเป้าหมายของเรา ใช้โปรแกรมจัดการเริ่มต้นของ Windows เพื่อหยุดแอพพลิเคชันจากการรันเมื่อเริ่มต้นหรือดาวน์โหลดแอพพลิเคชันซึ่งจะให้รายละเอียดเพิ่มเติมเกี่ยวกับบริการและแอพพลิเคชันทั้งหมด เราจะย้ำผ่านทางทั้งสองโซลูชัน
PRO TIP: หากปัญหาเกิดขึ้นกับคอมพิวเตอร์หรือแล็ปท็อป / โน้ตบุ๊คคุณควรลองใช้ซอฟต์แวร์ Reimage Plus ซึ่งสามารถสแกนที่เก็บข้อมูลและแทนที่ไฟล์ที่เสียหายได้ วิธีนี้ใช้ได้ผลในกรณีส่วนใหญ่เนื่องจากปัญหาเกิดจากความเสียหายของระบบ คุณสามารถดาวน์โหลด Reimage Plus โดยคลิกที่นี่- กด Windows + R พิมพ์ msconfig ในกล่องโต้ตอบและกด Enter
- เมื่ออยู่ในการตั้งค่าเลือกเริ่มต้นเลือกและ ยกเลิก การเลือกตัวเลือก โหลดรายการเริ่มต้น กด ตกลง เพื่อบันทึกการเปลี่ยนแปลงและออก
- ไปที่ แท็บบริการ ที่ด้านบนของหน้าจอ ตรวจสอบ บรรทัดที่ระบุว่า ซ่อนบริการทั้งหมดของ Microsoft เมื่อคุณคลิกเสร็จแล้วบริการที่เกี่ยวข้องทั้งหมดของ Microsoft จะไม่ปรากฏตัวออกจากบริการของบุคคลที่สามทั้งหมด
- คลิกปุ่ม ปิดใช้งานทั้งหมด ที่ด้านล่างใกล้ด้านซ้ายของหน้าต่าง ขณะนี้บริการบุคคลที่สามทั้งหมดจะถูกปิดใช้งาน
- คลิก นำ ไป ใช้ เพื่อบันทึกการเปลี่ยนแปลงและออก
- ตอนนี้ไปที่แท็บ Startup และคลิกที่ตัวเลือก Open Task Manager คุณจะถูกเปลี่ยนเส้นทางไปยังผู้จัดการงานซึ่งจะมีการแสดงรายการแอ็พพลิเคชัน / บริการทั้งหมดที่ทำงานเมื่อคอมพิวเตอร์ของคุณเริ่มทำงาน
- เลือกแต่ละบริการทีละรายการและคลิก ปิดการใช้งาน ที่ด้านล่างขวาของหน้าต่าง
- ตอนนี้รีสตาร์ทเครื่องคอมพิวเตอร์ของคุณและตรวจสอบว่าคุณสามารถอัปเดต Windows 10 ได้สำเร็จหรือไม่
โปรดทราบว่ามีหลายกระบวนการที่เกี่ยวข้องกับ Logitech (บริการเว็บแคม ฯลฯ ) ซึ่งเป็นเรื่องปกติสำหรับคนจำนวนมาก อย่าลืมปิดการใช้งานเหล่านี้เมื่อคุณใช้วิธีนี้
หากคุณยังไม่สามารถอัปเดตเป็น Windows 10 ได้ ณ ที่นี้เราสามารถใช้โปรแกรมชื่อ Autoruns เพื่อปิดใช้งานบริการหรือโปรแกรมอื่น ๆ บนคอมพิวเตอร์ของคุณ การทำงานอัตโนมัติเป็นของ Windows Sysinternals ซึ่งเป็นส่วนหนึ่งของเว็บไซต์ Microsoft TechNet ซึ่งอนุญาตให้ผู้ใช้ดาวน์โหลดเครื่องมือต่างๆเพื่อปรับแต่งหรือเพิ่มประสิทธิภาพประสบการณ์ของ Windows
หมายเหตุ: คุณจะไม่ลบรายการ ตรวจสอบให้แน่ใจว่าคุณจะ ยกเลิกการเลือก เท่านั้น หากคุณลบรายการอาจทำให้คอมพิวเตอร์ของคุณแย่ลง
- ไปที่เว็บไซต์อย่างเป็นทางการของ Autoruns และดาวน์โหลดไฟล์ซิป
- คลิกสองครั้งที่ไฟล์ซิปเพื่อเปิดเนื้อหาและเรียกใช้ ไฟล์ปฏิบัติการที่ มีอยู่ภายใน
- คลิกที่ตัวเลือกและเลือก Hide Microsoft Entries และ ซ่อนรายการของ Windows ด้วยวิธีนี้คุณจะไม่สามารถปิดการใช้งานบริการ Windows หรือ Microsoft ที่สำคัญได้โดยบังเอิญเมื่อเราปิดใช้งานบริการ
- ตอนนี้คลิกที่ แท็บ Logon และ ยกเลิกการเลือก รายการทั้งหมดที่ปรากฏ ถ้าคุณได้รับการพร้อมท์ให้ UAC เข้าถึงผู้ดูแลระบบว่าจำเป็นต้องให้สิทธิ์หรือปิดแอพพลิเคชันและเรียกใช้อีกครั้งโดยใช้ Run as administrator หลังจากคลิกขวาที่
- ทำ สิ่งเดียวกัน กับ Scheduler Tasks งานที่จัดกำหนดการไว้คืองานที่กำหนดเวลาไว้เฉพาะในคอมพิวเตอร์ของคุณพร้อมด้วยทริกเกอร์บางอย่าง นอกจากนี้ยังสามารถทำร้ายผู้ใช้เมื่ออัพเกรด Windows เนื่องจากสามารถขัดขวางกระบวนการอัปเดตได้หากมีการเรียกใช้เมื่อมีการดำเนินการ
- ทำ ตามขั้นตอนเดียวกัน สำหรับ แท็บ Services
- ไปที่ แท็บ Drivers คุณต้อง ระมัดระวัง เป็น พิเศษ เมื่อปิดการใช้งานรายการที่นี่ Windows ต้องการชุดไดรเวอร์เฉพาะเพื่อให้สามารถทำงานได้อย่างถูกต้อง ถ้าคุณปิดใช้งานโปรแกรมควบคุมสำคัญ Windows อาจมีปัญหาและทำให้เกิดความเสียหายร้ายแรง
ลองปิดใช้งาน ไดรเวอร์เครือข่าย โดยผู้ให้บริการบุคคลที่สามเช่น Huawei USB Modem, Anchor Free สำหรับ Hotspot Shield, Media Tek Wireless ฯลฯ คุณสามารถตรวจสอบผู้จัดพิมพ์ของโปรแกรมควบคุมได้โดยดูที่คอลัมน์ Publisher
ปิดใช้งาน ไดร์เวอร์เสียง (เช่น Realtek) และ ไดร์เวอร์ อื่น ๆ เช่น Samsung USB Driver, Internet Download Manager เป็นต้น
- ตอนนี้ให้ไปที่แท็บ Codecs และปิดใช้งานรายการทั้งหมดที่คุณทำได้ อาจมีตัวแปลงสัญญาณหลายตัวซึ่งคุณไม่สามารถปิดใช้งานได้ไม่ว่าจะเป็นอะไรก็ตาม
- ตอนนี้ปิดโปรแกรมและดำเนินขั้นตอนการอัพเดตต่อ หวังว่าการอัปเดตจะดำเนินไปอย่างราบรื่นและคุณจะสามารถเปลี่ยนไปใช้ Windows 10 ได้โดยไม่มีปัญหาใด ๆ
- เปิดการทำงานอัตโนมัติอีกครั้งและ เปลี่ยนกลับการเปลี่ยนแปลง (เช่นตรวจสอบรายการทั้งหมดที่คุณปิดใช้งาน) เพื่อให้แน่ใจว่าระบบทำงานได้อย่างเหมาะสมและใช้งานได้เต็มรูปแบบของคอมพิวเตอร์
PRO TIP: หากปัญหาเกิดขึ้นกับคอมพิวเตอร์หรือแล็ปท็อป / โน้ตบุ๊คคุณควรลองใช้ซอฟต์แวร์ Reimage Plus ซึ่งสามารถสแกนที่เก็บข้อมูลและแทนที่ไฟล์ที่เสียหายได้ วิธีนี้ใช้ได้ผลในกรณีส่วนใหญ่เนื่องจากปัญหาเกิดจากความเสียหายของระบบ คุณสามารถดาวน์โหลด Reimage Plus โดยคลิกที่นี่