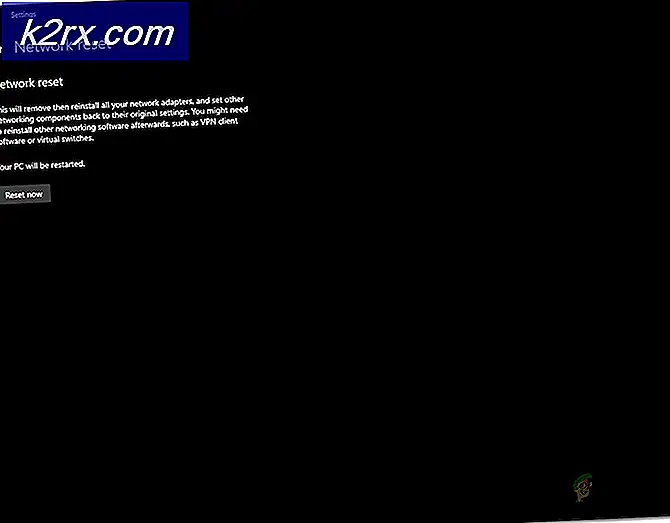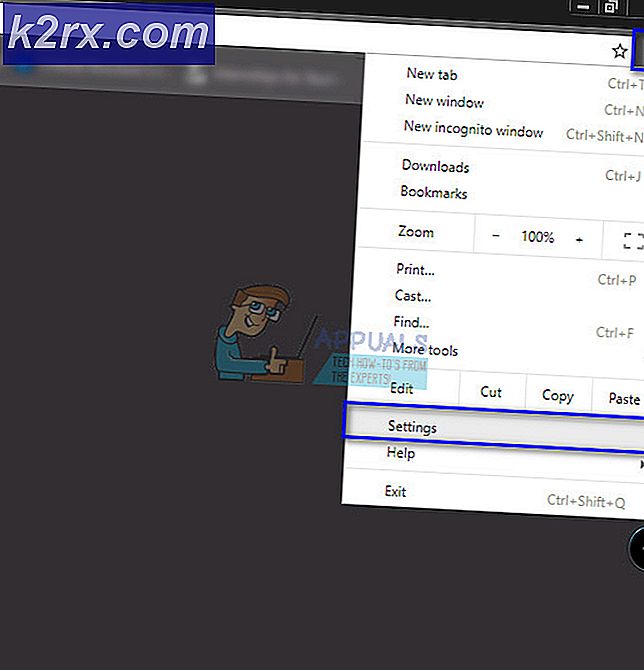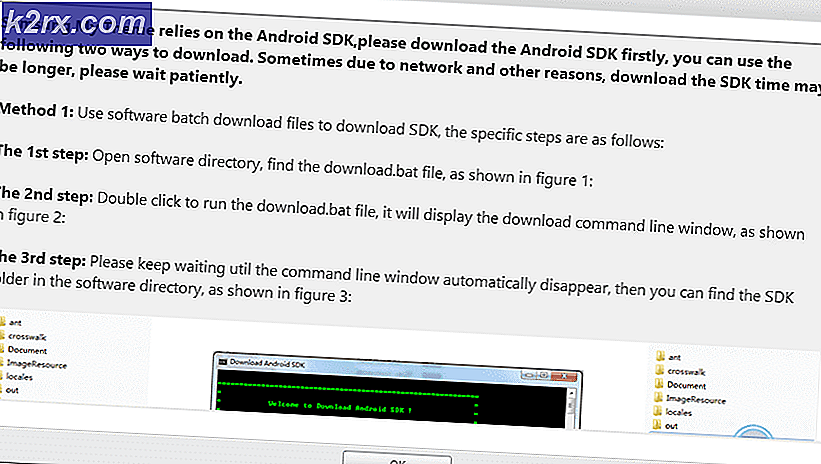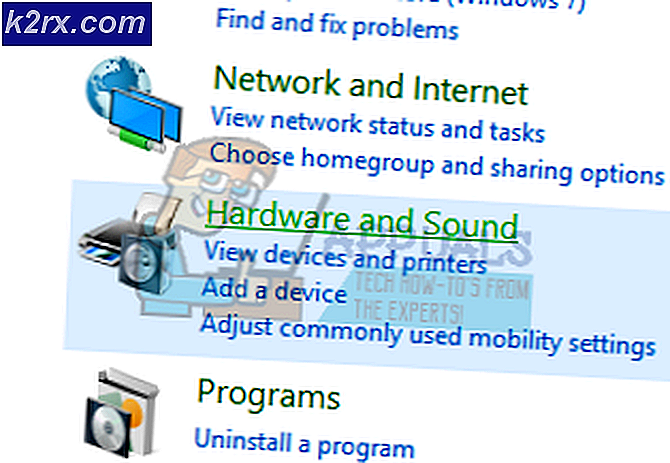ปิดใช้งานหน้าจอสัมผัสใน Windows 8 และ 10
ไมโครซอฟท์ตั้งใจจะแถลงข่าวเมื่อสมาร์ทโฟนเข้ามามีส่วนร่วม Windows 8 มาพร้อมกับความสามารถในการใช้หน้าจอสัมผัสนอกเหนือไปจากแป้นพิมพ์และเมาส์แบบปกติ มีการปรับปรุงบางอย่างในการเผยแพร่ในที่สุด (Windows 8.1 และ 10); โดยเฉพาะอย่างยิ่งในด้านต่างๆเช่นเมนู Start ไอคอนการตั้งค่าและหน้าจอล็อก ความแตกต่างเพียงอย่างเดียวใน Windows 10 คือโหมดแท็บเล็ตซึ่งทำให้ง่ายในการทำงานกับการป้อนข้อมูลแบบสัมผัส
อย่างไรก็ตามทุกครั้งในบางคราวคุณอาจจำเป็นต้องปิดใช้งานฟังก์ชันสัมผัสชั่วคราวโดยเฉพาะอย่างยิ่งเมื่อคุณต้องการใช้อุปกรณ์สมาร์ทของคุณเช่นเดียวกับแล็ปท็อป การทำเช่นนี้จะช่วยให้คุณสามารถเชื่อมต่อและใช้อุปกรณ์อินพุตต่อพ่วงได้ แต่ไม่มีทรัพยากรที่สร้างโดยอัตโนมัติใน Windows เพื่อปิดใช้งานหน้าจอสัมผัส ไมโครซอฟท์ไม่ได้ไปกับที่ในช่วงระยะเบต้าของการพัฒนา ในทำนองเดียวกันไม่มีโปรแกรมอรรถประโยชน์ของบุคคลที่สามซอฟต์แวร์หรือโปรแกรมอื่น ๆ ที่สามารถทำเช่นนี้ได้สำหรับคุณใน Windows 8 / 8.1 และ 10 ดังนั้นคุณควรพับแขนเสื้อขึ้นและขุดลึกเข้าไปในระบบของคุณ
ปิดใช้งานหน้าจอสัมผัส (Windows 8 และ 10)
การปิดใช้งานหน้าจอสัมผัสไม่ได้ยากนัก อย่างไรก็ตามโปรดทราบว่าหลังจากปิดใช้งานหน้าจอสัมผัสแล้วคุณจะไม่สามารถใช้งานอุปกรณ์ได้โดยไม่ต้องใช้แป้นพิมพ์และเมาส์ ถ้าคุณไม่มีพวกเขาอยู่ในมืออย่าทำ คุณจำเป็นต้องให้พวกเขากลับไปใช้การป้อนข้อมูลแบบสัมผัส เพื่อให้แน่ใจว่าคุณมีเมาส์และคีย์บอร์ดทำงานก่อนที่จะเริ่มต้น เมื่อคุณตั้งค่าแล้วให้ทำตามขั้นตอนต่อไปนี้
ในการเริ่มต้นคุณต้องเข้าใช้ Device Manager ของระบบ ใส่ Device Manager ในช่องค้นหาและแตะไอคอนที่ปรากฏ จะมีการเปิดตัวตัวจัดการอุปกรณ์ หรือกดปุ่ม Windows + X และเลือก Device Manager นอกจากนี้ยังสามารถเข้าถึงได้จาก Control Panel
PRO TIP: หากปัญหาเกิดขึ้นกับคอมพิวเตอร์หรือแล็ปท็อป / โน้ตบุ๊คคุณควรลองใช้ซอฟต์แวร์ Reimage Plus ซึ่งสามารถสแกนที่เก็บข้อมูลและแทนที่ไฟล์ที่เสียหายได้ วิธีนี้ใช้ได้ผลในกรณีส่วนใหญ่เนื่องจากปัญหาเกิดจากความเสียหายของระบบ คุณสามารถดาวน์โหลด Reimage Plus โดยคลิกที่นี่เมื่อคุณเปิดตัว Device Manager ให้กางแท็บออกแล้วกางออก อุปกรณ์เชื่อมต่อมนุษย์ อีกครั้ง ภายใต้นี้มีรายการของแต่ละรายการที่ขึ้นต้นด้วยคำนำหน้า HID เลือกค่าที่มีคำพูดสัมผัสในพวกเขาหรือ หน้าจอสัมผัส HID ที่สอดคล้อง และคลิกขวาที่มัน เลือกตัวเลือก ปิด การ ใช้งาน
มีคำเตือนปรากฏขึ้น: การปิดใช้งานอุปกรณ์นี้จะทำให้เครื่องหยุดทำงาน คุณรีบต้องการปิดใช้งานหรือไม่? คลิกขวาที่พรอมต์นี้
ปิดใช้งานหน้าจอสัมผัสเรียบร้อยแล้ว ขณะนี้คุณสามารถใช้คีย์บอร์ดและเมาส์ของคุณได้ ในกรณีที่ถึงจุดนี้คุณยังคงมีหน้าจอสัมผัสทำงานอยู่ให้ไปที่คอมโพเนนต์อื่น ๆ ทั้งหมดที่มีคำนำหน้า HID และปิดการทำงานทีละขั้นตอน
เปิดใช้งานหน้าจอสัมผัส (Windows 8 และ 10)
สำหรับผู้ใช้ที่กังวลไม่ต้องกังวล วิธีนี้สามารถย้อนกลับได้ เมื่อคุณต้องการเปลี่ยนกลับไปใช้หน้าจอสัมผัสอีกครั้งเพียงไปที่ Device Manager โดยใช้วิธีการที่ระบุไว้ก่อนหน้านี้ เปิดใช้งานอุปกรณ์ที่รองรับ HID ที่คุณปิดใช้งานในขั้นตอนก่อนหน้านี้ หากคุณปิดการใช้งานมากกว่าหนึ่งตัวให้เปิดใช้งานรายการทั้งหมด ในการดำเนินการนี้ให้คลิกขวาและเลือก เปิดใช้งาน
วิธีนี้ทำงานได้ดีเยี่ยมสำหรับ Windows 10 และ Windows 8 / 8.1
PRO TIP: หากปัญหาเกิดขึ้นกับคอมพิวเตอร์หรือแล็ปท็อป / โน้ตบุ๊คคุณควรลองใช้ซอฟต์แวร์ Reimage Plus ซึ่งสามารถสแกนที่เก็บข้อมูลและแทนที่ไฟล์ที่เสียหายได้ วิธีนี้ใช้ได้ผลในกรณีส่วนใหญ่เนื่องจากปัญหาเกิดจากความเสียหายของระบบ คุณสามารถดาวน์โหลด Reimage Plus โดยคลิกที่นี่