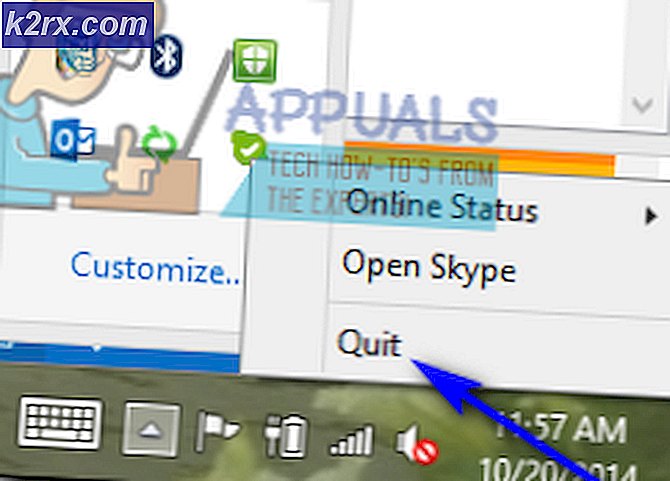วิธีเปิดใช้งานและตรวจสอบ G-Sync บน FreeSync Gaming Monitor
การเล่นเกมที่มีอัตราการรีเฟรชสูงกลายเป็นมาตรฐานทองคำของการเล่นเกมบนพีซีในปัจจุบันอย่างแน่นอน ด้วยการเพิ่มขึ้นของจอภาพ 120Hz, 144Hz และ 165Hz ที่ดีทั้งในความละเอียด 1080p และ 1440p แนวโน้มของอุตสาหกรรมเกม PC ได้เปลี่ยนแปลงไปอย่างมากในช่วงไม่กี่ปีที่ผ่านมา ในบางครั้งเทคโนโลยีในจอภาพได้แซงหน้าความก้าวหน้าทางเทคโนโลยีในสาขาอื่น ๆ เช่น GPU อย่างรวดเร็ว แม้กระทั่งในปี 2020 จอภาพสำหรับเล่นเกมที่ดีที่สุดในตลาดสามารถผลักดันอัตราการรีเฟรชสูงถึง 165Hz บนแผง 4K ซึ่งในความเป็นจริงแล้วแม้แต่ GeForce RTX 3090 อันทรงพลังก็ไม่สามารถจัดการได้ ดังนั้นความก้าวหน้าอย่างรวดเร็วของเทคโนโลยีจอภาพจึงนำไปสู่การเพิ่มขึ้นอย่างรวดเร็วของจำนวนจอมอนิเตอร์อัตรารีเฟรชที่มีงบประมาณสูงในตลาด จอภาพเหล่านี้มอบความคุ้มค่าสูงสุดให้กับผู้บริโภคที่กำลังมองหาเกมที่ลื่นไหลในราคาสบายกระเป๋า
การเล่นเกมที่มีการรีเฟรชสูงมาพร้อมกับส่วนแบ่งที่เป็นธรรมเช่นกัน มีบางสิ่งที่คุณต้องระวังเมื่อซื้อจอภาพที่มีอัตราการรีเฟรชสูง นอกเหนือจากความละเอียดและอัตราการรีเฟรชแล้วจอภาพจำนวนมากในตลาดยังแสดงคุณสมบัติที่เรียกว่า Adaptive Sync ในหน้าผลิตภัณฑ์หรือแม้แต่ในชื่อผลิตภัณฑ์ คุณลักษณะนี้ใช้งานได้ทั้งในรูปแบบ Nvidia G-Sync หรือ AMD FreeSync และเป็นไปได้มากว่าคุณอาจเคยได้ยินเกี่ยวกับเทคโนโลยีเหล่านี้เนื่องจากคุณเคยซื้อจอภาพสำหรับเล่นเกมมาก่อน การซิงค์แบบปรับอัตโนมัติเป็นหนึ่งในคุณสมบัติหลักที่ควรนำมาประกอบการตัดสินใจซื้ออย่างแน่นอน
Adaptive Sync
แล้วการซิงค์แบบปรับอัตโนมัติคืออะไร? ในแง่ที่ค่อนข้างตรงไปตรงมา การซิงค์แบบปรับได้ เป็นเทคโนโลยี VESA ที่ปรับเปลี่ยนอัตราการรีเฟรชของจอภาพให้ตรงกับ FPS ที่การ์ดแสดงผลผลิตขึ้น โดยพื้นฐานแล้วเทคโนโลยีนี้มีจุดมุ่งหมายเพื่อให้เอาต์พุตภาพที่ผู้ใช้ได้รับเป็นไปอย่างราบรื่นโดยการซิงโครไนซ์อัตราการรีเฟรชของจอภาพกับจำนวนเฟรมที่การ์ดแสดงผลผลิตขึ้นเอง เทคโนโลยีนี้สามารถส่งผลกระทบอย่างมากต่อประสบการณ์โดยรวมที่เกิดจากจอภาพเหล่านี้
ขาด Adaptive Sync
มีปัญหาเล็กน้อยที่อาจทำลายประสบการณ์ของผู้ใช้หากจอภาพขาดการใช้งานการซิงค์แบบปรับตัวไม่ว่าจะเป็น G-Sync ของ Nvidia หรือ FreeSync ของ AMD โดยทั่วไปการใช้งานการซิงค์แบบปรับอัตโนมัติใด ๆ ทั้งสองแบบจะนำไปสู่การปรับปรุงผลลัพธ์ที่รับรู้ของจอภาพอย่างมีนัยสำคัญ การขาดการซิงค์แบบปรับอัตโนมัติอาจทำให้เกิดปัญหาต่อไปนี้:
- การฉีกขาดของหน้าจอ: นี่เป็นสิ่งประดิษฐ์ที่ค่อนข้างน่ารำคาญซึ่งอาจสร้างความเสียหายให้กับประสบการณ์การมองเห็นขณะเล่นเกม โดยปกติจะเกิดขึ้นที่เฟรมเรตสูงเมื่อจำนวน FPS ที่การ์ดแสดงผลส่งมอบเกินอัตราการรีเฟรชของจอภาพ การแสดงผลได้รับสองเฟรมขึ้นไปในระหว่างรอบการรีเฟรชหนึ่งรอบและภาพจะดูขาดโดยมีเส้นที่มองเห็น
- ขาดความเรียบเนียน: การขาดเทคโนโลยีซิงก์แบบปรับอัตโนมัติใด ๆ ทำให้การรับรู้การเคลื่อนไหวราบรื่นในเอาต์พุตของจอแสดงผลลดลงอย่างมาก สิ่งนี้เกิดขึ้นเนื่องจากกรอบเวลาของเกมที่แตกต่างกันควบคู่ไปกับอัตราการรีเฟรชที่คงที่ของการแสดงผล
- Stutters ที่มีนัยสำคัญ: หากเฟรมเรตของเกมค่อนข้างต่ำ (พูดได้ว่าต่ำกว่า 50 FPS ด้วยซ้ำ) เทคโนโลยีการซิงค์แบบปรับอัตโนมัติสามารถช่วยปรับปรุงความราบรื่นของเกมได้แม้ในเฟรมเรตนั้นโดยการลดอัตราการรีเฟรชการแสดงผลให้ตรงกับอัตราเฟรมที่เกมส่งมอบ สิ่งนี้มีประโยชน์ในเกมที่เน้นกราฟิกสูง
AMD FreeSync
FreeSync คือการนำเทคโนโลยี Adaptive Sync ของ AMD มาใช้ซึ่ง AMD APU และกราฟิกการ์ดสามารถควบคุมอัตราการรีเฟรชของจอภาพที่เชื่อมต่ออยู่ สิ่งนี้ช่วยให้พวกเขาปรับเปลี่ยนอัตราการรีเฟรชของจอภาพเพื่อซิงโครไนซ์กับเฟรมเรตที่การ์ดผลิตในเกมหรือแอพพลิเคชั่น 3D โดยเฉพาะ โดยทั่วไปแล้วจอภาพ FreeSync จะมีราคาถูกกว่าคู่ของ G-Sync เนื่องจาก AMD ไม่ได้เลือกใช้โมดูลที่เป็นกรรมสิทธิ์ใด ๆ ในจอภาพเหล่านั้นแทนที่จะใช้บอร์ดปรับขนาด Adaptive Sync ของ VESA ที่ติดตั้งอยู่ในจอแสดงผล AMD ได้ให้ความมั่นใจกับผู้ใช้ว่าการสร้างแบรนด์ FreeSync จะถูกนำไปใช้หลังจากผ่านกระบวนการทดสอบและรับรองอย่างเข้มงวดเท่านั้น
Nvidia G-Sync
G-Sync เป็นแบรนด์ของ Nvidia สำหรับการนำเทคโนโลยีการซิงค์แบบปรับตัวมาใช้ มันทำงานในลักษณะเดียวกับวิธี AMD FreeSync แต่ Nvidia ได้เพิ่มขั้นตอนอีกสองสามขั้นตอนเพื่อปรับแต่งกระบวนการในแบบของคุณเพิ่มเติม ในขณะที่ FreeSync ของ AMD ทำงานผ่านทั้ง HDMI และ Displayport แต่มาตรฐาน Nvidia G-Sync ใช้เทคโนโลยีสายเคเบิล Displayport โดยเฉพาะ สิ่งที่สำคัญกว่านั้นคือ G-Sync ประเภทต่างๆที่มีอยู่ในจอภาพ
ปัจจุบัน G-Sync มีให้เลือก 3 รสชาติในจอภาพ มีมาตรฐาน G-Sync ซึ่งต้องติดตั้งโมดูล G-Sync ที่เป็นกรรมสิทธิ์แยกต่างหากในจอภาพเพื่อใช้ประโยชน์จากเทคโนโลยีการซิงค์แบบปรับอัตโนมัติจากนั้นจึงมี G-Sync Ultimate ซึ่งต้องใช้โมดูลนี้ด้วยและยิ่งไปกว่านั้น ผ่านการทดสอบและรับรองอย่างเข้มงวดเพื่อมอบประสบการณ์ G-Sync ในระดับสูงสุดเท่าที่จะเป็นไปได้ โมดูลฮาร์ดแวร์เหล่านี้เพิ่มต้นทุนในการแสดงผลดังนั้นจอภาพ FreeSync โดยทั่วไปจึงมีราคาถูกกว่าจอภาพ G-Sync ในประเภทข้อมูลจำเพาะเดียวกัน ประสิทธิภาพจะเหมือนกันมากหรือน้อยระหว่างเทคโนโลยีทั้งสอง
มีการใช้งาน G-Sync อีกประเภทหนึ่งที่น่าสนใจมากซึ่งเรียกว่าเทคโนโลยี G-Sync Compatible
จอภาพที่เข้ากันได้กับ G-Sync
จอภาพเหล่านี้ไม่มีโมดูลฮาร์ดแวร์ที่จอภาพ G-Sync อื่นมีอยู่ดังนั้นจึงมีราคาถูกกว่าจอภาพ G-Sync และ G-Sync Ultimate ระดับไฮเอนด์ จอภาพที่เข้ากันได้กับ G-Sync สามารถใช้ G-Sync ได้อย่างเต็มที่โดยใช้โมดูลตัวปรับขนาด Adaptive Sync แบบดั้งเดิมเช่นเดียวกับ FreeSync ในความเป็นจริง Nvidia ได้รับรองจอภาพเพียงไม่กี่จอให้เป็น“ G-Sync Compatible” แต่จอภาพ FreeSync จำนวนมากในตลาดตอนนี้ทำงานร่วมกับ G-Sync ได้อย่างสมบูรณ์แบบเมื่อจับคู่กับการ์ดแสดงผล Nvidia GeForce
รายชื่อจอภาพที่เข้ากันได้กับ G-Sync ที่ได้รับการรับรองทั้งหมดมีอยู่ที่นี่อย่างไรก็ตามนี่เป็นรายการที่ค่อนข้างสั้นโดยมีจอภาพเพียงไม่กี่จอจากแบรนด์ไม่กี่ยี่ห้อ อย่างไรก็ตามจอภาพ FreeSync จำนวนมาก (และจอภาพอื่น ๆ ที่มี Adaptive Sync) ได้รับการทดสอบแล้วว่าทำงานร่วมกับ G-Sync ได้อย่างสมบูรณ์แบบด้วยขั้นตอนง่ายๆเพียงไม่กี่ขั้นตอนเมื่อจับคู่กับการ์ดแสดงผล Nvidia หากคุณมีจอภาพ FreeSync ที่คุณต้องการเรียกใช้ G-Sync ให้ทำตามขั้นตอนที่ระบุด้านล่าง
คำแนะนำทีละขั้นตอนเพื่อเปิดใช้งาน G-Sync บน FreeSync Monitor
นี่เป็นกระบวนการง่ายๆทีละขั้นตอนในการเปิดใช้งาน G-Sync บนจอภาพ FreeSync กระบวนการนี้สามารถใช้เพื่อทดสอบว่า G-Sync จะทำงานร่วมกับจอภาพ FreeSync หรือ Adaptive Sync ของคุณหรือไม่
ขั้นตอนที่ 1: เปิด Monitor FreeSync
ก่อนอื่นคุณควรเปิด FreeSync ของจอภาพโดยใช้การควบคุมของจอภาพเอง คุณอาจต้องเรียกดูหน้าตัวเลือกสองสามหน้าเพื่อค้นหาการตั้งค่านี้ นอกจากนี้ยังสามารถระบุว่าเป็น“ Adaptive Sync” ตรวจสอบให้แน่ใจว่าคุณเชื่อมต่อผ่าน Displayport ไม่ใช่ HDMI ในขณะที่ทำกระบวนการนี้ สิ่งนี้จำเป็นเนื่องจากในขณะที่ FreeSync ทำงานผ่าน HDMI แต่ G-Sync ต้องใช้การเชื่อมต่อ Displayport เพื่อการทำงานที่ดีที่สุด
ขั้นตอนที่ 2: เปิดแผงควบคุม Nvidia
คลิกขวาที่เดสก์ท็อปและเปิดแผงควบคุม Nvidia เราสมมติว่าคุณมีการ์ดแสดงผล Nvidia ในระบบที่รองรับ G-Sync และไดรเวอร์ล่าสุดจาก Nvidia
ขั้นตอนที่ 3: ตั้งค่า G-Sync
เมื่อแผงควบคุมเปิดขึ้นคุณควรเห็น“ ตั้งค่า G-Sync” ในบานหน้าต่างด้านซ้ายของแผงควบคุม เลือกตัวเลือกนั้น หากไม่ปรากฏขึ้นให้ลองรีสตาร์ทแผงควบคุมหรือพีซี คุณยังสามารถลองเสียบสายเคเบิล Displayport เข้ากับพอร์ตอื่นได้
ขั้นตอนที่ 4: เปิดใช้งาน G-Sync
ตัวเลือกสองสามตัวจะปรากฏขึ้นที่ด้านขวามือของแผงควบคุมเมื่อคุณเลือกการตั้งค่า “ตั้งค่า G-Sync” ในการตั้งค่าแรกให้เลือก“ เปิดใช้งาน G-SYNC, G-SYNC Compatible” และเลือก“ เปิดใช้งานสำหรับโหมดเต็มหน้าจอ” คลิกนำไปใช้และออกจากแผงควบคุม
หน้าจออาจกะพริบเมื่อคุณคลิกใช้ซึ่งถือเป็นเรื่องปกติ เราไม่แนะนำให้เลือกตัวเลือก“ เปิดใช้งานสำหรับหน้าต่างและโหมดเต็มหน้าจอ” เนื่องจากจะเป็นการเปิดใช้งาน G-Sync ในสถานที่ที่ไม่ต้องการเช่นเว็บเบราว์เซอร์ซึ่งอาจไม่ทำงานตามที่ต้องการ
หากคุณมีจอแสดงผลมากกว่าหนึ่งจอคุณยังสามารถเปลี่ยนการตั้งค่า G-Sync สำหรับแต่ละจอได้โดยใช้ตัวเลือกที่สองและสามในหน้าต่างนี้ คำเตือนอาจปรากฏขึ้นในหน้าต่างนี้โดยระบุว่าจอแสดงผลที่เลือกไม่ได้รับการตรวจสอบว่าเข้ากันได้กับ G-Sync ข้อความนี้สามารถเพิกเฉยได้เนื่องจาก Nvidia ได้รับรองจอภาพเพียงไม่กี่จอว่าเข้ากันได้กับ G-Sync
ขั้นตอนที่ 5: ทดสอบด้วย G-Sync Pendulum Demo
หลังจากเปิดใช้งาน G-Sync แล้วเราจำเป็นต้องทดสอบว่ามันทำงานอย่างถูกต้องหรือไม่ Nvidia มีเครื่องมือที่สะดวกสำหรับกระบวนการนี้บนเว็บไซต์ของพวกเขา เครื่องมือนี้เรียกว่า“ G-Sync Pendulum Demo” สามารถดาวน์โหลดได้จากเว็บไซต์ของ Nvidia และเป็นการทดสอบที่สมบูรณ์แบบสำหรับสถานการณ์เฉพาะของเรา
หลังจากดาวน์โหลดและติดตั้งการสาธิตแล้วให้เปิดไฟล์ปฏิบัติการของ“ G-Sync Pendulum Demo” จอภาพจะสลับความละเอียดและฉากของลูกตุ้มจะถูกนำเสนอแก่ผู้ชมด้วยแถบเลื่อนและสลับ สิ่งที่ควรทราบก็คือจะมี 3 ตัวเลือกที่มุมบนซ้ายของหน้าจอ ตัวเลือกจะมีชื่อว่า “VSync”, “No VSync” และ “G-Sync” หากสามารถเลือก G-Sync ได้สำเร็จจอภาพจะใช้เทคโนโลยี G-Sync ได้อย่างสมบูรณ์แบบ คุณยังสามารถทำการทดสอบเพิ่มเติมด้วยการสาธิตนี้ได้โดยเปลี่ยนอัตราเฟรมและมองหาการฉีกขาดของหน้าจอหรือสิ่งประดิษฐ์อื่น ๆ ในขณะที่การสาธิตกำลังทำงานอยู่
และ และ voila! จอภาพ FreeSync ของคุณทำงานร่วมกับ Nvidia G-Sync ได้อย่างสมบูรณ์แบบ อย่าลืมตรวจสอบประสิทธิภาพของ G-Sync ในเกมและระหว่างการเล่นเกมที่ยาวนาน สิ่งนี้จะช่วยให้คุณตรวจสอบความน่าเชื่อถือในระยะยาวของการทำงาน G-Sync บนจอภาพ FreeSync ของคุณโดยเฉพาะ
ข้อดีของ FreeSync และ G-Sync
G-Sync และ FreeSync ต่างก็เป็นเทคโนโลยีที่น่าประทับใจอย่างมากและถือว่าเป็นสิ่งสำคัญสำหรับนักเล่นเกมพีซีที่ต้องการประสบการณ์การเล่นเกมที่มีอัตราการรีเฟรชสูงที่สมบูรณ์แบบ ไม่มีอะไรน่ารำคาญไปกว่าเกมที่ควรจะเล่นด้วยอัตราเฟรมสูง แต่นำเสนอภาพหน้าจอจำนวนมากที่ฉีกขาดซึ่งทำลายประสบการณ์การมองเห็น FreeSync และ G-Sync มีประสิทธิภาพอย่างมากในการขจัดภาพฉีกขาดดังกล่าว ซึ่งรับประกันประสบการณ์การเล่นเกมที่ราบรื่นและปราศจากสิ่งปลอมปนที่อัตราการรีเฟรชที่สูง
เทคโนโลยีเหล่านี้ยังปรับปรุงความราบรื่นในการรับรู้โดยรวมของเกมเนื่องจากช่วยในการรักษากรอบเวลาที่สม่ำเสมอโดยการซิงโครไนซ์เฟรมเรตของเกมกับอัตราการรีเฟรชของจอภาพ ยิ่งไปกว่านั้นการซิงค์แบบปรับอัตโนมัติยังสามารถช่วยในอีกด้านหนึ่งของสเปกตรัมซึ่งช่วยลดผลกระทบของเฟรมเรตที่ต่ำต่อเอาต์พุตภาพของเกม ด้วย G-Sync และ FreeSync แม้แต่เฟรมเรตที่ต่ำก็สามารถทำได้ราบรื่นกว่าเอาต์พุตปกติอย่างมากโดยไม่ต้องใช้เทคโนโลยี Adaptive Sync สิ่งนี้สามารถช่วยได้อย่างมากหากการ์ดแสดงผลไม่มีประสิทธิภาพเพียงพอที่จะรักษา 60 FPS ที่สม่ำเสมออย่างราบรื่นในเกมใดเกมหนึ่งที่ความละเอียดเฉพาะ
สรุป
ไปเลย! กระบวนการเปิดใช้งาน G-Sync บน FreeSync หรือจอภาพ Adaptive Sync ปกตินั้นค่อนข้างง่ายและตรงไปตรงมา แน่นอนว่าไม่รับประกันความเข้ากันได้ของ G-Sync ในจอภาพ FreeSync ทั้งหมด แต่ผู้ใช้ทดสอบจอภาพจำนวนมากว่าทำงานได้ดีอย่างสมบูรณ์เมื่อเปิดใช้งาน G-Sync การทดสอบของเราทำบนจอภาพ Monoprice Zero-G 1440p 144Hz FreeSync ที่ใช้มาตรฐาน VESA ของ Adaptive sync G-Sync ได้รับการทดสอบแล้วว่าทำงานได้อย่างสมบูรณ์กับจอภาพนี้แม้ว่าจะไม่อยู่ในรายการ Nvidia สำหรับจอภาพที่เข้ากันได้กับ G-Sync ก็ตาม แน่นอน, ควรขอบคุณ Nvidia ที่ทำให้สิ่งนี้เป็นไปได้ และขจัดความจำเป็นในการติดตั้งโมดูล G-Sync ที่เป็นกรรมสิทธิ์ในจอภาพเพื่อให้ G-Sync ทำงานได้
สิ่งนี้ทำให้จอภาพ FreeSync ราคาถูกจำนวนมากเข้ากันได้ไม่เพียง แต่กับ FreeSync เท่านั้น แต่ยังรวมถึง G-Sync ซึ่งอาจเป็นประโยชน์อย่างมากสำหรับผู้ที่มองหาความคุ้มค่าสูงสุดจากการซื้อของพวกเขา กระบวนการนี้อาจมีประโยชน์มากหากคุณซื้อจอภาพ FreeSync เพื่อใช้กับการ์ดแสดงผล AMD ของคุณ แต่หลังจากนั้นซื้อการ์ดแสดงผล Nvidia ที่ไม่สามารถใช้ประโยชน์จากเทคโนโลยี FreeSync ได้ ด้วยกระบวนการนี้สามารถเปิดใช้งาน G-Sync บนจอภาพนั้นเพื่อให้มีความราบรื่นในระดับเดียวกันและมีประสิทธิภาพเท่ากันในการลบสิ่งประดิษฐ์ที่น่ารำคาญเช่นการฉีกขาดของหน้าจอ