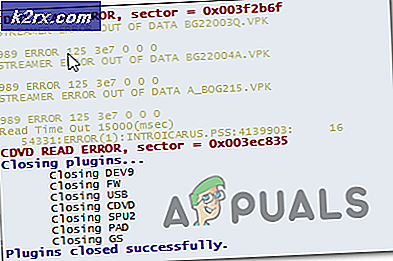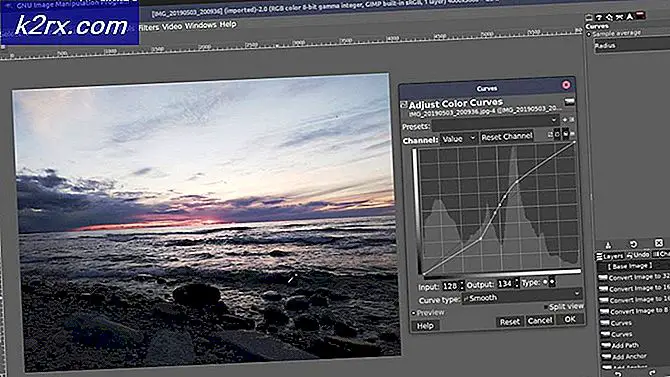วิธีเปิดใช้งานหรือปิดใช้งานการลงชื่อเข้าใช้ที่ปลอดภัยของ Windows 10
หน้าล็อกอินเริ่มต้นประกอบด้วยสคริปต์ขนาดเล็กเพื่อย้ายรายละเอียดการเข้าสู่ระบบของคุณไปยังระบบอีเมล (ชื่อผู้ใช้และรหัสผ่าน) เป็นไปได้อย่างแท้จริงว่าหากมีผู้ขัดขวางการส่งแพ็กเก็ตนี้ชื่อผู้ใช้และรหัสผ่านจะถูกละเมิด
ในทางกลับกันการลงชื่อเข้าใช้อย่างปลอดภัยเป็นอีกชั้นหนึ่งของการรักษาความปลอดภัยสำหรับหน้าจอลงชื่อเข้าใช้ของคุณเพื่อปกป้องจากการโจมตีต่างๆ ปัญหาสำคัญเกิดขึ้นเมื่อไวรัสหรือโปรแกรมซอฟต์แวร์ที่เป็นอันตรายเลียนแบบหน้าต่างลงชื่อเข้าใช้เพื่อดึงข้อมูลรับรองชื่อผู้ใช้และรหัสผ่าน ในกรณีเหล่านี้ Ctrl + Alt + delete สามารถรับประกันได้ว่าคุณจะเห็นหน้าลงชื่อเข้าใช้ที่ถูกต้อง เมื่อเปิดใช้งานตัวเลือกนี้ผู้ใช้จะต้องกด Ctrl + Alt + Delete บนหน้าจอล็อกก่อนที่กระบวนการลงชื่อเข้าใช้จะเริ่มขึ้น
เนื่องจากตัวเลือกความปลอดภัยนี้ถูกปิดใช้งานโดยค่าเริ่มต้นดังนั้นคุณต้องดำเนินการหลายขั้นตอนเพื่อเปิดใช้งาน ในบทความนี้เราจะแนะนำคุณตลอดกระบวนการเพื่อเปิดใช้งานและปิดใช้งานการลงชื่อเข้าใช้อย่างปลอดภัยใน Windows 10 โดยใช้วิธีการรักษาความปลอดภัยที่แตกต่างกัน
มีสามวิธีในการเปิดและปิดใช้งานการลงชื่อเข้าใช้ที่ปลอดภัยของ Windows 10:
วิธีที่ 1: ใช้ Netplwiz
เมื่อใช้แถบค้นหาผู้ใช้จะสามารถเปิดแอป "Run" เพื่ออัปเดตการลงชื่อเข้าใช้ที่ปลอดภัยโดยใช้วิธี Netplwiz ผู้ใช้อาจทำการคลิกสองถึงสามครั้งและต้องผ่านกล่องโต้ตอบเพื่อไปยังหน้าต่างบัญชีผู้ใช้ คุณต้องทำตามขั้นตอนด้านล่างเพื่อเปิดใช้งานและปิดใช้งาน Secure Sign-in ใน Windows 10 โดยใช้วิธี Netplwiz:
- กด ‘คีย์ Windows + R หรือคลิกที่ไฟล์ แถบค้นหา ของระบบของคุณถัดจากไอคอน windows
- ในแถบค้นหาพิมพ์ ‘วิ่ง' และคลิกที่ปุ่ม "วิ่ง' แอพดังที่แสดงในภาพด้านล่าง
- กล่องโต้ตอบจะปรากฏขึ้น ประเภท ‘netplwiz ’ ในกล่องข้อความชื่อ "เปิด' และคลิกที่ปุ่ม "ตกลง' เพื่อดำเนินการต่อตามที่แสดงในภาพด้านล่าง
- กล่องโต้ตอบอื่นจะปรากฏขึ้นทันทีหลังจากที่คุณคลิกที่ "ตกลง' ดังแสดงในภาพด้านล่าง
- คลิกที่ 'ขั้นสูง ’ และทำเครื่องหมายที่ตัวเลือกของ "กำหนดให้ผู้ใช้กด Ctrl + Alt + Delete ’ อยู่ใต้ ลงชื่อเข้าใช้อย่างปลอดภัย
- ขั้นแรกให้คลิกที่ปุ่ม "สมัคร ’ จากนั้นคลิกที่ "ตกลง'. การลงชื่อเข้าใช้อย่างปลอดภัยคือ เปิดใช้งาน
- ถ้าคุณต้องการ ปิดการใช้งาน Secure Sign- เพียงแค่ยกเลิกการเลือกตัวเลือกของ "กำหนดให้ผู้ใช้กด Ctrl + Alt + Delete ’.
- คลิกที่ 'สมัคร ’ จากนั้นคลิกที่ "ตกลง'. การลงชื่อเข้าใช้อย่างปลอดภัยคือ ปิดการใช้งาน
- เริ่มต้นใหม่ Windows 10 ของคุณเพื่อดูการเปลี่ยนแปลง
วิธีที่ 2: การใช้นโยบายความปลอดภัยภายใน
หากคุณไม่สามารถเปลี่ยนการลงชื่อเข้าใช้แบบปลอดภัยโดยใช้วิธี Netplwiz คุณสามารถลองใช้การตั้งค่านโยบายความปลอดภัยท้องถิ่น ใช้แถบค้นหาเพื่อเปิดแอป "Run" เพื่ออัปเดต Secure Sign-in คุณอาจต้องคลิกแปดถึงสิบครั้งและต้องผ่านกล่องโต้ตอบเพื่อไปยังหน้าต่าง Interactive Logon คุณต้องทำตามขั้นตอนที่ระบุไว้ด้านล่างเพื่อเปิดใช้งานและปิดใช้งาน Secure Sign-in ใน Windows 10 โดยใช้วิธี Local Security Policy:
- กด ‘คีย์ Windows + R หรือคลิกที่ไฟล์ แถบค้นหา ของระบบของคุณถัดจากไอคอน windows
- ในแถบค้นหาพิมพ์ ‘วิ่ง' และคลิกที่ปุ่ม "วิ่ง' แอพดังที่แสดงในภาพด้านล่าง
- ก กล่องโต้ตอบป๊อปอัป จะปรากฏขึ้น ประเภท ‘secpol.msc ’ ในกล่องข้อความชื่อ "เปิด' และคลิกที่ปุ่ม "ตกลง' เพื่อดำเนินการต่อตามที่แสดงในภาพด้านล่าง
- หน้าต่างอื่นจะปรากฏขึ้นทันทีหลังจากที่คุณคลิกที่ ‘ตกลง' ดังแสดงในภาพด้านล่าง
- ขยาย ‘นโยบายท้องถิ่น แสดงอยู่ทางด้านซ้ายในไฟล์ หน้าต่างนโยบายท้องถิ่น แล้วเลือกปุ่ม "ตัวเลือกความปลอดภัย ’ โดเมนย่อยภายใต้นั้น
- หลังจากนั้นเลื่อนไปทางด้านขวาและดับเบิลคลิกที่รายการ ‘การเข้าสู่ระบบแบบโต้ตอบ: ไม่ต้องใช้ CTRL + ALT + DEL ดังที่แสดงในภาพด้านล่าง
- กล่องโต้ตอบที่กล่าวถึงด้านล่างจะปรากฏขึ้นพร้อมกับปุ่ม "การตั้งค่าความปลอดภัยในพื้นที่ " แท็บเปิดตามค่าเริ่มต้น
- คลิกที่ 'เปิดใช้งาน " ปุ่มตัวเลือกหากคุณต้องการ ปิดใช้งานการลงชื่อเข้าใช้ที่ปลอดภัย ใน Windows 10 คลิกที่ปุ่ม "สมัคร ’ ตามด้วยปุ่ม "ตกลง'
- คลิกที่ 'พิการ ’ ปุ่มตัวเลือกหากคุณต้องการ เปิดใช้งานการลงชื่อเข้าใช้ที่ปลอดภัย ใน Windows 10 คลิกที่ปุ่ม "สมัคร ’ ตามด้วยปุ่ม "ตกลง'
- ปิดหน้าต่างที่เปิดอยู่และ เริ่มต้นใหม่ คอมพิวเตอร์ของคุณ.
วิธีที่ 3: การใช้ Registry Editor
หากคุณไม่สามารถเปลี่ยนการลงชื่อเข้าใช้แบบปลอดภัยโดยใช้วิธีการที่กล่าวมาข้างต้นคุณสามารถลองใช้การตั้งค่า Registry Editor ใช้แถบค้นหาเพื่อเปิดแอป "Run" เพื่ออัปเดต Secure Sign-in คุณอาจต้องคลิกแปดถึงสิบครั้งและต้องผ่านสองกล่องโต้ตอบเพื่ออัปเดต Secure Sing-in ในหน้าต่าง Registry Editor คุณต้องทำตามขั้นตอนด้านล่างเพื่อเปิดและปิดการใช้งาน Secure Sign-in ใน Windows 10 โดยใช้ Registry Editor Method:
- กด ‘คีย์ Windows + R หรือคลิกที่ไฟล์ แถบค้นหา ของระบบของคุณถัดจากไอคอน windows
- ในแถบค้นหาพิมพ์ ‘วิ่ง' และคลิกที่ปุ่ม "วิ่ง' แอพดังที่แสดงในภาพด้านล่าง
- ก กล่องโต้ตอบป๊อปอัป จะปรากฏขึ้น ประเภท ‘regedit ’ ในกล่องข้อความชื่อ "เปิด' แล้วคลิกที่ "ตกลง' เพื่อดำเนินการต่อตามที่แสดงในภาพด้านล่าง
- อีกหน้าต่างหนึ่งจะปรากฏชื่อเป็น Registry Editorทันทีหลังจากที่คุณคลิก "ตกลง" ดังแสดงในภาพด้านล่าง
- ขยาย ‘HKEY_LOCAL_MACHINE ’ แสดงอยู่ทางด้านซ้ายในไฟล์ หน้าต่าง Registry Editor และนำทางไปยังโดเมนย่อยต่อไปนี้ที่อยู่ด้านล่าง
HKEY_LOCAL_MACHINE -> ซอฟต์แวร์ -> Microsoft -> WindowsNT -> CurrentVersion -> Winlogon
- หลังจากดับเบิลคลิกที่ตัวเลือกที่มีชื่อว่า Winlogon, เลื่อนไปทางด้านขวาและดับเบิลคลิกที่รายการ ‘DisableCAD ’ ดังแสดงในภาพด้านล่าง
- กล่องโต้ตอบที่กล่าวถึงด้านล่างจะปรากฏขึ้นตามที่ไฮไลต์
- ตอนนี้ถึง ปิดใช้งานการลงชื่อเข้าใช้ที่ปลอดภัย พิมพ์ ‘1′ ในกล่องข้อความชื่อ "ข้อมูลมูลค่า ’ และคลิกที่ปุ่ม "ตกลง'
- ถึง เปิดใช้งานการลงชื่อเข้าใช้ที่ปลอดภัย พิมพ์ ‘0′ ในกล่องข้อความชื่อ "ข้อมูลมูลค่า ’ และคลิกที่ปุ่ม "ตกลง'
- ปิด หน้าต่าง Registry Editor และ เริ่มต้นใหม่ Windows 10 ของคุณเพื่อดูการเปลี่ยนแปลง