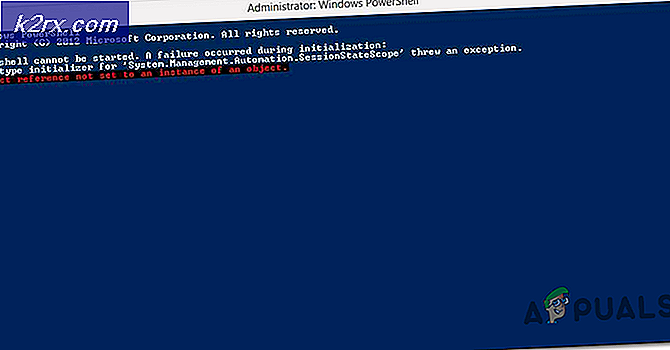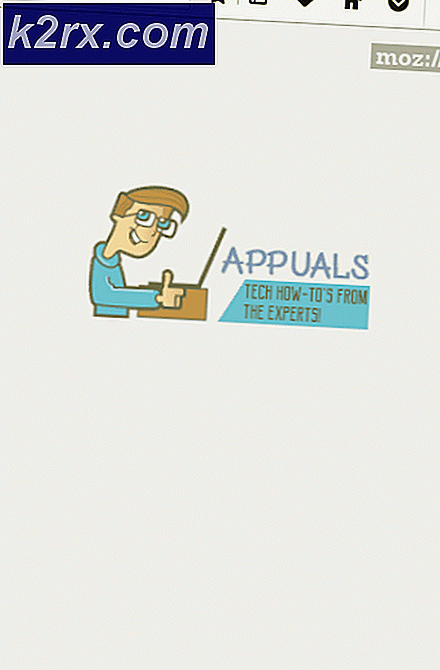แก้ไข: ข้อผิดพลาด World of Warcraft 132
World of Warcraft เป็นหนึ่งในที่ประสบความสำเร็จมากที่สุดอย่างหนาแน่นออนไลน์บทบาทการเล่นเกมที่ได้รับการสร้างขึ้น แต่เพียงเพราะ World of Warcraft (หรือ WoW, ตามที่ laxly เรียก) เป็นอย่างมากที่ประสบความสำเร็จและเป็นที่นิยมไม่ได้หมายความว่าเกมที่สมบูรณ์แบบ ปัญหาข้อผิดพลาดและประเด็นต่างๆก็เหมือนกับอาละวาดกับ World of Warcraft เนื่องจากพวกเขามีชื่อเกมหลายชื่อที่หนาแน่นอื่น ๆ ในความเป็นจริงพวกเขาเป็นคนธรรมดาทั่วไปมากกว่าคนทั่วไปที่คิดว่าพวกเขากำลังพิจารณาว่า WoW ใหญ่แค่ไหน ข้อผิดพลาด 132 เป็นรหัสข้อผิดพลาดทั่วไปจำนวนหนึ่งที่ผู้เล่น WoW สามารถใช้งานได้ขณะเล่นเกม
ข้อความแสดงข้อผิดพลาดที่เกี่ยวข้องกับข้อผิดพลาด 132 แสดงขึ้นหลังจาก World of Warcraft เกิดปัญหาขึ้นโดยธรรมชาติและระบุว่าเกมดังกล่าวขัดข้องเนื่องจากข้อผิดพลาดร้ายแรงที่เกี่ยวข้องกับข้อยกเว้นร้ายแรง มีสาเหตุที่เป็นไปได้มากกว่าครึ่งโหลที่เกิดจากข้อผิดพลาด 132 ซึ่งครอบคลุมตั้งแต่ addons ที่ล้าสมัยและไฟล์ที่เสียหายไปยังโปรแกรมควบคุมที่เข้ากันไม่ได้หรือล้าสมัยและปัญหาฮาร์ดแวร์ที่รุนแรงกว่ามาก ถ้าคุณได้ตกเป็นเหยื่อของข้อผิดพลาด 132 ขณะที่เล่น World of Warcraft แต่ต่อไปนี้เป็นโซลูชันที่มีประสิทธิภาพมากที่สุดที่คุณสามารถใช้เพื่อกำจัดข้อผิดพลาด 132 และกลับมาออนไลน์:
โซลูชันที่ 1: เรียกใช้การสแกน SFC
ไฟล์ระบบที่เสียหายได้รับทราบเพื่อนำไปสู่ WoW ที่ขัดข้องกับผู้เล่นจากผู้เล่นที่เป็นสีน้ำเงินและผู้เล่นที่ได้รับผลกระทบซึ่งเห็นข้อผิดพลาด 132 หากคุณมีไฟล์ระบบที่เสียหายในคอมพิวเตอร์การสแกน SFC คือสิ่งที่คุณต้องการ - การสแกน SFC จะเปลี่ยนคอมพิวเตอร์ของคุณให้อยู่ภายใน ออกค้นหาไฟล์ระบบที่เสียหายหรือชำรุดเสียหายและซ่อมแซมหรือแทนที่ด้วยสำเนาแคช หากต้องการเรียกใช้การสแกน SFC ใน Windows 10 เพียงทำตาม คู่มือ นี้
โซลูชัน 2: ตั้งค่าอินเทอร์เฟซสำหรับผู้ใช้ WoW ใหม่
การรีเซ็ต World of Warcraft's UI กลับสู่สถานะดีฟอลต์คือคำตอบสำหรับความผิดพลาดและปัญหาในการโหลดของเรือที่ผู้เล่นเกมมีแนวโน้มที่จะทำสัญญารวมทั้งข้อผิดพลาด 132 ในการรีเซ็ตส่วนติดต่อผู้ใช้ของ WoW คุณต้อง:
- ปิด World of Warcraft และตรวจสอบให้แน่ใจว่าคุณได้ออกจากห้องแล้ว
- ก่อนที่จะดำเนินการต่อให้ ถอนการติดตั้งโปรแกรม จัดการ addon ใด ๆ ที่คุณมี (เช่น Curse Client หรือ WoWmatrix ) เพื่อป้องกันไม่ให้คุณทำสิ่งที่จำเป็นและไม่เพิ่ม addons ที่คุณเอาออกไปโดยอัตโนมัติ
- เปิด ศึก โปรแกรมเดสก์ท็อป สุทธิ
- คลิกที่ ตัวเลือก > แสดงใน Explorer นี่จะเป็นตัวอย่างใหม่ของ Windows Explorer พาคุณไปยัง Battle สุทธิ และเกมทั้งหมดที่คุณมีอยู่จะได้รับการติดตั้งไว้ในคอมพิวเตอร์ของคุณ
- เปิดโฟลเดอร์ World of Warcraft
- ค้นหาโฟลเดอร์ Cache, Interface และ WTF และทีละหนึ่งคลิกขวาที่แต่ละไฟล์คลิกที่ Rename และ เปลี่ยนชื่อ เป็น CacheOld, InterfaceOld และ WTFOld ตามลำดับ
- เปิดตัว World of Warcraft WoW จะตรวจสอบสามโฟลเดอร์ แต่เนื่องจากคุณได้เปลี่ยนชื่อเกมแต่ละเกมแล้วจะเห็นว่าพวกเขาไม่มีอยู่อีกต่อไปแล้วและจะสร้างใหม่ตั้งแต่เริ่มต้นและสามารถตั้งค่าส่วนติดต่อผู้ใช้ของ WoW ได้อย่างมีประสิทธิภาพ การสร้างโฟลเดอร์ทั้งสามจากพื้นดินขึ้นใหม่อาจใช้เวลาสักครู่จึงไม่ต้องแปลกใจหาก WoW ใช้เวลานานกว่าปกติเพื่อเริ่มต้นใช้งาน
วิธีที่ 3: ปิดการใช้งานเครื่องเกม Xbox Game
ปรับปรุงล่าสุดไม่กี่ชุด Microsoft ได้ตั้งค่าตัวเลือก Game DVR ของเกม Xbox ให้ เปิดใช้งาน โดยค่าเริ่มต้นสำหรับผู้ใช้ Windows 10 ทั้งหมด แม้ว่า Xbox Game DVR อาจเป็นเครื่องมือที่มีประโยชน์สำหรับผู้ใช้ Windows 10 ไม่กี่เครื่อง แต่ก็เป็นเรื่องที่น่ารำคาญหรือเป็นภัยคุกคามต่อเกมส่วนใหญ่เนื่องจากมีแนวโน้มที่จะยุ่งเหยิงกับวิดีโอเกมที่ได้รับความนิยมมากที่สุดในพีซีและเป็นที่รู้จักกันโดยเฉพาะ มีผลเสียต่อ framerate Xbox Game DVR เป็นสาเหตุที่พบได้ทั่วไปของความผิดพลาดของ WoW 132 แต่ถ้าคุณเห็นข้อผิดพลาด 132 เนื่องจาก เกม DVR เพียงแค่เปลี่ยนคุณลักษณะในแอป Xbox ควรแก้ไขปัญหาให้กับคุณ ในการปิดใช้งาน Game DVR คุณต้อง:
PRO TIP: หากปัญหาเกิดขึ้นกับคอมพิวเตอร์หรือแล็ปท็อป / โน้ตบุ๊คคุณควรลองใช้ซอฟต์แวร์ Reimage Plus ซึ่งสามารถสแกนที่เก็บข้อมูลและแทนที่ไฟล์ที่เสียหายได้ วิธีนี้ใช้ได้ผลในกรณีส่วนใหญ่เนื่องจากปัญหาเกิดจากความเสียหายของระบบ คุณสามารถดาวน์โหลด Reimage Plus โดยคลิกที่นี่- เปิดแอป Xbox
- หาก Windows ไม่ลงชื่อเข้าสู่แอปพลิเคชัน Xbox โดยอัตโนมัติให้ลงชื่อเข้าใช้ด้วยตนเอง
- คลิกที่ไอคอน การตั้งค่า (แสดงโดยฟันเฟือง) ที่ด้านล่างของบานหน้าต่างด้านซ้าย
- สลับไปที่แท็บ DVR เกม
- ใช้ปุ่มสลับสำหรับ บันทึกคลิปเกมและภาพหน้าจอโดยใช้ ตัวเลือก Game DVR เพื่อ ปิด และ ปิดการใช้งาน Xbox Game DVR อย่างมีประสิทธิภาพ
เมื่อ เกม DVR ถูกปิดใช้งานให้เรียกใช้ WoW และตรวจสอบเพื่อดูว่าปัญหาได้รับการแก้ไขแล้วหรือไม่ ในขณะที่ความเป็นจริงที่คุณลักษณะ การบันทึกข้อมูลประวัติ ของ Game DVR เกือบจะเป็นความผิดพลาดที่แท้จริงในกรณีที่ปัญหานี้เกิดจาก เกม Xbox Game DVR คุณควรปิด เกม DVR ออกไปโดยสิ้นเชิงเพื่อไม่ให้เกิดความวุ่นวายกับผู้อื่น เกมหรือด้านอื่น ๆ ของ WoW
แนวทางที่ 4: ซ่อม World of Warcraft โดยใช้โปรแกรม Battle.net
- เปิด ศึก โปรแกรมเดสก์ท็อป สุทธิ
- คลิกที่ไอคอน World of Warcraft
- คลิกที่ ตัวเลือก ด้านล่างชื่อของเกม
- ในเมนูบริบทที่ค้นหาให้ค้นหาและคลิกที่ สแกนและซ่อมแซม
- คลิก เริ่มต้นการสแกน
- รอ รบ net client เพื่อสแกนการติดตั้ง WoW ของคุณและไฟล์เกมทั้งหมดสำหรับองค์ประกอบที่ขาดหายไปหรือเสียหายและดำเนินการซ่อมแซมที่จำเป็น
- เมื่อกระบวนการนี้เสร็จสมบูรณ์แล้วให้เปิด เวิร์ลออฟวอร์ และตรวจดูว่าข้อผิดพลาด 132 ไม่มีอยู่หรือไม่
โซลูชันที่ 5: ตรวจหาซอฟต์แวร์ไดรเวอร์ที่อัพเดตสำหรับ GPU ของคุณ
สุดท้าย แต่อย่างน้อยไม่น้อยอีกสาเหตุหนึ่งของข้อผิดพลาดของ World of Warcraft 132 เป็นไดรเวอร์การ์ดกราฟิกที่ล้าสมัย ไม่ว่าคุณกำลังเล่นเกมอยู่หรือไม่ว่าคุณกำลังมีปัญหาอยู่หรือไม่ก็ตามขอแนะนำให้คุณปรับปรุงซอฟต์แวร์ไดรเวอร์ของ GPU ให้ทันสมัยอยู่ตลอดเวลาและมีการติดตั้งแพทช์ใหม่ทั้งหมดทันทีที่มีการเปิดตัว เพื่อให้แน่ใจว่าไดรเวอร์กราฟิกที่ล้าสมัยไม่ใช่สิ่งที่ก่อให้เกิดความเจ็บปวดจาก WoW ทั้งหมดนี้เพียงแค่ตรวจหาไดรเวอร์กราฟิกใหม่สำหรับ GPU ของคุณและดาวน์โหลดและติดตั้งซอฟต์แวร์ที่พร้อมใช้งาน
- กดปุ่ม โลโก้ Windows + R เพื่อเปิดกล่องโต้ตอบ เรียกใช้
- พิมพ์ dxdiag ลงในกล่องโต้ตอบ Run และกด Enter เพื่อเปิด เครื่องมือวินิจฉัย DirectX
- ไปที่แท็บ ดิสเพลย์
- ในแท็บ จอแสดงผล ของ เครื่องมือวินิจฉัย DirectX คุณจะพบชื่อเต็มของ GPU ของคอมพิวเตอร์และชื่อผู้ผลิตในส่วน อุปกรณ์ ตลอดจนไดรเวอร์กราฟิกรุ่นปัจจุบันในส่วน ไดรเวอร์ อย่าลืมจดบันทึกทั้งสามสิ่งนี้ด้วย
- ไปที่ส่วน ดาวน์โหลด หรือ การสนับสนุน ของเว็บไซต์ทางการของผู้ผลิต GPU ของคุณค้นหาไดรเวอร์สำหรับรูปแบบการ์ดแสดงผลและชุดค่าผสมของระบบปฏิบัติการที่เฉพาะเจาะจงและดูว่ามีไดรเวอร์ใดที่ใหม่กว่าที่เวอร์ชันที่คุณติดตั้งอยู่ในคอมพิวเตอร์ของคุณอยู่ ใช้ได้
- หากไดรเวอร์ใหม่ ๆ พร้อมใช้งานสำหรับ GPU และ OS ของ คุณให้ดาวน์โหลด และ ติดตั้ง และเมื่อตรวจสอบเสร็จแล้วให้ตรวจดูว่ามีการทำงานหรือไม่ หากคุณพบว่าไดรเวอร์กราฟิกของคุณได้รับการอัปเดตแล้วโซลูชันนี้ไม่เหมาะสำหรับคุณ
PRO TIP: หากปัญหาเกิดขึ้นกับคอมพิวเตอร์หรือแล็ปท็อป / โน้ตบุ๊คคุณควรลองใช้ซอฟต์แวร์ Reimage Plus ซึ่งสามารถสแกนที่เก็บข้อมูลและแทนที่ไฟล์ที่เสียหายได้ วิธีนี้ใช้ได้ผลในกรณีส่วนใหญ่เนื่องจากปัญหาเกิดจากความเสียหายของระบบ คุณสามารถดาวน์โหลด Reimage Plus โดยคลิกที่นี่