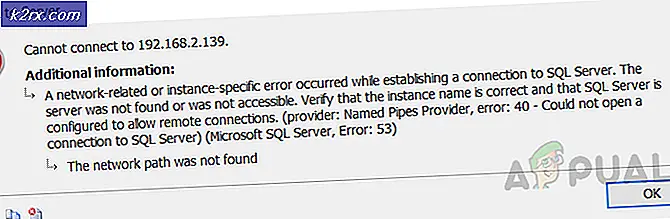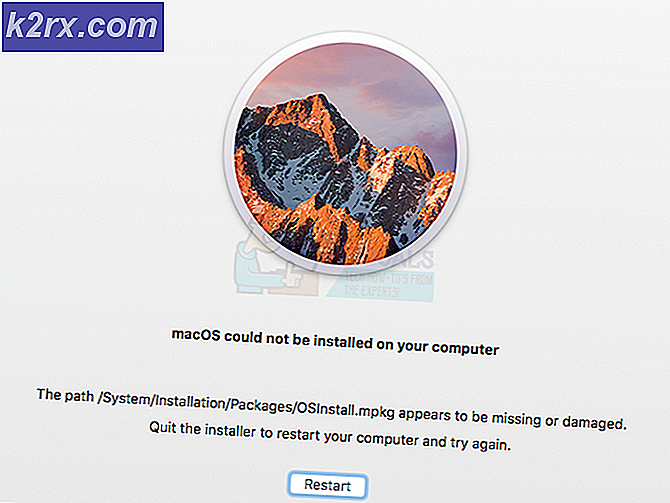แก้ไข: VT-X / AMD-V Hardware Acceleration ไม่พร้อมใช้งานในระบบของคุณ
ผู้ใช้หลายคนได้รับ 'การเร่งด้วยฮาร์ดแวร์ VT-x/AMD-V ไม่พร้อมใช้งานในระบบของคุณ' เกิดข้อผิดพลาดขณะพยายามติดตั้งหรือเปิดใช้เครื่องเสมือนใน Oracle VM Virtualbox ปัญหานี้ไม่ได้เกิดขึ้นเฉพาะกับ Windows เวอร์ชันใดรุ่นหนึ่ง เนื่องจากมีรายงานว่าเกิดปัญหาขึ้นกับ Windows รุ่นล่าสุดทุกรุ่น
อะไรเป็นสาเหตุของ ‘การเร่งด้วยฮาร์ดแวร์ VT-x/AMD-V ไม่พร้อมใช้งานในระบบของคุณ' ข้อผิดพลาด
เราตรวจสอบปัญหาเฉพาะนี้โดยดูจากรายงานผู้ใช้ต่างๆ และกลยุทธ์การซ่อมแซมที่พวกเขาใช้เพื่อแก้ไขปัญหา จากสิ่งที่เรารวบรวม มีสถานการณ์ทั่วไปหลายประการที่จะเรียกใช้ข้อความแสดงข้อผิดพลาดนี้:
หากคุณกำลังดิ้นรนเพื่อแก้ไขปัญหา 'การเร่งด้วยฮาร์ดแวร์ VT-x/AMD-V ไม่พร้อมใช้งานในระบบของคุณ' บทความนี้จะรวบรวมขั้นตอนการแก้ไขปัญหาที่ผ่านการตรวจสอบแล้ว ด้านล่างนี้ คุณจะพบวิธีการยอดนิยมหลายประการที่ผู้ใช้รายอื่นในสถานการณ์เดียวกันเคยใช้เพื่อแก้ไขข้อความแสดงข้อผิดพลาด
เพื่อหลีกเลี่ยงไม่ให้ลองแก้ไขโดยไม่จำเป็น ให้ทำตามวิธีการด้านล่างตามลำดับที่แสดง ในที่สุดคุณควรพบวิธีการแก้ปัญหา (หรืออย่างน้อยก็ให้คำตอบ) ปัญหาของคุณ
ก่อนดำเนินการต่อ ให้ลองทำการสแกน SFC
วิธีที่ 1: ตรวจสอบว่า CPU ของคุณรองรับการจำลองเสมือนหรือไม่
ก่อนที่จะลองใช้อย่างอื่น สิ่งสำคัญคือคุณต้องใช้เวลาในการตรวจสอบว่าคอมพิวเตอร์ของคุณมีการติดตั้ง VT-X หรือ AMD-V หรือไม่ CPU ที่ใหม่กว่าทั้งหมดจะรองรับการจำลองเสมือนในปัจจุบัน (รวมถึงตัวที่อยู่ในช่วงต่ำ) อย่างไรก็ตาม หากคุณกำลังทำงานกับ CPU รุ่นเก่า คุณควรเริ่มต้นด้วยการตรวจสอบว่า CPU ของคุณรองรับการจำลองเสมือนหรือไม่
มีสองวิธีในการตรวจสอบว่า CPU ของคุณมีการติดตั้งเพื่อใช้การจำลองเสมือนหรือไม่ - คุณใช้โปรแกรมเฉพาะที่จะบอกคุณว่า CPU ของคุณรองรับการจำลองเสมือนหรือไม่หรือทำสิ่งต่าง ๆ ด้วยตนเอง ทำตามคำแนะนำที่ใกล้กับแนวทางที่คุณต้องการ
วิธีตรวจสอบว่า CPU ของคุณรองรับ Virtualization โดยอัตโนมัติหรือไม่
วิธีที่ง่ายที่สุดในการค้นหาว่าคอมพิวเตอร์ของคุณรองรับการจำลองเสมือนหรือไม่คือการใช้เครื่องมือเฉพาะที่เรียกว่า ปลอดภัย. เหนือสิ่งอื่นใด เครื่องมือนี้จะวิเคราะห์การมีอยู่ของคุณสมบัติกระบวนการของแบบจำลองการดำเนินงาน ซึ่งรวมถึงการจำลองเสมือน นี่คือคำแนะนำโดยย่อเกี่ยวกับการใช้ ปลอดภัย:
- เข้าไปที่ลิงค์นี้ (ที่นี่) และคลิกที่ ดาวน์โหลดเดี๋ยวนี้ เพื่อดาวน์โหลดเวอร์ชันล่าสุดของ ปลอดภัย.
- เปิดโปรแกรมปฏิบัติการ SecurAble และคลิก ใช่ ที่ UAC (การควบคุมบัญชีผู้ใช้) พร้อมท์
- หากคอมพิวเตอร์ของคุณมีการติดตั้งเพื่อรองรับฮาร์ดแวร์เสมือนจริง คุณจะเห็นเครื่องหมาย . สีเขียว ใช่ ข้างบน การจำลองเสมือนของฮาร์ดแวร์.
หากคำตอบคือใช่หมายความว่า CPU ของคอมพิวเตอร์ของคุณได้รับการติดตั้งเพื่อรองรับการจำลองเสมือนและหนึ่งในวิธีการถัดไปด้านล่างนี้จะช่วยให้คุณสามารถแก้ไขข้อความแสดงข้อผิดพลาดได้ หากคุณพิจารณาแล้วว่าฮาร์ดแวร์เวอร์ชวลไลเซชันไม่ได้รับการสนับสนุน ให้ทำตามวิธีอื่นด้านล่างนี้จะไม่สามารถแก้ไขข้อผิดพลาดได้
วิธีการตรวจสอบว่า CPU ของคุณรองรับ Virtualization ด้วยตนเองหรือไม่
หากคุณต้องการทำสิ่งต่างๆ ด้วยตนเอง คุณสามารถตรวจสอบว่า CPU ของคุณรองรับ VT-x (บน Intel) หรือ AMD-V (บน AMD) หรือไม่ โดยตรวจสอบข้อมูลจำเพาะของ CPU ด้วยตนเอง ในการดำเนินการนี้ ให้ปฏิบัติตามหนึ่งในสองคำแนะนำด้านล่าง (ตามผู้ผลิต CPU ของคุณ):
อินเทล
ด้วยโปรเซสเซอร์ Intel คุณสามารถดูได้ว่า Virtualization ได้รับการสนับสนุนหรือไม่โดยดูที่เอกสารโปรเซสเซอร์ซึ่งสามารถพบได้บน ARK.INTEL.COM. เมื่อคุณไปถึงที่นั่นแล้ว ให้ใช้ฟังก์ชันการค้นหาเพื่อค้นหารุ่น CPU เฉพาะของคุณ
จากนั้นเลื่อนลงไปที่ เทคโนโลยีขั้นสูง และดูสถานะของ Intel® Virtualization Technology สำหรับ Directed I/O (VT-d) และIntel® Virtualization Technology (VT-x). หากมีป้ายกำกับว่าไม่ แสดงว่าเทคโนโลยีเวอร์ชวลไลเซชันไม่รองรับในรุ่นโปรเซสเซอร์ของคุณ
AMD
หากคุณมีโปรเซสเซอร์ AMD คุณสามารถตรวจสอบได้ว่ารองรับการจำลองเสมือนหรือไม่โดยดูจากข้อมูลจำเพาะของ AMD เว็บไซต์. ใช้ฟังก์ชันค้นหาเพื่อค้นหารุ่นที่คุณต้องการหรือเลือกจากรายการ เมื่อคุณมาถึงหน้าเว็บสำหรับรุ่น CPU ของคุณโดยเฉพาะ ให้ขยาย คุณสมบัติที่สำคัญ เมนูแบบเลื่อนลงและดูว่า การจำลองเสมือน เป็นหนึ่งใน เทคโนโลยีที่รองรับ
หากคุณพบว่าระบบรองรับการจำลองเสมือน ให้ดำเนินการตามวิธีถัดไปด้านล่างเพื่อแก้ไขปัญหา
วิธีที่ 2: การปิดใช้งาน Hyper V
Hyper-V (เดิมชื่อ Windows Server Virtualization) เป็นเทคโนโลยีการจำลองเสมือนที่เป็นกรรมสิทธิ์ของ Microsoft Hyper-V มีความสามารถในการสร้างเครื่องเสมือนบนระบบ x86 และ x64 ที่ใช้ Windows ได้อย่างสมบูรณ์แบบ แต่ VirtualBox หรือ VMware ไม่ได้ใช้งานเครื่องนี้ด้วยเหตุผลด้านความเสถียร
อย่างไรก็ตาม Windows เวอร์ชันล่าสุดได้รับการตั้งโปรแกรมให้จัดลำดับความสำคัญของ Hyper-V มากกว่า VT-X หรือ AMD-V และเนื่องจาก Hyper-V จะขัดแย้งกับเทคโนโลยีการจำลองเสมือนที่คล้ายกัน VT-x หรือ AMD-V จะถูกปิดใช้งานตามค่าเริ่มต้นทุกครั้งที่เปิดใช้งาน Hyper-V
อย่างที่คุณจินตนาการได้ สิ่งนี้จะสร้างข้อผิดพลาดกับ Virtualbox, VMware หรือซอฟต์แวร์ที่คล้ายกัน เนื่องจากส่วนใหญ่ไม่ได้ออกแบบมาให้ทำงานกับ Hyper-V
โชคดีที่การปิดใช้งาน Hyper-V จะแก้ปัญหา 'การเร่งด้วยฮาร์ดแวร์ VT-x/AMD-V ไม่พร้อมใช้งานในระบบของคุณ'ข้อผิดพลาดหากปัญหา มีหลายวิธีที่คุณสามารถปฏิบัติตามเพื่อปิดใช้งาน Hyper-V และอนุญาตให้ VT-x หรือ AMD-V เข้าควบคุม รู้สึกอิสระที่จะปฏิบัติตามสิ่งที่คุณรู้สึกสบายใจมากขึ้น
การปิดใช้งาน Hyper-V ผ่านพรอมต์คำสั่ง
วิธีที่ง่ายที่สุดในการปิดใช้งาน Hyper-V คือการพิมพ์คำสั่งภายในหน้าต่าง Command Prompt ที่ยกระดับขึ้น นี่คือสิ่งที่คุณต้องทำ:
- กด ปุ่ม Windows + R เพื่อเปิดกล่องโต้ตอบเรียกใช้ จากนั้นพิมพ์ “cmd” แล้วกด Ctrl + Shift + Enter เพื่อเปิด Command Prompt ที่ยกระดับขึ้น เมื่อได้รับแจ้งจาก UAC (การควบคุมบัญชีผู้ใช้), คลิก ใช่ เพื่อให้สิทธิ์ของผู้ดูแลระบบ
- ในพรอมต์คำสั่งที่ยกระดับให้พิมพ์ / วางคำสั่งต่อไปนี้แล้วกด ป้อน เพื่อปิดใช้งานฟังก์ชัน Hyper-V:
dism.exe /Online /Disable-Feature:Microsoft-Hyper-V
ทันทีที่คุณเรียกใช้คำสั่งนี้เสร็จสิ้น Hyper-V จะถูกปิดใช้งานและเทคโนโลยีเวอร์ชวลไลเซชันที่โปรเซสเซอร์ของคุณได้รับจะได้รับการสนับสนุน
ปิดการใช้งาน Hyper-V ผ่าน GUI
อีกวิธีหนึ่งที่จะช่วยให้คุณสามารถปิดใช้งานเทคโนโลยี Hyper-V คือการใช้อินเทอร์เฟซของแผงควบคุม วิธีนี้ช้ากว่า แต่ควรใช้หากคุณไม่สะดวกที่จะรันคำสั่งผ่านเทอร์มินัล ทำตามขั้นตอนด้านล่างเพื่อปิดใช้งาน Hyper-V ผ่านหน้าจอโปรแกรมและคุณลักษณะ:
- กด ปุ่ม Windows + R เพื่อเปิดกล่องโต้ตอบเรียกใช้ จากนั้นพิมพ์ “appwiz.cpl” แล้วกด ป้อน เพื่อเปิด โปรแกรมและคุณสมบัติ หน้าจอ.
- ข้างใน โปรแกรมและคุณสมบัติ หน้าจอ คลิกที่ เปลี่ยนคุณสมบัติของ Windows เปิดหรือปิดจากบานหน้าต่างด้านซ้ายมือ
- จากเมนูคุณลักษณะของ Windows ให้ขยายโฟลเดอร์ Hyper-V และอย่าลืมยกเลิกการเลือก เครื่องมือการจัดการ Hyper-V และ แพลตฟอร์ม Hyper-V ก่อนคลิก ตกลง.
- รีสตาร์ทเครื่องคอมพิวเตอร์และดูว่าข้อผิดพลาดได้รับการแก้ไขในการเริ่มต้นระบบครั้งถัดไปหรือไม่
หากคุณยังคงพบกับ 'การเร่งด้วยฮาร์ดแวร์ VT-x/AMD-V ไม่พร้อมใช้งานในระบบของคุณ' ให้เลื่อนลงไปที่วิธีถัดไปด้านล่างเพื่อดูขั้นตอนในการตรวจสอบให้แน่ใจว่าเปิดใช้งานการจำลองเสมือนจาก BIOS/UEFI
วิธีที่ 3: การเปิดใช้งานการจำลองเสมือนด้วย BIOS/UEFI
อีกเหตุผลหนึ่งที่คุณอาจได้รับ 'การเร่งด้วยฮาร์ดแวร์ VT-x/AMD-V ไม่พร้อมใช้งานในระบบของคุณ' ข้อผิดพลาดเกิดจากการปิดใช้งานการจำลองเสมือนจากการตั้งค่า BIOS ของคุณ แม้ว่าการจำลองเสมือนจะเปิดใช้งานตามค่าเริ่มต้นในการกำหนดค่าคอมพิวเตอร์ส่วนใหญ่ แต่ก็เป็นเรื่องปกติ สำหรับผู้ใช้ที่ได้รับผลกระทบจำนวนมาก การอัพเดตไบออสคือสิ่งที่ทำให้เทคโนโลยีเวอร์ชวลไลเซชั่นในไบออสถูกปิดการใช้งาน
โชคดีที่คุณสามารถเขียนสิ่งนี้ผิดได้อย่างง่ายดายโดยเข้าถึงการตั้งค่า BIOS / UEFI ของคุณและเปิดใช้งานเทคโนโลยีเวอร์ชวลไลเซชันอีกครั้งจากที่นั่น
บันทึก: มาเธอร์บอร์ดที่ปล่อยออกมาก่อนการเปิดตัวของ Windows 8 มีแนวโน้มที่จะใช้ BIOS ในขณะที่พีซีรุ่นใหม่ๆ ส่วนใหญ่ใช้ UEFI
บนคอมพิวเตอร์ที่ใช้ BIOS คุณจะต้องกดปุ่มตั้งค่าระหว่างหน้าจอเริ่มต้นระบบเริ่มต้น คีย์การตั้งค่ามักจะเป็นหนึ่งใน ปุ่ม F (F2, F4, F6, F8) หรือปุ่มเดล หากคุณไม่สามารถระบุคีย์การตั้งค่าเฉพาะสำหรับเมนบอร์ดของคุณได้ ให้ทำการค้นหาออนไลน์บน 'รุ่นเมนบอร์ด + คีย์การตั้งค่า‘.
บนคอมพิวเตอร์ที่ใช้ UEFI ให้บูตเข้าสู่ เมนูตัวเลือกการเริ่มต้นขั้นสูง. จากที่นั่น คุณสามารถเข้าถึงการตั้งค่าเฟิร์มแวร์ UEFIเมื่อคุณเข้าสู่การตั้งค่า BIOS/UEFI ของคุณแล้ว ให้เริ่มมองหาตัวเลือกที่มีป้ายกำกับ Intel VT-x, AMD-V, Intel Virtualization Technology, Vanderpool เป็นต้น โดยทั่วไปคุณจะพบตัวเลือกภายใต้ Processor, Security, Chipset, Advanced, Advanced การควบคุมชิปเซ็ต การกำหนดค่า CPU ขั้นสูง ฯลฯ
เมื่อคุณจัดการเพื่อค้นหาตัวเลือก ตรวจสอบให้แน่ใจว่าคุณเปิดใช้งานมันแล้ว
บันทึก: การตั้งค่าที่คุณจะพบใน BIOS / UEFI ของคุณจะแตกต่างกันไปขึ้นอยู่กับผู้ผลิตเมนบอร์ดและ CPU ของคุณ หากคุณไม่พบตัวเลือกด้วยตนเอง ให้ค้นหาทางออนไลน์สำหรับขั้นตอนเฉพาะในการเปิดใช้งานการจำลองเสมือนสำหรับฮาร์ดแวร์ในการกำหนดค่าของคุณ
เมื่อคุณจัดการเพื่อเปิดใช้งานการจำลองเสมือนแล้ว ให้บันทึกการเปลี่ยนแปลงและรีสตาร์ทคอมพิวเตอร์ของคุณ ในการเริ่มต้นครั้งต่อไป 'การเร่งด้วยฮาร์ดแวร์ VT-x/AMD-V ไม่พร้อมใช้งานในระบบของคุณ' ข้อผิดพลาดไม่ควรเกิดขึ้นอีกต่อไปเมื่อคุณพยายามติดตั้งหรือเรียกใช้เครื่องเสมือน