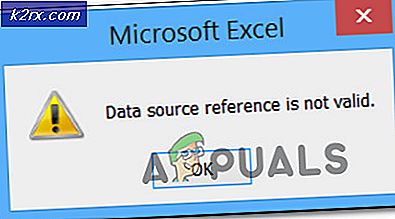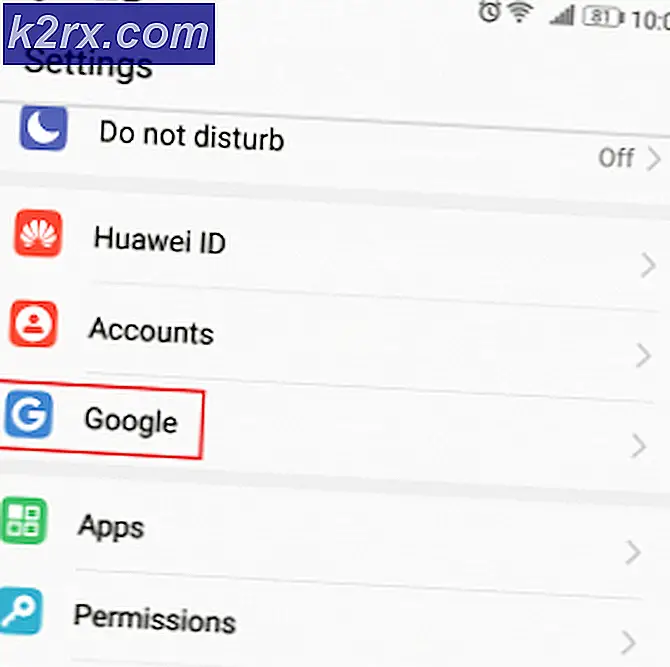แก้ไข: Cortana จะไม่ได้ยินฉัน
Cortana เป็นคำตอบของ Microsoft สำหรับ Siri ของ Apple ในช่วงปลายปีที่ผ่านมา - Cortana เป็นผู้ช่วยส่วนตัวเสมือนจริงที่ออกแบบมาเพื่อช่วยผู้ใช้ Windows ในการทำงานประจำวันและช่วยให้พวกเขาทำงานได้สำเร็จทั่วทั้งคอมพิวเตอร์ จากการค้นหาไฟล์และโฟลเดอร์ทั้งหมดในคอมพิวเตอร์ของคุณเพื่อจัดตารางงานใหม่ในวาระประจำวันของคุณ Cortana สามารถทำทั้งหมดได้ Cortana ได้รับการแนะนำให้รู้จักกับโลกเมื่อ Windows 10 ออกมาและจนถึงตอนนี้การรับ Cortana ก็ไม่มีอะไรดี
อย่างไรก็ตามผู้ใช้ Windows 10 บางรายประสบปัญหาที่แปลกประหลาดบางประการเกี่ยวกับ Cortana - Cortana บางครั้งไม่ได้ยินเสียงของผู้ใช้แม้ว่าไมโครโฟนจะใช้งานได้ถูกต้องและทำงานได้ดีกับโปรแกรมและโปรแกรมอื่น ๆ ทั้งหมด (เช่น เป็น Skype) ผู้ใช้ที่ประสบปัญหานี้เห็นว่า Cortana สามารถเข้าใจข้อความเหล่านี้ได้ดีเมื่อใช้คุณลักษณะ Learn My Voice ซึ่งอยู่ภายใต้การตั้งค่าของ Cortana แต่ Cortana ไม่สามารถอธิบายสิ่งที่พวกเขากำลังพูดได้เมื่อพยายามทำให้ Cortana ทำ บางสิ่งบางอย่าง
อย่างไรก็ตามเนื่องจากจำนวนผู้ใช้ Windows 10 ที่ประสบปัญหานี้ในอดีตที่ผ่านมาได้มีการใช้โซลูชันและวิธีการมากมายในการแก้ไขปัญหาและบางส่วนของปัญหาเหล่านี้ทำงานได้ดีสำหรับผู้ใช้ที่ประสบปัญหานี้ . ต่อไปนี้คือโซลูชันที่มีประสิทธิภาพที่สุดที่คุณสามารถลองได้หาก Cortana ไม่ได้ยินคุณแม้ว่าคุณจะรู้ว่าไมโครโฟนที่คุณกำลังใช้งานได้ดีและคุณได้ตั้งค่า Cortana ไว้อย่างเหมาะสมแล้ว:
โซลูชันที่ 1: ตรวจสอบและติดตั้งโปรแกรมปรับปรุงที่มีอยู่
มีโอกาสอันดีที่ Cortana ไม่สามารถได้ยินคุณเนื่องจากข้อผิดพลาดหรือความผิดพลาดที่ Microsoft ไม่เพียงตระหนัก แต่ยังได้รับการดูแลในการปรับปรุง เพื่อให้แน่ใจว่ามีการติดตั้งโปรแกรมซ่อมแซม Cortana ไว้ในคอมพิวเตอร์ของคุณคุณต้องตรวจสอบและติดตั้งการปรับปรุง Windows ทั้งหมดที่มีอยู่ ในการดำเนินการดังกล่าวคุณต้อง:
- เปิด เมนู Start
- คลิกที่ การตั้งค่า
- คลิกที่ Update & security
- คลิก Windows Update ในบานหน้าต่างด้านขวา
- คลิกที่ Check for updates ในบานหน้าต่างด้านซ้าย
อดใจรอขณะที่คอมพิวเตอร์ของคุณค้นหาอินเทอร์เน็ตสำหรับการอัปเดตทั้งหมดที่มีอยู่
เมื่อคอมพิวเตอร์ของคุณเสร็จสิ้นการค้นหาและได้สร้างรายการการอัปเดต Windows 10 ทั้งหมดที่มีอยู่ให้ติดตั้งการอัปเดตทุกรายการไว้
PRO TIP: หากปัญหาเกิดขึ้นกับคอมพิวเตอร์หรือแล็ปท็อป / โน้ตบุ๊คคุณควรลองใช้ซอฟต์แวร์ Reimage Plus ซึ่งสามารถสแกนที่เก็บข้อมูลและแทนที่ไฟล์ที่เสียหายได้ วิธีนี้ใช้ได้ผลในกรณีส่วนใหญ่เนื่องจากปัญหาเกิดจากความเสียหายของระบบ คุณสามารถดาวน์โหลด Reimage Plus โดยคลิกที่นี่ทันทีที่มีการติดตั้งการปรับปรุงที่มีอยู่ทั้งหมดให้ รีสตาร์ท เครื่องคอมพิวเตอร์และตรวจสอบเพื่อดูว่าปัญหาได้รับการแก้ไขหรือไม่
โซลูชันที่ 2: ตั้งระดับเสียงของไมโครโฟนด้วยตนเอง
ผู้ใช้บางรายโชคดีในการแก้ไขปัญหานี้โดยการกำหนดค่าระดับเสียงของไมโครโฟนด้วยตนเอง ในการดำเนินการดังกล่าวคุณต้อง:
- คลิกขวาที่ไอคอน เสียง ในถาดระบบที่มุมล่างขวาของหน้าจอ
- คลิกที่ อุปกรณ์บันทึกภาพ ในเมนูที่ปรากฏขึ้น
- คลิกขวาที่ไมโครโฟนที่ Cortana ไม่ได้ยินคุณและคลิกที่ Properties ในเมนูตามบริบท
- ไปที่ ระดับ
- เพิ่มระดับเสียงให้สูงขึ้น (70, 80 หรือ 100 ควรทำดี) โดยใช้แถบเลื่อน
- คลิกที่ Apply จากนั้น คลิก OK
- คลิกที่ Apply จากนั้น คลิก OK ในกล่องโต้ตอบ Sound
- ออก และตรวจสอบเพื่อดูว่า Cortana สามารถได้ยินคุณได้แล้วหรือยัง
โซลูชันที่ 3: หากคุณใช้พร็อกซีเซิร์ฟเวอร์ให้ปิดการตั้งค่าพร็อกซีของคุณ
ผู้ใช้จำนวนมากที่ได้รับความเดือดร้อนจากปัญหานี้ในอดีตได้รายงานว่าพบปัญหาเฉพาะเมื่อใช้พร็อกซีเซิร์ฟเวอร์เท่านั้น หากคุณกำลังประสบปัญหานี้และใช้พร็อกซีปิดการใช้งานและหากใช้พร็อกซีเซิร์ฟเวอร์ที่เป็นปัญหาปัญหาจะได้รับการแก้ไข
ในบางกรณีคอมพิวเตอร์ Windows 10 จะถูกตั้งค่าให้ตรวจหาพร็อกซีโดยอัตโนมัติ หากคอมพิวเตอร์ของคุณได้รับการตั้งค่าให้ตรวจหาพร็อกซีโดยอัตโนมัติคุณควรปิดใช้งานตัวเลือกนี้เพื่อให้โซลูชันนี้ทำงานได้
วิธีที่ 4: เปลี่ยนไปใช้ไมโครโฟนอื่น
หากโซลูชันใดที่ระบุและอธิบายไว้ด้านบนไม่สามารถแก้ปัญหานี้ให้คุณได้มีเพียงโซลูชันเดียวที่คุณสามารถทดลองได้ - เปลี่ยนไปใช้ไมโครโฟนอื่น เห็นได้ชัดว่า Cortana มีปัญหาในการรับฟังเสียงของผู้ใช้ในไมโครโฟนบางรุ่นและหากไมโครโฟนที่คุณกำลังใช้เป็นหนึ่งในนั้นการเปลี่ยนมาใช้ไมโครโฟนอื่นก็ควรจะทำได้ดี ในขณะที่การเปลี่ยนมาใช้ไมโครโฟนที่แตกต่างไปจากเดิมอย่างสิ้นเชิงไม่ใช่ทางออกที่ดีที่สุดสำหรับปัญหานี้ แต่น่าเสียดายว่าการทำเช่นนี้ได้ช่วยแก้ปัญหานี้สำหรับผู้ใช้ Windows 10 ที่มีประสบการณ์โดยตรงกับปัญหานี้ในอดีต
PRO TIP: หากปัญหาเกิดขึ้นกับคอมพิวเตอร์หรือแล็ปท็อป / โน้ตบุ๊คคุณควรลองใช้ซอฟต์แวร์ Reimage Plus ซึ่งสามารถสแกนที่เก็บข้อมูลและแทนที่ไฟล์ที่เสียหายได้ วิธีนี้ใช้ได้ผลในกรณีส่วนใหญ่เนื่องจากปัญหาเกิดจากความเสียหายของระบบ คุณสามารถดาวน์โหลด Reimage Plus โดยคลิกที่นี่