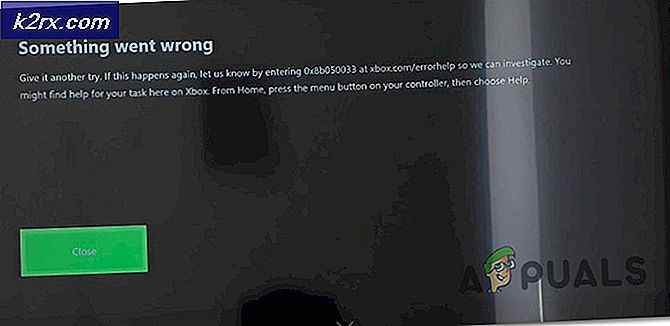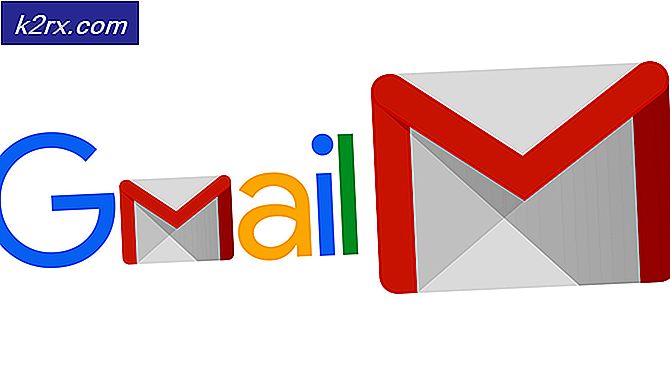วิธีการตั้งค่า MG7720 แบบไร้สายโดยใช้แผงควบคุมของเครื่องพิมพ์
Canon MG7720 เป็นโซลูชันแบบ all-in-one สำหรับบ้านหรือที่ทำงานของคุณ ช่วยให้คุณสามารถพิมพ์สแกนและคัดลอกเอกสารและรูปภาพของคุณได้ Canon Pixma MG7720 ช่วยให้คุณเชื่อมต่อแบบไร้สายและคุณสามารถใช้เพื่อพิมพ์สแกนและคัดลอกผ่านเครือข่าย Wi-Fi ในบ้านหรือสำนักงานได้ อย่างไรก็ตามคุณต้องกำหนดค่าก่อนเพื่อใช้การทำงานแบบไร้สาย โปรดทำตามขั้นตอนนี้เพื่อเชื่อมต่อแบบไร้สาย
ก่อนที่คุณจะเริ่มเชื่อมต่อเครื่องพิมพ์โปรดตรวจสอบให้แน่ใจว่าคุณมีคุณสมบัติตรงตามข้อกำหนดต่อไปนี้
- คุณมีเครือข่ายไร้สาย Wi-Fi ที่พร้อมใช้งาน
- คุณรู้จักชื่อเครือข่าย Wi-Fi ของคุณแล้ว
- คุณมีรหัสผ่าน (เครือข่ายหลัก) ของเครือข่าย Wi-Fi ของคุณ
วิธีตั้งค่า Mg7720 แบบไร้สายโดยใช้แผงควบคุมของเครื่องพิมพ์
เปิด MG7720 และแตะ Setup
แตะ การตั้งค่าอุปกรณ์
แตะ การตั้งค่า LAN
แตะ การเชื่อมต่อ LAN ไร้สาย
หน้าจอจะปรากฏขึ้นถามว่าคุณต้องการเชื่อมต่อคอมพิวเตอร์หรือสมาร์ทโฟน ฯลฯ เข้ากับเครื่องพิมพ์โดยใช้ LAN ไร้สาย แตะ No
PRO TIP: หากปัญหาเกิดขึ้นกับคอมพิวเตอร์หรือแล็ปท็อป / โน้ตบุ๊คคุณควรลองใช้ซอฟต์แวร์ Reimage Plus ซึ่งสามารถสแกนที่เก็บข้อมูลและแทนที่ไฟล์ที่เสียหายได้ วิธีนี้ใช้ได้ผลในกรณีส่วนใหญ่เนื่องจากปัญหาเกิดจากความเสียหายของระบบ คุณสามารถดาวน์โหลด Reimage Plus โดยคลิกที่นี่หมายเหตุ: คุณสามารถกด Yes ได้หากต้องการเชื่อมต่อ MG7720 กับคอมพิวเตอร์หรืออุปกรณ์ไร้สายโดยตรง อย่างไรก็ตามเราต้องการตั้งค่าเครื่องพิมพ์ผ่านเราเตอร์ Wi-Fi ของเราดังนั้นคุณควรกด No.
เลือก การตั้งค่ามาตรฐาน จากเมนูตั้งค่า Wireless LAN
หน้าจอจะแสดงรายการของเราเตอร์ไร้สายที่พบ แตะชื่อของเราเตอร์ Wi-Fi ที่คุณต้องการเชื่อมต่อ
หน้าจอรหัสผ่าน (คีย์เครือข่าย) จะปรากฏขึ้น ป้อนรหัสผ่าน Wi-Fi ของคุณแล้วกด ตกลง คุณสามารถป้อนตัวพิมพ์ใหญ่, ตัวพิมพ์เล็ก, ตัวเลขและอักขระพิเศษได้ โปรดทราบว่ารหัสผ่านเป็นตัวพิมพ์เล็กและตัวพิมพ์ใหญ่
หน้าจอจะปรากฏขึ้นบอกคุณว่าได้เชื่อมต่อกับเราเตอร์แบบไร้สายแล้ว กด ตกลง
เครื่องพิมพ์ของคุณเชื่อมต่อกับเครือข่าย Wi-Fi แบบไร้สายแล้ว อย่างไรก็ตามในการใช้คุณลักษณะทั้งหมดของซอฟต์แวร์คุณต้องติดตั้งซอฟต์แวร์ที่แถมไว้ในคอมพิวเตอร์ของคุณ MG7720printer ทุกรุ่นมาพร้อมกับแผ่นซีดีที่มีซอฟต์แวร์ที่จำเป็นสำหรับการพิมพ์สแกนและทำสำเนา หากต้องการติดตั้งซอฟต์แวร์ที่แถมมาให้ใส่แผ่นซีดีลงในไดรฟ์ซีดีรอมของคุณ การตั้งค่าจะเริ่มขึ้นโดยอัตโนมัติ อย่างไรก็ตามหากไม่ได้เริ่มต้นโดยอัตโนมัติให้เรียกค้นไดรฟ์ซีดีและเรียกใช้ยูทิลิตีการตั้งค่า ทำตามคำแนะนำบนหน้าจอเพื่อติดตั้งซอฟต์แวร์ที่แถมมา
PRO TIP: หากปัญหาเกิดขึ้นกับคอมพิวเตอร์หรือแล็ปท็อป / โน้ตบุ๊คคุณควรลองใช้ซอฟต์แวร์ Reimage Plus ซึ่งสามารถสแกนที่เก็บข้อมูลและแทนที่ไฟล์ที่เสียหายได้ วิธีนี้ใช้ได้ผลในกรณีส่วนใหญ่เนื่องจากปัญหาเกิดจากความเสียหายของระบบ คุณสามารถดาวน์โหลด Reimage Plus โดยคลิกที่นี่