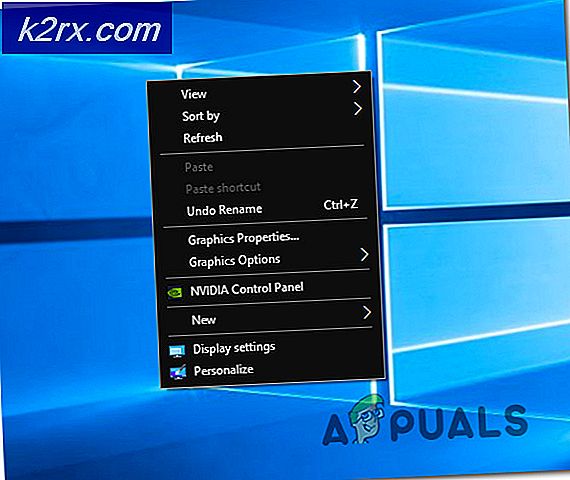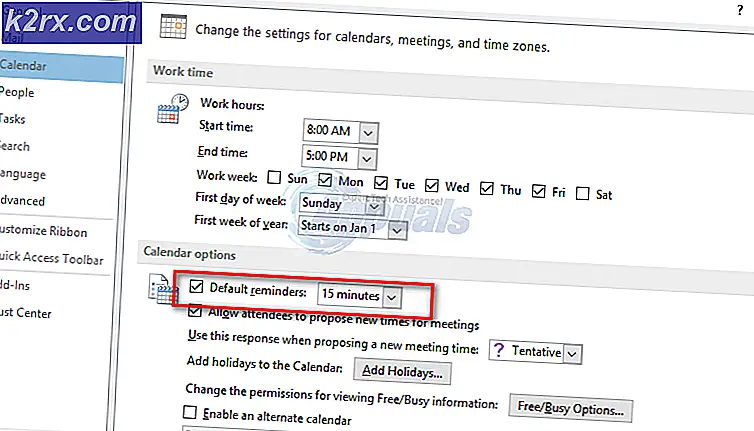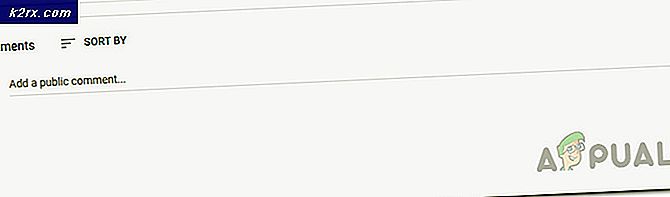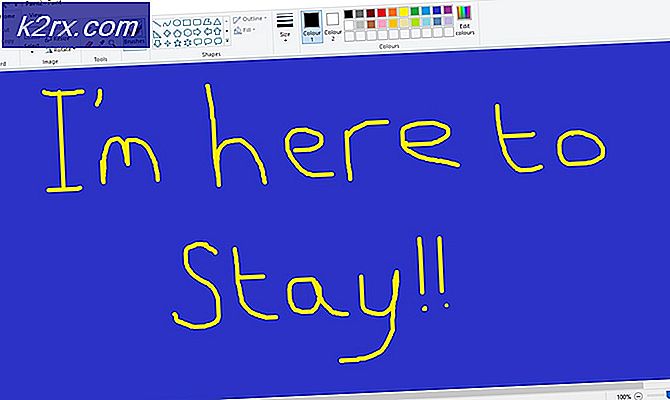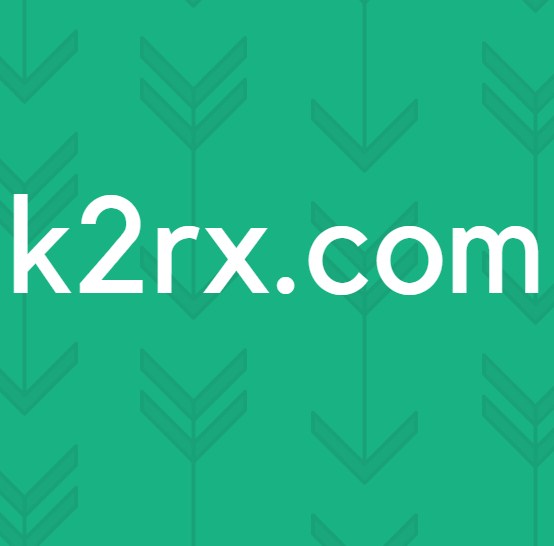วิธีแก้ไขฟีเจอร์ TeamSpeak Push to Talk ไม่ทำงาน
Push to talk ล้มเหลวในการทำงานเมื่อคุณไม่ได้เลือกโปรไฟล์การจับภาพหรือปุ่มลัดที่ถูกต้อง นี่หมายความว่าเมื่อคุณพยายามพูดโดยใช้ปุ่มลัด push to talk ไมค์ของคุณตรวจไม่พบสิ่งใดเนื่องจากยังไม่ได้เปิดใช้งาน ดังนั้นฟีเจอร์ push to talk จึงไม่ทำงานและเพื่อนของคุณจะไม่ได้ยินคุณ โดยปกติแล้วโปรไฟล์การจับภาพจะรีเซ็ตเป็นตัวเลือกเริ่มต้นเมื่อคุณกำหนดค่าให้ใช้อุปกรณ์อื่น ปรากฏการณ์นี้อาจเกิดขึ้นได้เมื่อคุณพยายามเชื่อมต่อกับเซิร์ฟเวอร์อื่นหรือเมื่อคุณเปิดใช้งาน Teamspeak หลังจากรีบูต / ปิดระบบของคุณ
คุณลักษณะ push to talk มีประโยชน์มากเนื่องจากช่วยให้คุณสื่อสารเฉพาะบทสนทนาที่คุณต้องการทำเท่านั้น เป็นคุณสมบัติที่ต้องมีสำหรับซอฟต์แวร์ทุกตัวที่ให้ความสำคัญกับการสื่อสารด้วยเสียง กระนั้นก็เพียงพอของการพูดคุยสนทนา ในบทความนี้เราจะแสดงวิธีแก้ปัญหาบางอย่างที่จะช่วยคุณแก้ปัญหานี้ แต่ก่อนหน้านั้นให้เราอธิบายถึงสาเหตุของปัญหาโดยละเอียดอีกเล็กน้อย
อะไรเป็นสาเหตุที่ทำให้ฟีเจอร์ Push to Talk ล้มเหลวใน Teamspeak
เพื่อให้เข้าใจปัญหาในวงกว้างมากขึ้นและเพื่อกอบกู้สาเหตุที่เป็นไปได้เกือบทั้งหมดเราได้ตรวจสอบรายงานของผู้ใช้หลายฉบับและพบว่าสาเหตุของปัญหาถูก จำกัด ไว้ที่สองสาเหตุต่อไปนี้:
ตอนนี้เราได้อธิบายถึงสาเหตุโดยละเอียดมากขึ้นแล้วและหวังว่าคุณจะเข้าใจดีขึ้นว่าอะไรเป็นสาเหตุของปัญหาวิธีแก้ปัญหาก็ดูง่ายมาก ให้เราเข้าไปในพวกเขา
วิธีแก้ไข Teamspeak Push to Talk ไม่ทำงาน
1. ตรวจสอบโปรไฟล์การจับภาพของคุณ
เมื่อฟังก์ชัน push to talk ไม่ทำงานอย่างที่ควรจะเป็นสิ่งแรกที่คุณต้องทำคือตรวจสอบโปรไฟล์การจับภาพของคุณ เมื่อเกิดขึ้นปัญหามักจะเกิดจากการเลือกโปรไฟล์ที่ไม่ถูกต้องในการตั้งค่าการจับภาพของการติดตั้ง Teamspeak ของคุณ หาก Teamspeak ของคุณใช้อุปกรณ์เริ่มต้น (เช่นอุปกรณ์จับภาพในตัว) แทนที่จะเป็นอุปกรณ์จับภาพที่ถูกต้องคุณจะไม่สามารถสื่อสารกับคนอื่น ๆ ในช่องได้
ในการแก้ไขปัญหานี้คุณจะต้องตรวจสอบให้แน่ใจว่าได้เลือกอุปกรณ์จับภาพที่ถูกต้องหรือโปรไฟล์ที่ถูกต้องหากคุณสร้างขึ้นมาเพื่อความสะดวกก่อนที่คุณจะเชื่อมต่อกับเซิร์ฟเวอร์ โดยทำตามคำแนะนำด้านล่าง:
- ในหน้าต่าง Teamspeak ของคุณคลิกที่ไฟล์ ตนเอง ตัวเลือกบนแถบเมนู
- จากรายการแบบเลื่อนลงไปที่ การจับกุม ข้อมูลส่วนตัว.
- หากคุณใช้โปรไฟล์เริ่มต้นตรวจสอบให้แน่ใจว่ามีอยู่ หากไม่เป็นเช่นนั้นให้คลิกที่ไฟล์ เครื่องมือ ในแถบเมนูแล้วเลือก ตัวเลือก.
- หน้าต่างตัวเลือกจะปรากฏขึ้น เปลี่ยนเป็นไฟล์ การจับกุม แท็บ
- จากนั้นเลือกอุปกรณ์จับภาพที่ถูกต้องหรือโปรไฟล์การจับภาพของคุณ
2. ตรวจสอบโปรไฟล์ฮอตของคุณ
สาเหตุที่เป็นไปได้อีกประการหนึ่งของปัญหาอาจเป็นโปรไฟล์ฮอตของคุณ หากเลือกโปรไฟล์ฮ็อตคีย์ผิดในการตั้งค่าไมโครโฟนของคุณจะไม่เปิดใช้งานและด้วยเหตุนี้จึงป้องกันไม่ให้คุณสื่อสารกับผู้อื่น ดังนั้นคุณจะต้องตรวจสอบให้แน่ใจว่าได้เลือกโปรไฟล์ฮ็อตคีย์ที่ถูกต้องหากคุณสร้างขึ้นมา มิฉะนั้นคุณจะต้องตรวจสอบให้แน่ใจว่าได้กำหนดปุ่มลัดที่ถูกต้องให้กับตัวเลือก push to talk ทำสิ่งต่อไปนี้เพื่อตรวจสอบโปรไฟล์ฮอตของคุณ:
- หากต้องการตรวจสอบโปรไฟล์ฮอตของคุณให้คลิกที่ไฟล์ ตนเอง ตัวเลือกในแถบเมนูของ Teamspeak.
- หลังจากนั้นให้เลื่อนเคอร์เซอร์ไปที่ไฟล์ โปรไฟล์ฮอต และตรวจสอบให้แน่ใจว่าได้ทำเครื่องหมายโปรไฟล์ที่ถูกต้องแล้ว
- หรือคุณสามารถไปที่ไฟล์ เครื่องมือ จากนั้นเลือก ตัวเลือก จากเมนูแบบเลื่อนลง
- หลังจากนั้นเปลี่ยนเป็นไฟล์ ปุ่มลัด และตรวจสอบให้แน่ใจว่าได้เลือกโปรไฟล์ที่ถูกต้อง
- ตรวจสอบว่าปัญหาได้รับการแก้ไขหรือไม่
3. ยกเลิกการเลือกตัวเลือก "การตรวจจับการเปิดใช้งานเสียงขณะกดเพื่อพูดคุย"
สำหรับผู้ใช้บางรายปัญหาเกิดจากการตรวจจับการเปิดใช้งานด้วยเสียงในขณะที่ตัวเลือก Push to Talk ตัวเลือกนี้เปิดใช้งานอะไร เสียง การตรวจจับการเปิดใช้งานสำหรับ Push to Talk ซึ่งหมายความว่าไมค์จะไม่เปิดใช้งานแม้ว่าคุณจะกดปุ่มลัดเพื่อพูดคุยเว้นแต่ว่าเสียงจะอยู่ในระดับหนึ่ง
ตัวเลือกนี้พบได้ในตัวเลือกขั้นสูงภายใต้การตั้งค่าอุปกรณ์จับภาพ การปิดใช้งานสิ่งนี้น่าจะช่วยแก้ปัญหาของคุณได้หากวิธีแก้ไขปัญหาข้างต้นไม่สามารถทำได้ วิธียกเลิกการเลือกตัวเลือกมีดังนี้
- คลิกที่ เครื่องมือ จากนั้นเลือก ตัวเลือก จากเมนูแบบเลื่อนลง
- ตอนนี้เปลี่ยนไปใช้ การจับกุม และตรวจสอบไฟล์ ตัวเลือกขั้นสูง เพื่อแสดงการตั้งค่าเพิ่มเติม
- จากตัวเลือกที่แสดงใหม่ตรวจสอบให้แน่ใจว่า "เสียง การเปิดใช้งาน การตรวจจับ ในขณะที่ Push-to-Talk’ไม่ได้เลือกตัวเลือก
- สุดท้ายคลิก สมัคร แล้วกด ตกลง.