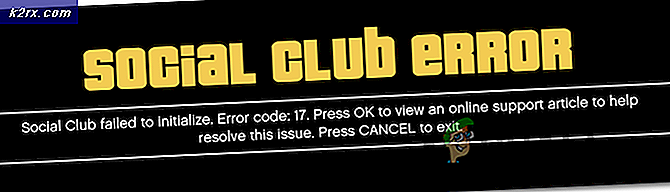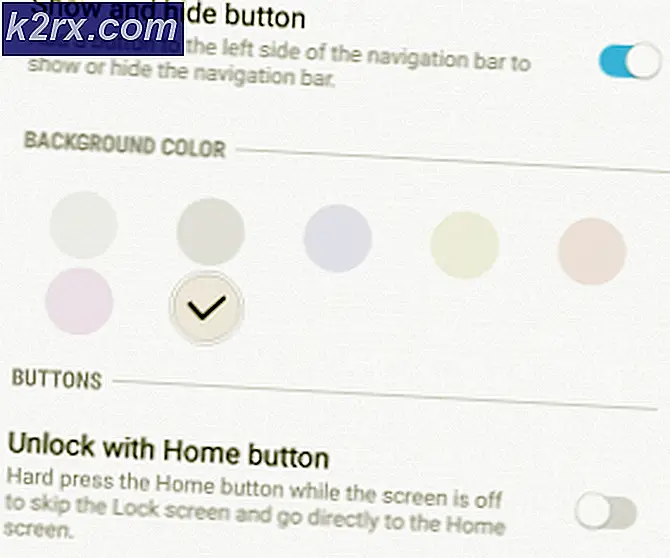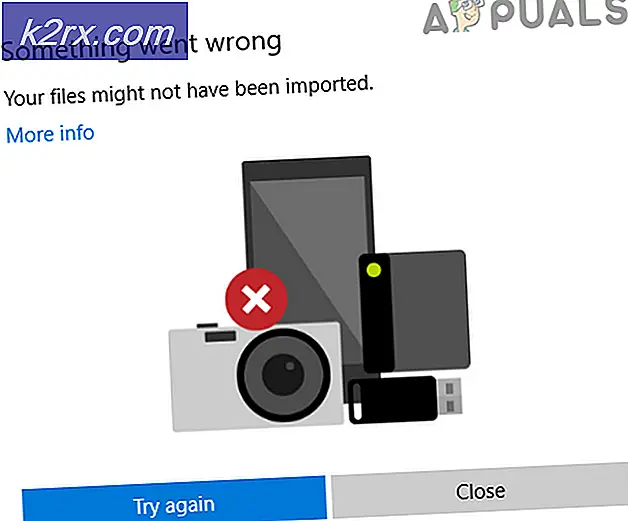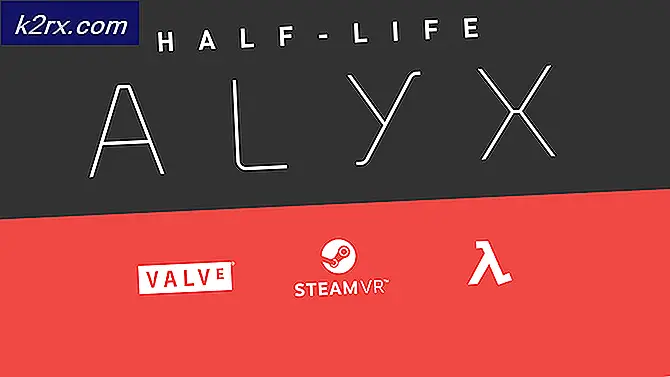แก้ไข: ไม่สามารถใช้ชุดหูฟังบลูทู ธ เป็นทั้งหูฟังและลำโพง
ชุดหูฟังบลูทู ธ ของคุณอาจไม่ทำงานหากไดรเวอร์ Bluetooth ของระบบของคุณล้าสมัยหรือเสียหาย นอกจากนี้การกำหนดค่าที่ไม่ถูกต้องหรือบริการของอุปกรณ์บลูทู ธ ที่ติดขัดอาจทำให้เกิดข้อผิดพลาดระหว่างการสนทนา
ปัญหานี้เกิดขึ้นเมื่อผู้ใช้ที่ได้รับผลกระทบพยายามใช้ชุดหูฟังบลูทู ธ กับระบบ แต่สามารถใช้หูฟังหรือลำโพงเท่านั้น แต่ใช้ทั้งสองอย่างในเวลาเดียวกันไม่ได้
ก่อนดำเนินการแก้ไขปัญหาโปรดตรวจสอบว่าไฟล์ ชุดหูฟังไม่ผิดพลาด (ลองใช้กับอุปกรณ์อื่น) ยิ่งไปกว่านั้นตรวจสอบให้แน่ใจว่าคุณใช้ Windows และไดรเวอร์ระบบเวอร์ชันล่าสุด (ลองใช้ไดรเวอร์ Bluetooth เวอร์ชันอัปเดตจากเว็บไซต์ของผู้ผลิต) ตรวจสอบเพิ่มเติมว่า เริ่มบริการใหม่ (เปิดบริการด้วยสิทธิ์ของผู้ดูแลระบบ) ที่เกี่ยวข้องกับ บลูทู ธ และระบบเสียง แก้ปัญหา นอกจากนี้ตรวจสอบว่า การเลือกชุดหูฟังจาก Windows 10 Volume control (คลิกขวาที่ไอคอนระดับเสียงในถาดของระบบ) แก้ปัญหาได้
โซลูชันที่ 1: เรียกใช้ตัวแก้ไขปัญหาเสียง
คุณอาจไม่สามารถใช้ชุดหูฟังบลูทู ธ ได้หากโมดูลเสียงของระบบของคุณอยู่ในสถานะผิดพลาดหรือไม่ได้กำหนดค่าอย่างเหมาะสม ในสถานการณ์นี้การเรียกใช้ตัวแก้ไขปัญหาเสียงในตัวอาจช่วยแก้ปัญหาความผิดพลาดและทำให้ปัญหาได้รับการแก้ไข
- กด Windows + Q กุญแจเพื่อเปิด การค้นหาของ Windows แล้วค้นหา การตั้งค่า. ตอนนี้เลือก การตั้งค่า ในผลลัพธ์ที่ดึงโดยการค้นหา
- ตอนนี้เลือก อัปเดตและความปลอดภัย จากนั้นในส่วนด้านซ้ายของหน้าต่างให้คลิกที่ แก้ไขปัญหา.
- จากนั้นในส่วนด้านขวาของหน้าต่างให้คลิกที่ เครื่องมือแก้ปัญหาเพิ่มเติม แล้วขยาย กำลังเล่นเสียง (ในส่วนของการลุกขึ้นและวิ่ง)
- ตอนนี้คลิกที่ เรียกใช้ตัวแก้ไขปัญหา แล้ว ติดตาม คำแนะนำบนหน้าจอของคุณเพื่อดำเนินการแก้ไขปัญหาเสียง
- จากนั้นตรวจสอบว่าปัญหาชุดหูฟังบลูทู ธ ได้รับการแก้ไขหรือไม่
- ถ้าไม่เปิด เครื่องมือแก้ปัญหาเพิ่มเติม หน้าต่าง (ขั้นตอนที่ 1 ถึง 3) แล้วขยาย การบันทึกเสียง (ในหัวข้อค้นหาและแก้ไขปัญหาอื่น ๆ )
- ตอนนี้คลิกที่ เรียกใช้ตัวแก้ไขปัญหา แล้ว ติดตาม ข้อความแจ้งให้ทำตามขั้นตอนของ Audio Troubleshooter
- จากนั้นตรวจสอบว่าชุดหูฟังบลูทู ธ ทำงานได้ดีหรือไม่
โซลูชันที่ 2: เปลี่ยนไอคอนของชุดหูฟังในการตั้งค่าระบบเพื่อแก้ไขประเภท
คุณอาจไม่สามารถใช้ชุดหูฟังบลูทู ธ ได้อย่างถูกต้องหากทำเครื่องหมายว่าเป็นลำโพง (หรือเป็นอุปกรณ์อื่น) อย่างไม่ถูกต้องในการตั้งค่าระบบของคุณ ในสถานการณ์นี้การเปลี่ยนไอคอนในการตั้งค่าระบบซึ่งจะเปลี่ยนประเภทของชุดหูฟังเป็นแบบที่ถูกต้องอาจช่วยแก้ปัญหาได้
- เปิดแถบ Windows Search โดยกด Windows + Q จากนั้นพิมพ์ แผงควบคุม. ตอนนี้เลือก แผงควบคุม (ในรายการผลลัพธ์ที่แสดง)
- ตอนนี้เปิดไฟล์ ฮาร์ดแวร์และเสียง แล้วคลิก เสียง.
- แล้ว คลิกขวา บนไฟล์ ชุดหูฟัง (ทำเครื่องหมายผิดว่าเป็นลำโพงหรืออย่างอื่น) แล้วเลือก คุณสมบัติ.
- ตอนนี้คลิกที่ไฟล์ เปลี่ยนไอคอน จากนั้นในรายการไอคอนให้เลือกปุ่ม ไอคอนชุดหูฟัง.
- แล้ว สมัคร การเปลี่ยนแปลงของคุณและตรวจสอบว่าชุดหูฟังทำงานได้ดีหรือไม่
โซลูชันที่ 3: ปิดใช้งาน Microsoft Bluetooth LE Enumerator
Microsoft Bluetooth LE Enumerator เป็นโปรโตคอลดั้งเดิมของ Windows เพื่อจัดระเบียบอุปกรณ์บลูทู ธ และปรับปรุงการสื่อสารระหว่างระบบและอุปกรณ์อื่น ๆ คุณอาจพบข้อผิดพลาดระหว่างการสนทนาหากโปรโตคอล Bluetooth ดังกล่าวขัดขวางการทำงานของชุดหูฟัง (หากชุดหูฟังไม่ได้ใช้ Bluetooth Low Energy) ในสถานการณ์นี้การปิดใช้งาน Microsoft Bluetooth LE Enumerator อาจช่วยแก้ปัญหาได้
- เลิกจับคู่ ชุดหูฟังและระบบของคุณ
- คลิกขวา บน Windows ปุ่มของระบบของคุณและในเมนูที่แสดงให้เลือก ตัวจัดการอุปกรณ์.
- ตอนนี้ขยาย บลูทู ธ และ คลิกขวา บน Microsoft Bluetooth LE Enumerator.
- จากนั้นในเมนูที่แสดงให้เลือก ปิดการใช้งานอุปกรณ์ แล้ว ยืนยัน เพื่อปิดการใช้งานอุปกรณ์ (ละเว้นคำเตือนเกี่ยวกับอุปกรณ์ไม่ทำงาน)
- ตอนนี้ เริ่มต้นใหม่ ระบบของคุณและเมื่อรีสตาร์ทให้จับคู่ระบบและชุดหูฟังเพื่อตรวจสอบว่าปัญหาชุดหูฟังได้รับการแก้ไขหรือไม่
โซลูชันที่ 4: ปิด / เปิดใช้งานบริการของอุปกรณ์ Bluetooth
ปัญหาชุดหูฟังอาจเป็นผลมาจากความผิดพลาดชั่วคราวในบริการที่เกี่ยวข้องกับ Bluetooth ของระบบของคุณ ในกรณีนี้การเปิดใช้งานบริการของอุปกรณ์อีกครั้งอาจช่วยแก้ปัญหาและแก้ปัญหาได้
- คลิกที่ Windows จากนั้นในแถบ Windows Search ให้พิมพ์ แผงควบคุม. ตอนนี้ในผลลัพธ์ที่ดึงโดย Windows Search ให้เลือก แผงควบคุม.
- จากนั้นภายใต้ตัวเลือกฮาร์ดแวร์และเสียงให้เลือก อุปกรณ์และเครื่องพิมพ์.
- ตอนนี้ คลิกขวา บน บลูทู ธ จากนั้นในเมนูที่แสดงให้เลือก คุณสมบัติ.
- จากนั้นคัดท้ายไปที่ บริการ แท็บและ ยกเลิกการเลือก ทุกบริการที่นั่น
- ตอนนี้คลิกที่ไฟล์ สมัคร / ตกลง ปุ่มแล้ว ทำซ้ำ กระบวนการที่จะ เปิดใช้งานบริการ.
- จากนั้นตรวจสอบว่าชุดหูฟังบลูทู ธ ไม่มีข้อผิดพลาดหรือไม่
- ถ้าไม่เช่นนั้นให้เปิดไฟล์ บริการ แท็บของอุปกรณ์บลูทู ธ ของคุณ (ขั้นตอนที่ 1 ถึง 3) และเท่านั้น ปิดการใช้งาน ที่ โทรศัพท์ บริการ.
- ตอนนี้คลิกที่ไฟล์ ปุ่ม Apply / OK จากนั้นตรวจสอบว่าปัญหาชุดหูฟังบลูทู ธ ได้รับการแก้ไขหรือไม่
- ถ้าไม่เช่นนั้น ปิดการใช้งาน ที่ การเล่น บริการ (ในคุณสมบัติของอุปกรณ์ Bluetooth) และตรวจสอบว่าปัญหาได้รับการแก้ไขหรือไม่
- ถ้าไม่เช่นนั้นให้เปิดไฟล์ คุณสมบัติ ของอุปกรณ์บลูทู ธ และ นำทาง ไปที่ พอร์ต แท็บ
- ตอนนี้ เปิด / ปิดพอร์ต ทีละรายการ (สำหรับบางพอร์ตคุณอาจต้องเลือกอุปกรณ์ของคุณในดรอปดาวน์ของพอร์ต) จากนั้นตรวจสอบว่าปัญหาได้รับการแก้ไขหรือไม่
โซลูชันที่ 5: ปิดการใช้งานการควบคุมอุปกรณ์เสียงของแอปพลิเคชัน
คุณอาจไม่สามารถใช้ชุดหูฟังบลูทู ธ ได้หากแอปพลิเคชันใด ๆ ของคุณรบกวนการทำงานของชุดหูฟังเนื่องจากแอปพลิเคชันเหล่านี้สามารถควบคุมอุปกรณ์เสียงได้ ในบริบทนี้การปิดใช้งานการควบคุมอุปกรณ์เสียงของแอปพลิเคชันอาจช่วยแก้ปัญหาได้
- เปิดการค้นหาของ Windows โดยการกด Windows + Q จากนั้นพิมพ์ แผงควบคุม. จากนั้นในผลลัพธ์ที่แสดงโดย Windows Search ให้เลือก แผงควบคุม.
- ตอนนี้เปิดไฟล์ ฮาร์ดแวร์และเสียง จากนั้นคลิกที่ เสียง.
- แล้ว คลิกขวา บนชุดหูฟัง (ในแท็บการเล่น) แล้วเลือก คุณสมบัติ.
- ตอนนี้ นำทาง ไปที่ ขั้นสูง แท็บและ ยกเลิกการเลือก ตัวเลือกของ อนุญาตให้แอปพลิเคชันควบคุมอุปกรณ์นี้โดยเฉพาะ.
- ตอนนี้คลิกที่ สมัคร / ตกลง ปุ่มแล้ว ปิดการใช้งานทั้งหมด อุปกรณ์เสียงที่ไม่ได้ใช้งาน (ทั้งในแท็บการเล่นและการบันทึก)
- จากนั้นในหน้าต่างเสียง นำทาง ไปที่ การบันทึก แท็บและ คลิกขวา บน ไมค์หูฟัง.
- ตอนนี้เลือก ปิดการใช้งาน จากนั้นตรวจสอบว่าชุดหูฟังทำงานได้ดีหรือไม่
โซลูชันที่ 6: เลือกโหมดที่ต้องการของชุดหูฟังบลูทู ธ
ระบบของคุณอาจแสดงอุปกรณ์สองเครื่องสำหรับชุดหูฟังที่มีปัญหา (เนื่องจากใช้โปรไฟล์บลูทู ธ ) เครื่องหนึ่งเป็นหูฟังและอีกเครื่องเป็นชุดหูฟัง / แฮนด์ฟรี คุณอาจพบข้อผิดพลาดระหว่างการสนทนาหากคุณใช้โหมดที่ไม่ถูกต้อง (เช่นหากคุณต้องการโหมดชุดหูฟัง / แฮนด์ฟรี แต่คุณใช้หูฟัง) ในบริบทนี้การเลือกโหมดที่ต้องการและการปิดใช้งานโหมดอื่นอาจช่วยแก้ปัญหาได้
- กด Windows + Q พร้อมกันเพื่อเปิดแถบ Windows Search และพิมพ์ Control Panel จากนั้นในผลการค้นหาให้เลือก แผงควบคุม.
- ตอนนี้เปิดตัวเลือกฮาร์ดแวร์และเสียงแล้วคลิกที่ เสียง.
- จากนั้นคลิกขวาที่อุปกรณ์หูฟังและเลือก ปิดการใช้งาน (ในแท็บการเล่นและการบันทึก)
- ตอนนี้ตรวจสอบว่าปัญหาชุดหูฟังได้รับการแก้ไขหรือไม่
- ถ้าไม่เช่นนั้น คลิกขวา บน แฮนด์ฟรี / ชุดหูฟัง (ในแท็บการเล่นและแท็บการบันทึก) และเลือกเป็นอุปกรณ์เริ่มต้น
- จากนั้นตรวจสอบว่าชุดหูฟังบลูทู ธ ทำงานได้ดีหรือไม่
- ถ้าไม่เช่นนั้นให้ตรวจสอบว่า ปิดการใช้งานชุดหูฟัง (ไม่ใช่อุปกรณ์หูฟัง) และ การตั้งค่าหูฟัง เป็นอุปกรณ์เริ่มต้น (ขั้นตอนที่ 3 ถึง 7) ช่วยแก้ปัญหาได้
- หากยังไม่ได้ผลให้เปิดไฟล์ การบันทึก ในแท็บ เสียงของแผงควบคุม ตัวเลือก (ขั้นตอนที่ 1 ถึง 2) และ คลิกขวา บนไฟล์ ชุดหูฟัง.
- จากนั้นในเมนูที่แสดงให้เลือก คุณสมบัติ และไปที่ไฟล์ ระดับ แท็บ
- ตอนนี้ เพิ่มแถบเลื่อนระดับเสียง ของชุดหูฟังไปที่ 100% และตรวจสอบว่าปัญหาได้รับการแก้ไขหรือไม่ (คุณอาจต้องลองมากกว่าหนึ่งครั้ง) ถ้าเป็นเช่นนั้นให้เปลี่ยนกลับเป็นระดับความสะดวกสบายของคุณ
โซลูชันที่ 7: ติดตั้งไดรเวอร์บลูทู ธ ใหม่
คุณอาจไม่สามารถใช้อุปกรณ์ Bluetooth ได้อย่างถูกต้องหากคุณใช้ไดรเวอร์บลูทู ธ ที่ไม่ถูกต้องหรือไดรเวอร์ที่ติดตั้งเสียหาย ในบริบทนี้การติดตั้งไดรเวอร์บลูทู ธ ใหม่อาจช่วยแก้ปัญหาได้ หากคุณใช้โปรแกรมจัดการเสียงเช่น Realtek ให้ลบออกเพื่อตรวจสอบว่าเป็นสาเหตุของปัญหาหรือไม่
- ดาวน์โหลด เวอร์ชันล่าสุดของไฟล์ ไดรเวอร์บลูทู ธ ของระบบของคุณจากเว็บไซต์ของผู้ผลิต
- แล้ว เลิกจับคู่ อุปกรณ์บลูทู ธ ทั้งหมดจากชุดหูฟังของคุณ
- ตอนนี้กด Windows + Q ปุ่มเพื่อเปิด Windows Search จากนั้นพิมพ์ การตั้งค่า. จากนั้นในรายการผลลัพธ์ให้เลือก การตั้งค่า และเปิด อุปกรณ์.
- ตอนนี้ เลือก ปัญหา อุปกรณ์บลูทู ธ จากนั้นคลิกที่ไฟล์ ลบอุปกรณ์ ปุ่ม.
- แล้ว ยืนยัน เพื่อถอดอุปกรณ์และ เริ่มต้นใหม่ ระบบของคุณ
- เมื่อรีสตาร์ท คลิกขวา บน Windows ปุ่มของระบบของคุณจากนั้นเลือก ตัวจัดการอุปกรณ์ (ในเมนูที่แสดง)
- ตอนนี้เปิดไฟล์ ดู เมนูและเลือก แสดงอุปกรณ์ที่ซ่อนอยู่.
- แล้ว ขยายบลูทู ธ และ คลิกขวา บน อุปกรณ์บลูทู ธ.
- ตอนนี้เลือก ถอนการติดตั้งอุปกรณ์ จากนั้นตรวจสอบตัวเลือกของ ลบซอฟต์แวร์ไดรเวอร์สำหรับอุปกรณ์นี้.
- จากนั้นคลิกที่ไฟล์ ถอนการติดตั้ง และปฏิบัติตามคำแนะนำบนหน้าจอของคุณเพื่อถอนการติดตั้งไดรเวอร์บลูทู ธ
- ทำซ้ำ เหมือนกันสำหรับอุปกรณ์อื่น ๆ ที่เกี่ยวข้องกับชุดหูฟังของคุณ (แม้แต่อุปกรณ์ที่ซ่อนอยู่) และรีสตาร์ทระบบของคุณ
- เมื่อรีสตาร์ท คู่ ชุดหูฟังและระบบของคุณเพื่อตรวจสอบว่าปัญหาได้รับการแก้ไขหรือไม่
- ถ้าไม่เปิด การตั้งค่า ของระบบของคุณ (ขั้นตอนที่ 3) และเลือก อัปเดตและความปลอดภัย.
- ตอนนี้ในครึ่งซ้ายของหน้าจอให้เลือก แก้ไขปัญหาจากนั้นที่ครึ่งขวาของหน้าจอให้คลิกที่ เครื่องมือแก้ปัญหาเพิ่มเติม.
- จากนั้นในส่วนของค้นหาและแก้ไขปัญหาอื่น ๆ ให้ขยาย บลูทู ธ จากนั้นคลิกที่ปุ่มของ เรียกใช้เครื่องมือแก้ปัญหานี้.
- ตอนนี้ ติดตาม ข้อความแจ้งบนหน้าจอของคุณเพื่อทำกระบวนการแก้ไขปัญหา Bluetooth ให้เสร็จสิ้นจากนั้นตรวจสอบว่าปัญหาได้รับการแก้ไขหรือไม่
- ถ้าไม่, ทำซ้ำ ขั้นตอนที่ 3 ถึง 5 เพื่อถอดอุปกรณ์ออกจากด้าน PC เท่านั้น
- แล้วอีกครั้ง จับคู่อุปกรณ์ และ รอ อย่างน้อยที่สุด สองนาที (ห้ามใช้ชุดหูฟังหรือพีซี)
- ตอนนี้ตรวจสอบว่าคุณสามารถใช้ชุดหูฟังบลูทู ธ ได้อย่างถูกต้องหรือไม่
หากมีปัญหาให้ตรวจสอบว่าถอดไฟล์ ซอฟต์แวร์ควบคุมบลูทู ธ ช่วยในการแก้ปัญหา (หากคุณไม่ได้ใช้งาน ลองติดตั้งและใช้ซอฟต์แวร์ตัวควบคุมบลูทู ธ). คุณยังสามารถลองใช้การรู้จำเสียงในตัวของ Windows เพื่อกำจัดความผิดพลาด หากยังไม่สามารถแก้ปัญหาได้ให้ลองรีเซ็ตระบบของคุณเป็นค่าเริ่มต้น
หากปัญหายังคงมีอยู่แสดงว่าอาจเป็นไฟล์ ชุดหูฟัง หรือ ชิปบลูทู ธ (คุณสามารถลองใช้ดองเกิล USB บลูทู ธ อื่น) ของระบบของคุณได้ ผิดพลาด. คุณอาจต้องให้พวกเขาตรวจสอบปัญหาฮาร์ดแวร์ใด ๆ หากปัญหายังคงมีอยู่แม้ว่าจะลองวิธีแก้ปัญหาทั้งหมดแล้วคุณสามารถตั้งค่าไฟล์ ลำโพง ของระบบของคุณไปยังหูฟังและ ไมค์ ไปยังแล็ปท็อปจนกว่าปัญหาจะได้รับการแก้ไข