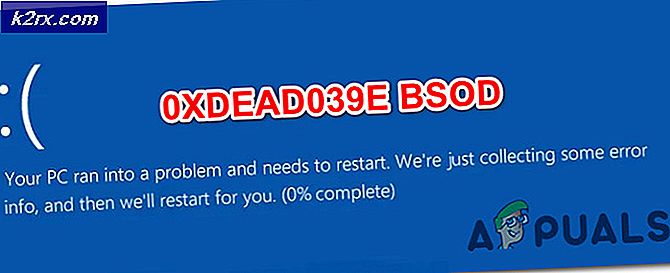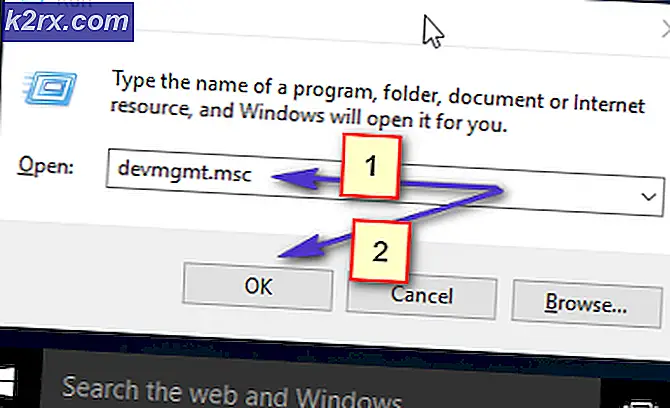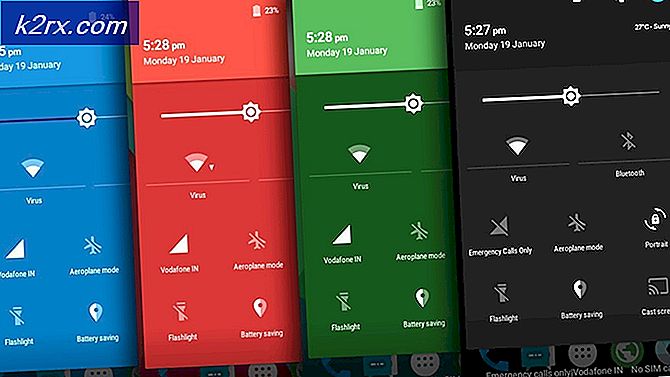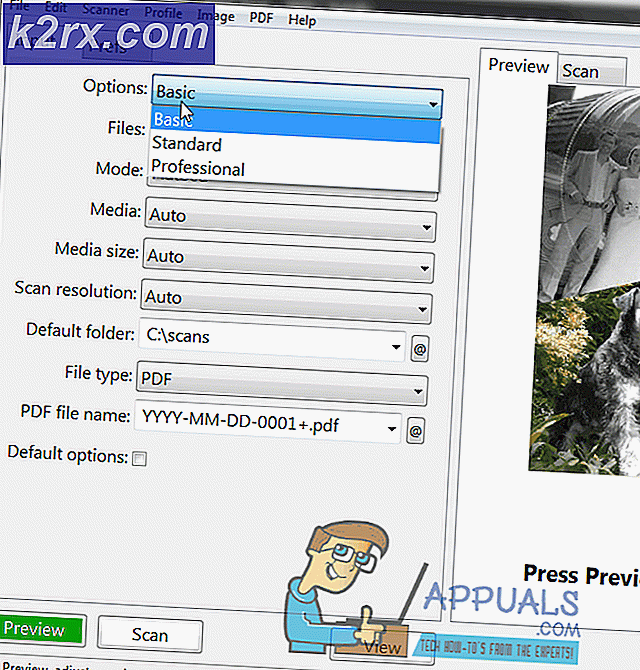วิธีแก้ไข Twitch อย่างต่อเนื่องบัฟเฟอร์ Error บน Windows?
ปัญหาบัฟเฟอร์ Twitch เกิดขึ้นค่อนข้างสุ่มและเกิดขึ้นกับผู้ที่มีการเชื่อมต่ออินเทอร์เน็ตที่ดี Twitch ดูเหมือนจะเป็นที่เดียวที่ผู้ใช้ประสบปัญหาการบัฟเฟอร์อย่างต่อเนื่องและทำให้ทั้งเว็บไซต์ไม่สามารถใช้งานได้จริง หาก Twitch เป็นเว็บไซต์เดียวที่คุณมีปัญหาบทความนี้มีไว้ให้คุณตรวจสอบ
หากคุณประสบปัญหากับเว็บไซต์อื่น ๆ เช่นกันปัญหาอาจเกี่ยวข้องกับการตั้งค่าการเชื่อมต่ออินเทอร์เน็ตของคุณและคุณควรขอความช่วยเหลือจากที่อื่น ที่นี่เราได้จัดเตรียมวิธีการมากมายที่ช่วยให้ผู้อื่นจัดการกับปัญหาได้ดังนั้นอย่าลืมลองดู!
อะไรทำให้ Twitch บัฟเฟอร์อย่างต่อเนื่องบน Windows?
หากเราแยกแยะปัญหาการเชื่อมต่ออินเทอร์เน็ตอันเป็นสาเหตุที่เป็นไปได้ยังคงมีปัญหาที่แตกต่างกันซึ่งอาจส่งผลกระทบต่อ Twitch โดยไม่ส่งผลกระทบต่อเว็บไซต์หรือบริการออนไลน์อื่น ๆ สาเหตุบางอย่างมีความเป็นสากลมากกว่าสาเหตุอื่น ๆ แต่เป็นการดีที่จะตรวจสอบรายการเพื่อระบุสถานการณ์ของคุณเอง:
โซลูชันที่ 1: ปิดใช้งานการเร่งฮาร์ดแวร์ (ผู้ใช้ Google Chrome)
หากคุณใช้ Google Chrome เพื่อเชื่อมต่อกับ Twitch คุณอาจต้องการปิดการใช้งานการเร่งฮาร์ดแวร์ในการตั้งค่า Chrome เนื่องจากการปรับแต่งแบบง่ายนั้นสามารถช่วยให้ผู้ใช้จำนวนมากกำจัดปัญหาบัฟเฟอร์ Twitch ได้ทันที การเร่งฮาร์ดแวร์จะส่งงานที่ต้องใช้กราฟิกมากที่สุดไปยัง GPU ของคุณเพื่อเร่งความเร็วเบราว์เซอร์ของคุณ อย่างไรก็ตามบางครั้งอาจทำให้เกิดปัญหาเช่นปัญหานี้ดังนั้นควรปิดใช้งานในบางครั้ง
- เปิด เบราว์เซอร์ Google Chrome บนคอมพิวเตอร์ของคุณโดยดับเบิลคลิกทางลัดจากเดสก์ท็อปหรือค้นหาในเมนูเริ่ม
- คลิก จุดแนวนอนสามจุด ที่ส่วนบนขวาของหน้าต่างเบราว์เซอร์ มันควรจะพูด ปรับแต่งและควบคุม Google Chrome เมื่อคุณวางเมาส์เหนือพวกเขา เพื่อเปิดเมนูแบบเลื่อนลง
- คลิก การตั้งค่า ทางด้านล่างของเมนูแบบเลื่อนลงและเลื่อนลงไปที่ด้านล่างสุดของหน้านี้จนกว่าคุณจะไปถึงปุ่มขั้นสูง อย่าลืมคลิก
- เลื่อนไปที่ด้านล่างของหน้าใหม่อีกครั้งจนกว่าคุณจะไปถึงส่วนระบบ ยกเลิกการทำเครื่องหมายในช่องถัดจากไฟล์ ใช้การเร่งฮาร์ดแวร์ รายการเพื่อปิดใช้งานการเร่งฮาร์ดแวร์ใน Google Chrome
- ตรวจสอบให้แน่ใจว่าคุณรีสตาร์ทเบราว์เซอร์โดยปิดและเปิด Google Chrome อีกครั้งและตรวจสอบว่า Twitch บัฟเฟอร์อยู่ตลอดเวลาหรือไม่เมื่อคุณพยายามรับชมสตรีมสด!
โซลูชันที่ 2: เปลี่ยนเซิร์ฟเวอร์ DNS ของคุณ
ปัญหามักเกิดจากการตั้งค่า DNS ที่ผิดพลาดซึ่ง Twitch หรือเซิร์ฟเวอร์ไม่ยอมรับ ปัญหาสามารถแก้ไขได้อย่างง่ายดายโดยการเปลี่ยนที่อยู่ DNS ที่คุณใช้เป็นที่อยู่ของ OpenDNS หรือ Google สามารถทำได้อย่างง่ายดายโดยใช้ Control Panel ดังนั้นอย่าลืมลองทำตามขั้นตอนด้านล่างนี้อย่างระมัดระวัง
- ใช้ คีย์ผสมของ Windows + R ซึ่งควรเปิดไฟล์ วิ่ง กล่องโต้ตอบที่คุณสามารถพิมพ์ ‘cpl’ในกล่องข้อความแล้วคลิกตกลงเพื่อเปิดไฟล์ การตั้งค่าการเชื่อมต่ออินเทอร์เน็ต รายการใน แผงควบคุม.
- สิ่งเดียวกันนี้สามารถทำได้โดยการเปิดด้วยตนเอง แผงควบคุม. สลับไฟล์ ดูโดย ตัวเลือกที่ส่วนบนขวาของหน้าต่างถึง ประเภท และคลิกที่ เครือข่ายและอินเทอร์เน็ต ที่ด้านบน. คลิก ศูนย์เครือข่ายและการแบ่งปัน เพื่อเปิดก่อนที่จะพยายามค้นหาไฟล์ เปลี่ยนการตั้งค่าอะแดปเตอร์ ที่เมนูด้านซ้ายและคลิกที่มัน
- เมื่อหน้าต่างการเชื่อมต่ออินเทอร์เน็ตเปิดขึ้นโดยใช้วิธีการใด ๆ ข้างต้นให้ดับเบิลคลิกที่อะแดปเตอร์เครือข่ายที่ใช้งานอยู่ (การเชื่อมต่อที่คุณใช้เพื่อเชื่อมต่ออินเทอร์เน็ต) และคลิกที่ คุณสมบัติ ปุ่มด้านล่างหากคุณมีสิทธิ์ระดับผู้ดูแลระบบ
- ค้นหาไฟล์ อินเทอร์เน็ตโปรโตคอลเวอร์ชัน 4 (TCP / IPv4) รายการในรายการ คลิกเพื่อเลือกและคลิกที่ไฟล์ คุณสมบัติ ปุ่มด้านล่าง
- อยู่ใน ทั่วไป แล้วสลับปุ่มตัวเลือกในไฟล์ คุณสมบัติ หน้าต่างเพื่อ“ใช้ที่อยู่เซิร์ฟเวอร์ DNS ต่อไปนี้” หากตั้งค่าเป็นอย่างอื่น
- ชุด เซิร์ฟเวอร์ DNS ที่ต้องการ เป็น 8.8.8.8 และ เซิร์ฟเวอร์ DNS สำรอง เป็น 8.8.4.4
- ดูแล "ตรวจสอบการตั้งค่าเมื่อออก” เลือกตัวเลือกแล้วคลิกตกลงเพื่อใช้การเปลี่ยนแปลงทันที ตรวจสอบดูว่า Twitch ทำการบัฟเฟอร์อยู่ตลอดเวลาหรือไม่!
โซลูชันที่ 3: ล้างแคชและคุกกี้ของคุณ
ไม่ว่าคุณจะใช้เบราว์เซอร์ใดการสะสมแคชและคุกกี้จะไม่ส่งผลดีต่อเบราว์เซอร์ของคุณ ข้อมูลที่สะสมมากเกินไปอาจทำให้เบราว์เซอร์ของคุณทำงานช้าลงและทำให้ Twitch บัฟเฟอร์อย่างต่อเนื่องและทำลายประสบการณ์ของคุณ สิ่งนี้สามารถแก้ไขได้ค่อนข้างง่ายโดยการลบข้อมูลแคชและคุกกี้ที่สะสม!
Google Chrome:
- ล้างข้อมูลการท่องเว็บใน Google Chrome โดยคลิกจุดแนวตั้งสามจุดที่มุมขวาบนของเบราว์เซอร์ หลังจากนั้นคลิกที่ เครื่องมือเพิ่มเติม แล้ว ล้างข้อมูลการท่องเว็บ. ในการล้างทุกอย่างให้เลือก การเริ่มต้นของเวลา เป็นช่วงเวลาและเลือกข้อมูลที่คุณต้องการกำจัด เราขอแนะนำให้คุณล้างแคชและคุกกี้
- ในการกำจัดคุกกี้ทั้งหมดให้คลิกที่จุดสามจุดอีกครั้งแล้วเลือก การตั้งค่า. เลื่อนลงไปด้านล่างแล้วขยายไฟล์ ขั้นสูง มาตรา.
- เปิด การตั้งค่าเนื้อหา และเลื่อนลงไปที่รายการคุกกี้ทั้งหมดที่ยังคงอยู่หลังจากที่คุณลบไปแล้วในขั้นตอนที่ 1 ลบคุกกี้ทั้งหมดที่คุณพบในนั้น
- รีสตาร์ทคอมพิวเตอร์อีกครั้งและตรวจสอบว่าการบัฟเฟอร์คงที่ยังคงเกิดขึ้นเมื่อดูสตรีมบน Twitch
Mozilla Firefox:
- เปิด Mozilla Firefox เบราว์เซอร์โดยดับเบิลคลิกที่ไอคอนบนเดสก์ท็อปของคุณหรือค้นหาในเมนูเริ่ม
- คลิกที่ ปุ่มเหมือนห้องสมุด อยู่ที่ส่วนบนขวาของหน้าต่างเบราว์เซอร์ (ทางซ้ายจากปุ่มเมนู) และไปที่ ประวัติ >> ล้างประวัติล่าสุด…
- มีตัวเลือกมากมายให้คุณจัดการในตอนนี้ ภายใต้ ช่วงเวลา เพื่อล้าง การตั้งค่าเลือก“ทุกอย่าง” โดยคลิกลูกศรซึ่งจะเปิดเมนูแบบเลื่อนลง
- คลิกที่ลูกศรถัดจาก รายละเอียด ซึ่งคุณสามารถดูสิ่งที่จะถูกลบเมื่อคุณเลือกไฟล์ ล้างประวัติ ตัวเลือกเนื่องจากความหมายไม่เหมือนกับในเบราว์เซอร์อื่น ๆ และรวมถึงข้อมูลการท่องเว็บทุกประเภท
- เราขอแนะนำให้คุณเลือก คุ้กกี้ ก่อนที่คุณจะคลิก ล้างเดี๋ยวนี้. รอให้กระบวนการเสร็จสิ้นและรีสตาร์ทเบราว์เซอร์ของคุณ ตรวจสอบดูว่าตอนนี้ปัญหาหายไปหรือไม่
Microsoft Edge:
- เปิดไฟล์ เบราว์เซอร์ Edge โดยคลิกไอคอนที่แถบงานหรือค้นหาในเมนูเริ่ม
- หลังจากเบราว์เซอร์เปิดขึ้นให้คลิกที่ไฟล์ จุดแนวนอนสามจุด ที่อยู่ด้านขวาบนของเบราว์เซอร์และเลือก การตั้งค่า. ไปที่ไฟล์ ความเป็นส่วนตัวและความปลอดภัย ในแท็บการตั้งค่า
- ภายใต้ ล้างข้อมูลการท่องเว็บ คลิกที่ เลือกสิ่งที่ต้องล้าง.
- ตรวจสอบสี่ตัวเลือกแรกและล้างข้อมูลนี้ ตรวจสอบดูว่าปัญหาการบัฟเฟอร์ยังคงมีอยู่หรือไม่!