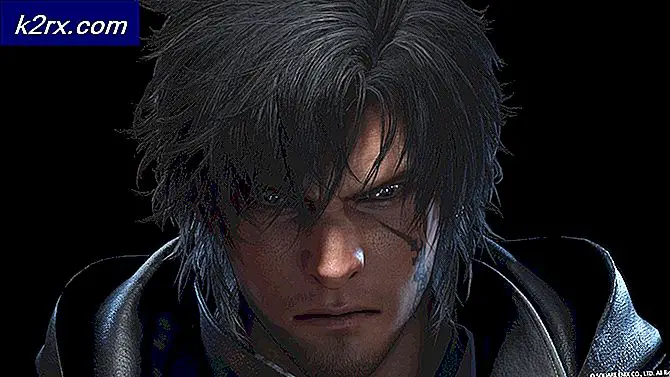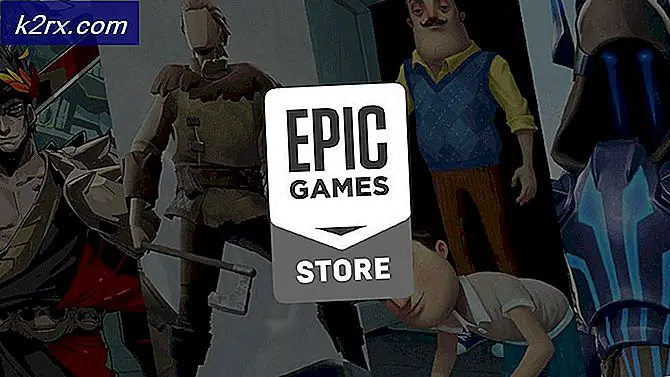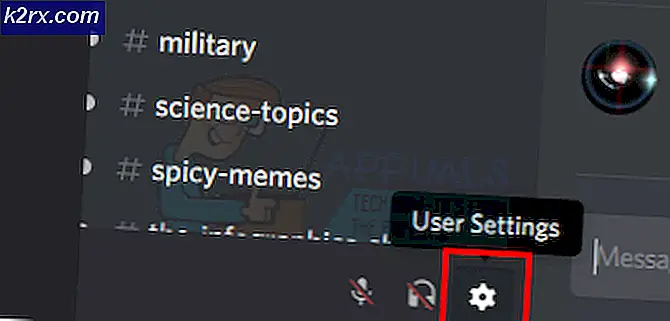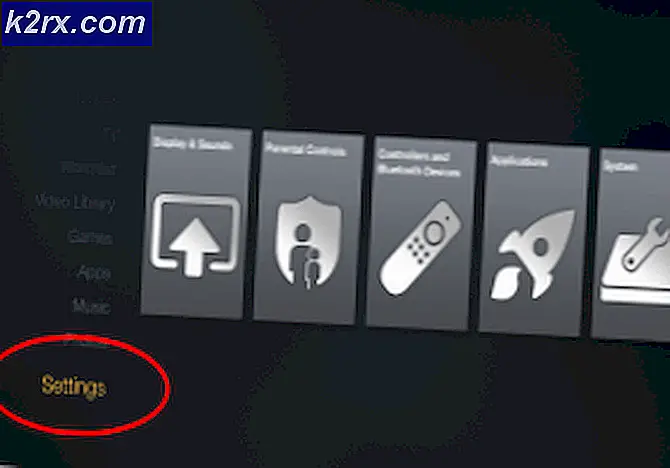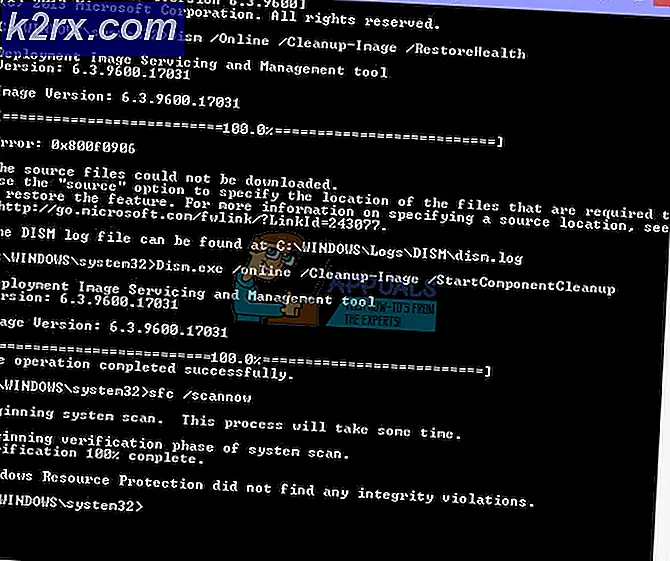จะเปิดหรือปิดใช้งานกล่องโต้ตอบการยืนยันการลบใน Windows 10 ได้อย่างไร
ระบบปฏิบัติการ Windows มีการเปลี่ยนแปลงอย่างมากในการอัปเดตแต่ละครั้งและมีการปรับคุณสมบัติหลายอย่าง เมื่อพูดถึงถังรีไซเคิลก็ยังคงเหมือนกับใน Windows รุ่นเก่ามากกว่าหรือน้อยกว่า Windows เวอร์ชันก่อนหน้านี้ใช้เพื่อแสดงกล่องโต้ตอบการยืนยันเมื่อใดก็ตามที่ผู้ใช้พยายามลบไฟล์ คุณลักษณะนี้ถูกปิดใช้งานเป็นค่าเริ่มต้นตั้งแต่ Windows 8 เนื่องจากไฟล์ที่ถูกลบจะถูกย้ายไปที่ถังรีไซเคิลโดยตรงการใช้กล่องโต้ตอบการยืนยันจึงน้อยลง อย่างไรก็ตาม ยังสามารถเปิดใช้งานได้อีกครั้งบนระบบเพื่อดูว่าไฟล์ใดกำลังถูกลบ ผู้ใช้บางคนอาจต้องการตรวจสอบชื่อไฟล์และรายละเอียดก่อนที่จะลบ
มีหลายวิธีที่คุณสามารถเปิดหรือปิดใช้งานกล่องโต้ตอบการยืนยันการลบได้ กล่องโต้ตอบการยืนยันการลบที่เราจะพูดถึงในบทความนี้มีไว้สำหรับการลบตามปกติโดยไม่ต้องกดปุ่ม shift ค้างไว้ (ลบถาวร). ตัวแก้ไขนโยบายกลุ่มภายในและวิธีการแก้ไขรีจิสทรีจะหยุดผู้ใช้จากการเปลี่ยนการตั้งค่าจากคุณสมบัติถังรีไซเคิล เราได้รวมขั้นตอนการปิดการใช้งานไว้ในตอนท้ายของแต่ละวิธีด้วย
การเปิดใช้งานกล่องโต้ตอบการยืนยันการลบผ่านถังรีไซเคิล
ตัวเลือกสำหรับการเปิดใช้งานและปิดใช้งานกล่องโต้ตอบการยืนยันการลบมีอยู่ในหน้าต่างคุณสมบัติของถังรีไซเคิล นี่เป็นวิธีเริ่มต้นในการเปิดหรือปิดใช้งานตัวเลือก เนื่องจากถังรีไซเคิลสามารถพบได้บนเดสก์ท็อปจึงต้องคลิกเพียงไม่กี่ครั้งเพื่อเปิดใช้งาน
หากตัวเลือกเป็นสีเทาคุณสามารถใช้วิธีอื่นเพื่อเข้าถึงการตั้งค่ากล่องโต้ตอบการยืนยันการลบ
- คลิกขวาที่ไฟล์ ถังขยะรีไซเคิล ทางลัดบนเดสก์ท็อปและเลือกไฟล์ คุณสมบัติ ตัวเลือกในรายการ
บันทึก: หากคุณไม่มีทางลัดบนเดสก์ท็อปคุณสามารถเปิดใช้งานได้โดยไปที่ เริ่ม> การตั้งค่า> การตั้งค่าส่วนบุคคล> ธีม> การตั้งค่าไอคอนเดสก์ท็อป. - ใน คุณสมบัติให้ทำเครื่องหมายในช่อง "แสดงกล่องโต้ตอบการยืนยันการลบ” แล้วคลิกที่ สมัคร/ตกลง ปุ่มบันทึกการเปลี่ยนแปลง
- ตอนนี้เมื่อใดก็ตามที่คุณลบไฟล์ใด ๆ ในระบบของคุณมันจะแสดงไฟล์ ลบกล่องโต้ตอบการยืนยัน สำหรับมัน. จากนั้นคุณสามารถเลือก ใช่ หรือ ไม่ สำหรับมัน.
- ถึง ปิดการใช้งาน ย้อนกลับเพียงแค่ยกเลิกการเลือก "แสดงกล่องโต้ตอบการยืนยันการลบ” ใน ถังขยะรีไซเคิล คุณสมบัติ.
การเปิดใช้งานกล่องโต้ตอบการยืนยันการลบผ่าน Local Group Policy Editor
Local Group Policy Editor เป็นคุณลักษณะของ Windows ที่ใช้ในการกำหนดค่าและแก้ไขการตั้งค่าต่างๆสำหรับระบบปฏิบัติการ การตั้งค่านโยบายเพื่อเปิดใช้งานหรือปิดใช้งานกล่องโต้ตอบการยืนยันการลบ สามารถพบได้ในหมวดผู้ใช้ในตัวแก้ไขนโยบายกลุ่ม
ข้าม วิธีนี้หากคุณใช้ไฟล์ Window Home Edition และลองใช้วิธี Registry Editor
อย่างไรก็ตามหากคุณมี Local Group Policy Editor ในระบบของคุณให้ทำตามขั้นตอนด้านล่าง
- กด Windows + R บนแป้นพิมพ์ของคุณเพื่อเปิดไฟล์ วิ่ง กล่องโต้ตอบ จากนั้นพิมพ์“gpedit.msc” ในนั้นแล้วกดปุ่ม ป้อน สำคัญ. มันจะเปิดไฟล์ ตัวแก้ไขนโยบายกลุ่มภายใน หน้าต่าง.
บันทึก: คลิกที่ ใช่ ปุ่มสำหรับ UAC (การควบคุมบัญชีผู้ใช้) พรอมต์ - ใน การกำหนดค่าผู้ใช้ ไปที่การตั้งค่าต่อไปนี้:
User Configuration \ Administrative Templates \ Windows Components \ File Explorer
- ดับเบิลคลิกที่นโยบายชื่อ“แสดงข้อความยืนยันเมื่อลบไฟล์” และจะเปิดในอีกหน้าต่างหนึ่ง ตอนนี้เปลี่ยนการสลับจากไฟล์ ไม่ได้กำหนดค่า ถึง เปิดใช้งาน.
- คลิกที่ สมัคร/ตกลง เพื่อบันทึกการเปลี่ยนแปลง หลังจากนั้นผู้ใช้จะได้รับข้อความยืนยันทุกครั้งที่พยายามลบไฟล์หรือโฟลเดอร์
- ถึง ปิดการใช้งาน กลับมาเพียงแค่เปลี่ยนการสลับกลับเป็น ไม่ได้กำหนดค่า หรือ ปิดการใช้งาน.
การเปิดใช้งาน Delete Confirmation Dialog ผ่าน Registry Editor
อีกวิธีหนึ่งในการกำหนดการตั้งค่านี้คือการใช้ Registry Editor จัดเก็บการกำหนดค่าทั้งหมดสำหรับระบบปฏิบัติการ Windows แอปพลิเคชันที่ติดตั้งและอุปกรณ์ฮาร์ดแวร์ อย่างไรก็ตามจะมีเฉพาะคีย์เริ่มต้นและค่าสำหรับการตั้งค่าเริ่มต้นเท่านั้น ในการเพิ่มการตั้งค่าเพิ่มเติมผู้ใช้ต้องสร้างคีย์และค่าที่ขาดหายไปสำหรับการตั้งค่าเฉพาะดังที่แสดงด้านล่าง:
- กด Windows + R เข้าด้วยกันบนแป้นพิมพ์ของคุณเพื่อเปิดไฟล์ วิ่ง ไดอะล็อก ตอนนี้พิมพ์“regedit” ในนั้นแล้วกดปุ่ม ป้อน กุญแจเปิด Registry Editor. เลือก ใช่ ตัวเลือกสำหรับ UAC (การควบคุมบัญชีผู้ใช้) เพื่อรับสิทธิ์ของผู้ดูแลระบบ
- ใน Registry Editor ไปที่คีย์ต่อไปนี้ในผู้ใช้ปัจจุบัน:
HKEY_CURRENT_USER \ Software \ Microsoft \ Windows \ CurrentVersion \ Policies \ Explorer
- คลิกขวาที่บานหน้าต่างด้านขวาแล้วเลือก ใหม่> ค่า DWORD (32 บิต). ตั้งชื่อค่านี้ว่า“ConfirmFileDelete“.
- ดับเบิลคลิกที่ ConfirmFileDelete ค่าและเปลี่ยนข้อมูลค่าเป็น 1 เพื่อเปิดใช้งานค่า
- สุดท้ายตรวจสอบให้แน่ใจว่า เริ่มต้นใหม่ คอมพิวเตอร์หลังจากทำการเปลี่ยนแปลงทั้งหมด
- ถึง ปิดการใช้งาน กลับมาเพียงแค่เปลี่ยนข้อมูลค่ากลับเป็น 0 หรือ ลบ ที่ มูลค่า จาก Registry Editor