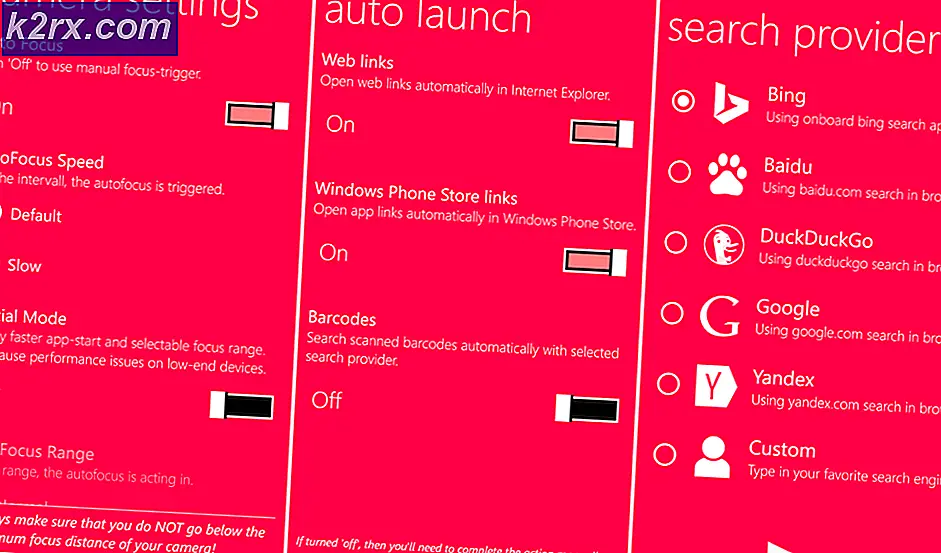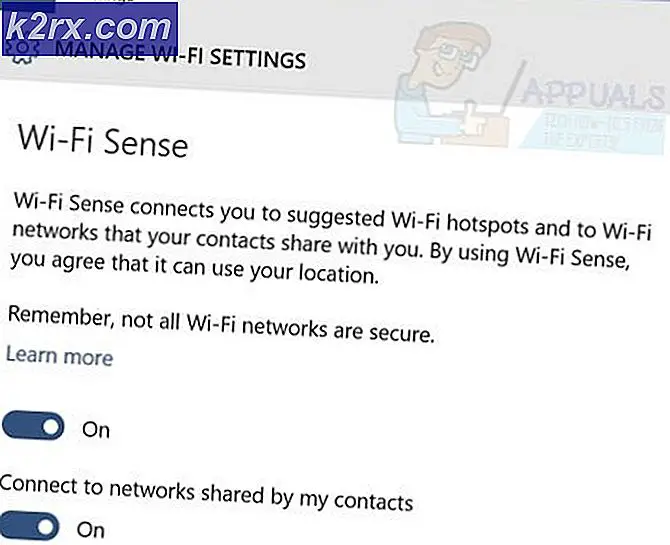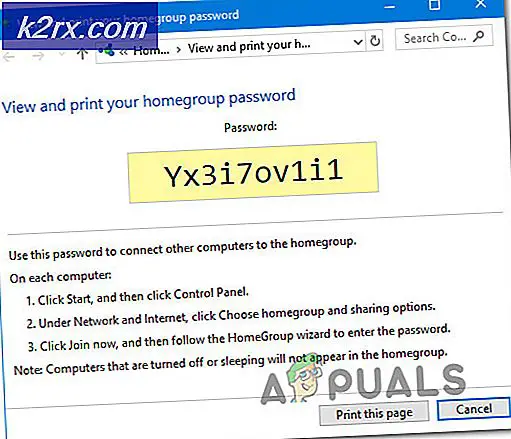แก้ไข: ประสบการณ์ Geforce ไม่เปิด
ผู้ใช้ NVIDIA GeForce หลายรายรายงานว่าประสบการณ์ GeForce ของพวกเขาจะไม่เปิดขึ้นหรือทำงานไม่ถูกต้อง สำหรับผู้ใช้บางรายเริ่มเกิดขึ้นหลังจากที่อัปเกรดเป็น Windows 10 แล้วในกรณีส่วนใหญ่ไอคอนจะแสดงถาด แต่ไม่ได้เปิดขึ้นในหน้าต่างใด ๆ เมื่อคลิก
ขณะที่คุณอ่านบทความนี้เราจะนำคุณผ่านวิธีการต่างๆที่คุณสามารถแก้ปัญหาของ GeForce Experience ได้โดยไม่ต้องเปิด การติดตั้งแอพพลิเคชันเป็นวิธีที่แน่ใจได้ว่าจะสามารถทำงานได้อีกครั้ง แต่คุณสามารถเปิดใช้งานบริการหรือติดตั้งไดรเวอร์ GeForce อีกครั้ง
วิธีที่ 1: การติดตั้งประสบการณ์ใหม่ของ GeForce
เมื่อ Nvidia GeForce Experience ไม่ได้เปิดขึ้นบนพีซีของคุณคุณควรลองติดตั้งใหม่ นี่เป็นวิธีที่คุณทำ
- กด Win + R เพื่อเปิดการทำงานพิมพ์ appwiz.cpl แล้วคลิก ตกลง
- ในหน้าต่างโปรแกรมให้มองหา Nvidia GeForce Experience จากรายการแอพพลิเคชันที่ติดตั้งไว้และดับเบิลคลิกที่ไฟล์จากนั้นปฏิบัติตามคำแนะนำในการยกเลิกการติดตั้ง นอกจากนี้คุณยังสามารถเลือกที่จะลบแอพพลิเคชัน NVIDIA เพิ่มเติม แต่อย่าลืมติดตั้งใหม่จากเว็บไซต์
- เยี่ยมชมเว็บไซต์นี้และดาวน์โหลด GeForce Experience จากที่นี่
- เปิดตำแหน่งดาวน์โหลดของแอปพลิเคชันและเปิดใช้งาน ผ่านกระบวนการติดตั้งจนกว่าการติดตั้งจะเสร็จสมบูรณ์
- หลังจากการติดตั้งเสร็จสิ้นลองเปิดดูเพื่อดูว่าจะเปิดตามที่คาดไว้หรือไม่
วิธีที่ 2: เปิดใช้บริการ GeForce Experience อีกครั้ง
- กดแป้น Windows + R บนแป้นพิมพ์เพื่อเปิดพรอมต์คำสั่ง ประเภท บริการ msc และกด Enter เพื่อเปิดคอนโซลบริการ
- ในหน้าต่าง Services ค้นหา NVIDIA GeForce Experience Service และดับเบิลคลิกที่ ตั้งค่าประเภทการเริ่มต้นเป็น อัตโนมัติ จากนั้นเริ่มการทำงานของบริการหากมีการหยุดทำงาน
- ทำซ้ำขั้นตอนเดียวกันสำหรับ บริการ Backend Experience ของ Nvidia Geforce
- ลองเปิดประสบการณ์ GeForce เพื่อยืนยันว่าหน้าต่างนี้เปิดขึ้นหรือไม่
วิธีที่ 3: การติดตั้งไดร์เวอร์ใหม่
หากวิธีการข้างต้นไม่สามารถใช้งานได้ให้ลองติดตั้งไดรเวอร์ใหม่แล้วลองเปิดแอพพลิเคชันอีกครั้ง
PRO TIP: หากปัญหาเกิดขึ้นกับคอมพิวเตอร์หรือแล็ปท็อป / โน้ตบุ๊คคุณควรลองใช้ซอฟต์แวร์ Reimage Plus ซึ่งสามารถสแกนที่เก็บข้อมูลและแทนที่ไฟล์ที่เสียหายได้ วิธีนี้ใช้ได้ผลในกรณีส่วนใหญ่เนื่องจากปัญหาเกิดจากความเสียหายของระบบ คุณสามารถดาวน์โหลด Reimage Plus โดยคลิกที่นี่- กด Windows + X บนแป้นพิมพ์และเลือก Device Manager
- ค้นหาและขยาย Adapters ดิสเพลย์คลิกขวาที่รายการการ์ดกราฟิกแล้วเลือกถอนการติดตั้ง
ปฏิบัติตามคำแนะนำบนหน้าจอเพื่อทำการถอนการติดตั้ง
- ไปที่เว็บไซต์ไดรเวอร์ของ NVIDIA
- ภายใต้การค้นหาไดรเวอร์ด้วยตนเองเลือกประเภทการ์ดแสดงผลและระบบปฏิบัติการของคุณและคลิกที่ เริ่มการค้นหา
- ดาวน์โหลดไดรเวอร์จากผลการค้นหาล่าสุดและติดตั้ง
- รีสตาร์ทเครื่องคอมพิวเตอร์ของคุณหลังจากติดตั้งไดรเวอร์และลองเปิดประสบการณ์ GeForce เพื่อยืนยันว่าเกิดขึ้นหรือไม่
วิธีที่ 4: การปิดใช้งาน Antivirus
แอพพลิเคชันป้องกันไวรัสเช่น Avast เป็นที่รู้กันว่ายุ่งเกี่ยวกับการดำเนินงานของ GeForce Experience คุณสามารถปิดใช้งานโล่หรือการป้องกันไวรัสของคุณเป็นการชั่วคราวได้หากต้องการใช้ GeForce Experience
PRO TIP: หากปัญหาเกิดขึ้นกับคอมพิวเตอร์หรือแล็ปท็อป / โน้ตบุ๊คคุณควรลองใช้ซอฟต์แวร์ Reimage Plus ซึ่งสามารถสแกนที่เก็บข้อมูลและแทนที่ไฟล์ที่เสียหายได้ วิธีนี้ใช้ได้ผลในกรณีส่วนใหญ่เนื่องจากปัญหาเกิดจากความเสียหายของระบบ คุณสามารถดาวน์โหลด Reimage Plus โดยคลิกที่นี่