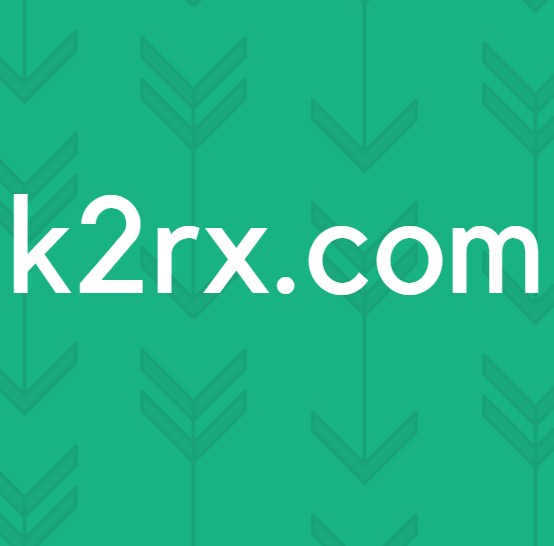วิธีแก้ไข 'DifxFrontend ล้มเหลว!' ข้อผิดพลาดการเริ่มต้นบน Windows?
ผู้ใช้หลายรายติดต่อเราพร้อมคำถามหลังจากได้รับข้อผิดพลาดที่เกิดซ้ำ (ทุกครั้งที่เริ่มต้น): ไม่รู้จักการทำงาน: A! “ DifxFrontend ล้มเหลว!”. มีรายงานว่าผู้ใช้รายอื่นเห็นข้อผิดพลาดนี้เมื่อพยายามเปิดแอปพลิเคชันบางตัว (โดยทั่วไปคือ Spotify) และหลังจากเปิดไฟล์และเห็นข้อผิดพลาดก็จะสามารถใช้แอปได้ตามปกติ ในกรณีส่วนใหญ่ป๊อปอัปต้องการเปิดไฟล์ที่ทำให้เชื่องซึ่ง ID ข้อความแสดงข้อผิดพลาดนี้แสดงขึ้น แม้ว่าปัญหาจะเกิดขึ้นบ่อยใน Windows 10 แต่ก็ยังเกิดขึ้นใน Windows 7 และ Windows 8.1
อะไรทำให้เกิดข้อผิดพลาด "DifxFrontend ล้มเหลว"
เราตรวจสอบปัญหานี้โดยดูจากรายงานผู้ใช้ต่างๆและกลยุทธ์การซ่อมแซมที่มักใช้เพื่อแก้ไขข้อผิดพลาดในการเริ่มต้นระบบนี้ ตามที่ปรากฎหลายสถานการณ์จะทำให้เกิดข้อความแสดงข้อผิดพลาดนี้ นี่คือรายชื่อตัวเลือกที่อาจมีผู้กระทำผิด:
หากคุณกำลังมองหาวิธีแก้ไขปัญหานี้และกำจัดป๊อปอัปเริ่มต้นที่น่ารำคาญบทความนี้จะให้ข้อมูลเกี่ยวกับกลยุทธ์การซ่อมแซมต่างๆที่ผู้ใช้รายอื่นที่ได้รับผลกระทบใช้เพื่อแก้ไขพฤติกรรมนี้ได้สำเร็จ คุณลักษณะของกลยุทธ์การซ่อมแซมที่เป็นไปได้แต่ละรายการด้านล่างได้รับการยืนยันว่าใช้ได้ผลโดยผู้ใช้ที่ได้รับผลกระทบอย่างน้อยหนึ่งราย
เพื่อผลลัพธ์ที่ดีที่สุดเราขอแนะนำให้คุณทำตามวิธีการตามลำดับเดียวกับที่เราจัดเรียงไว้เนื่องจากเราเรียงลำดับตามประสิทธิภาพและความรุนแรง โดยไม่คำนึงถึงผู้ร้ายที่ก่อให้เกิดปัญหาในที่สุดคุณควรหากลยุทธ์การซ่อมแซมที่สามารถทำงานได้ซึ่งจะช่วยแก้ปัญหาได้
เอาล่ะ!
วิธีที่ 1: เรียกใช้การสแกนความปลอดภัย
ปรากฎว่าปัญหานี้อาจเกิดจากการติดเชื้อไวรัส ไฟล์ปฏิบัติการมัลแวร์หลายตัวจะอำพรางตัวเองเป็นไฟล์สนับสนุนและจะพยายามแทรกซึมเข้าไปในโฟลเดอร์ไฟล์ System และ Registry
ไฟล์ที่รายงานโดยทั่วไปซึ่งจะทำให้เกิดไฟล์ ไม่รู้จักการทำงาน: A! “ DifxFrontend ล้มเหลว!”เป็นไฟล์ Dell Support แอดแวร์ที่พบบ่อยนี้จะทำให้เกิดข้อผิดพลาดในการเริ่มต้นระบบหากชุดรักษาความปลอดภัยลบเพียงบางส่วนของการติดไวรัส
หากสถานการณ์นี้เป็นไปได้คุณควรจะสามารถแก้ไขปัญหาได้โดยเรียกใช้การสแกนความปลอดภัยด้วยเครื่องสแกนการกำจัดไวรัสที่มีความสามารถเช่น Malwarebytes ผู้ใช้ที่ได้รับผลกระทบหลายรายรายงานว่าปัญหาได้รับการแก้ไขแล้วหลังจากใช้งานไฟล์ สแกนลึกด้วย Malwarebytes - หลังจากดำเนินการนี้และรีสตาร์ทคอมพิวเตอร์ผู้ใช้ที่ได้รับผลกระทบส่วนใหญ่รายงานว่าปัญหาได้รับการแก้ไขแล้ว
หากคุณไม่แน่ใจว่าจะเรียกใช้การสแกน Malwarebytes แบบลึกได้อย่างไรให้ทำตามบทความทีละขั้นตอนนี้ (ที่นี่) สำหรับคำแนะนำทีละขั้นตอนในการดำเนินการนี้
หากปัญหายังคงมีอยู่แม้ว่าคุณจะล้างไวรัสในคอมพิวเตอร์แล้วหรือไม่สามารถใช้วิธีนี้ได้ให้เลื่อนลงไปที่การแก้ไขที่เป็นไปได้ถัดไปด้านล่าง
วิธีที่ 2: การจัดการกับการติดตั้ง InstallShield ที่เสียหาย
ปรากฎว่าข้อความแสดงข้อผิดพลาดนี้อาจเกิดขึ้นได้เช่นกันหากการติดตั้ง InstallShield ของคุณไม่สมบูรณ์หรือพิการจากความเสียหายของไฟล์ InstallShield ใช้ DIFx (Driver Install Framework) เพื่อติดตั้งไดรเวอร์และ InstallShield เวอร์ชันที่ใหม่กว่าและเพิ่มลงในวิซาร์ดไดรเวอร์อุปกรณ์
แต่ในบางสถานการณ์ InstallShield อาจใช้ทรัพยากรระบบของคุณมากเกินไปโดยพยายามทำการติดตั้งอย่างต่อเนื่อง ลักษณะการทำงานนี้สามารถมองเห็นได้ภายในตัวจัดการงาน - หากคุณเห็นแอปพลิเคชันอย่างน้อยหนึ่งแอปพลิเคชันที่ตั้งชื่อตามชื่อบัญชี Windows แรกของคุณแสดงว่าคุณกำลังจัดการกับอินสแตนซ์ของ InstallShield ที่ผิดพลาด
หากสถานการณ์นี้เป็นไปได้คุณควรจะสามารถแก้ไขปัญหาได้โดยการเข้าถึงตัวจัดการงานค้นหาตำแหน่งของแอปพลิเคชันและลบทิ้งทั้งหมด ขั้นตอนนี้ได้รับการยืนยันว่ามีประสิทธิภาพโดยผู้ใช้หลายคนที่พยายามแก้ไขปัญหา ไม่รู้จักการทำงาน: A! “ DifxFrontend ล้มเหลว!”ข้อผิดพลาด
คำแนะนำโดยย่อเกี่ยวกับการดูแลปัญหามีดังนี้
- กด Ctrl + Shift + Esc เพื่อเปิดตัวจัดการงาน เมื่อคุณอยู่ในตัวจัดการงานให้เลือกไฟล์ กระบวนการ จากเมนูริบบิ้นแนวนอน
- เมื่อคุณอยู่ในตัวจัดการงานให้เลื่อนลงไปตามรายการกระบวนการที่ใช้งานอยู่ คลิกขวาที่แอปพลิเคชันที่มีไฟล์ ชื่อจริง และเลือก เปิดตำแหน่งไฟล์ จากเมนูบริบทที่เพิ่งปรากฏ
- เมื่อคุณไปถึงตำแหน่งแล้วให้สำรองข้อมูลหนึ่งเส้นทางเพื่อดูทั้งโฟลเดอร์จากนั้นคลิกขวาที่ไฟล์แล้วเลือก ลบ จากเมนูบริบท หากโฟลเดอร์อยู่ในตำแหน่งระบบคุณอาจได้รับแจ้งให้ให้สิทธิ์ผู้ดูแลระบบเพื่อดำเนินการลบให้เสร็จสิ้น
- หลังจากลบโฟลเดอร์แล้วให้รีสตาร์ทคอมพิวเตอร์และดูว่าปัญหาได้รับการแก้ไขหรือไม่เมื่อเริ่มต้นครั้งถัดไป
หากคุณยังคงเห็นข้อผิดพลาดในการเริ่มต้นระบบ ไม่รู้จักการทำงาน: A! “ DifxFrontend ล้มเหลว!”,เลื่อนลงไปที่วิธีการถัดไปด้านล่าง
วิธีที่ 3: เริ่มต้นในคลีนบูต
หากสองวิธีแรกข้างต้นได้ผลสำหรับคุณแอปพลิเคชันของบุคคลที่สามน่าจะเป็นสาเหตุของข้อผิดพลาดในการเริ่มต้นอย่างต่อเนื่อง เนื่องจากเราไม่สามารถรวบรวมรายชื่อที่ชัดเจนซึ่งจะมีผู้กระทำผิดที่เป็นไปได้ทั้งหมดสถานการณ์ที่ดีที่สุดคือจัดหาวิธีการเพื่อให้คุณสามารถระบุตัวผู้กระทำผิดในสถานการณ์เฉพาะของคุณได้
และวิธีที่ง่ายที่สุดในการทำเช่นนี้คือการบรรลุสถานะคลีนบูตที่ไม่มีการแทรกแซงจากบุคคลที่สาม ถ้า ไม่รู้จักการทำงาน: A! “ DifxFrontend ล้มเหลว!”ข้อผิดพลาดจะไม่เกิดขึ้นในขณะที่คอมพิวเตอร์ของคุณบู๊ตสะอาดคุณสามารถสันนิษฐานได้อย่างปลอดภัยว่าคุณกำลังจัดการกับส่วนประกอบของระบบ
คำแนะนำโดยย่อเกี่ยวกับการกำหนดค่าเครื่องของคุณให้เริ่มต้นในคลีนบูต:
- กด คีย์ Windows + R เพื่อเปิดไฟล์ วิ่ง กล่องโต้ตอบ ถัดไปพิมพ์ "msconfig" แล้วกด ป้อน เพื่อเปิดไฟล์ การกำหนดค่าระบบ เมนู. หากคุณเห็นไฟล์ การควบคุมบัญชีผู้ใช้ (UAC) ให้คลิก ใช่ เพื่อให้สิทธิ์ผู้ดูแลระบบ
- เมื่อคุณจัดการเพื่อเข้าไปในเมนูการกำหนดค่าระบบให้เลือกแท็บบริการจากด้านบนสุดของเมนูจากนั้นเลือกช่องที่เกี่ยวข้องกับซ่อนบริการทั้งหมดของ Microsoft. การดำเนินการนี้จะลบบริการ Windows ทั้งหมดออกจากรายการดังนั้นคุณจึงไม่เสี่ยงต่อการปิดใช้งานโดยไม่ได้ตั้งใจ
- หลังจากที่ไม่รวมบริการที่ไม่จำเป็นแล้วให้คลิกที่ไฟล์ ปิดการใช้งานทั้งหมด ปุ่มเพื่อป้องกันไม่ให้บริการของบุคคลที่สามทั้งหมดเริ่มทำงานในครั้งต่อไปที่ระบบของคุณเริ่มระบบ
- เมื่อบริการได้รับการดูแลแล้วให้เลือกไฟล์ เริ่มต้น จากเวอร์ชันแนวนอนจากนั้นคลิกที่ เปิดตัวจัดการงาน
- เมื่อคุณจัดการเพื่อเข้าไปในแท็บตัวจัดการงานที่เพิ่งเปิดใหม่ให้เลือกรายการเริ่มต้นทีละรายการจากนั้นคลิกที่ ปิดการใช้งาน หลังจากคุณเสร็จสิ้นการดำเนินการนี้กับแต่ละบริการในรายการนั้นคุณจะปิดใช้งานทุกรายการเริ่มต้นอย่างมีประสิทธิภาพไม่ให้ทำงานในลำดับการบูตถัดไป
- ตอนนี้คุณมาถึงจุดนี้แล้วคุณได้เข้าสู่สถานะคลีนบูตอย่างมีประสิทธิภาพแล้ว ในการใช้งานเพียงรีสตาร์ทคอมพิวเตอร์และรอให้การเริ่มต้นระบบครั้งถัดไปเสร็จสิ้น
- ให้ความสนใจในลำดับการเริ่มต้นถัดไปเพื่อดูว่าปัญหาได้รับการแก้ไขแล้วหรือไม่ หากข้อผิดพลาดถูกลบออกไปตอนนี้คุณสามารถเริ่มทำวิศวกรรมย้อนกลับขั้นตอนข้างต้นและเปิดใช้งานบริการและรายการเริ่มต้นที่ถูกปิดใช้งานก่อนหน้านี้อย่างเป็นระบบจนกว่าคุณจะจัดการระบุตัวผู้กระทำผิดของคุณได้
ถ้าเหมือนกัน ไม่รู้จักการทำงาน: A! “ DifxFrontend ล้มเหลว!”ยังคงเกิดข้อผิดพลาดให้เลื่อนลงไปที่วิธีการถัดไปด้านล่าง
วิธีที่ 4: เรียกใช้การสแกน SFC และ DISM
หากคุณได้บูตเครื่องในโหมดคลีนบูตและไฟล์ ไม่รู้จักการทำงาน: A! “ DifxFrontend ล้มเหลว!”ยังคงเกิดข้อผิดพลาดคุณสามารถสันนิษฐานได้อย่างปลอดภัยว่าปัญหาเกิดจากส่วนประกอบของระบบ
ในสถานการณ์เช่นนี้การแก้ไขที่ดีที่สุดคือการพึ่งพาชุดยูทิลิตี้ในตัวที่ออกแบบมาเพื่อดูแลทั้งไฟล์ระบบที่เสียหายและข้อผิดพลาดทางตรรกะ DISM (การปรับใช้การให้บริการและการจัดการอิมเมจ) และ SFC (ตัวตรวจสอบไฟล์ระบบ) เป็นสองยูทิลิตี้ที่สามารถทำสิ่งนี้ได้
ในขณะที่ SFC ใช้ไฟล์เก็บถาวรที่จัดเก็บไว้ในเครื่องเพื่อแทนที่ไฟล์ที่เสียหายด้วยสำเนาที่มีสุขภาพดี DISM อาศัย WU (Windows Update)เพื่อดาวน์โหลดสำเนาใหม่ของอินสแตนซ์ที่เสียหายซึ่งจำเป็นต้องเปลี่ยนใหม่ แต่เนื่องจากยูทิลิตี้ทั้งสองมีจุดแข็ง (DISM ดีกว่าสำหรับปัญหา GUI ในขณะที่ SFC แก้ไขข้อผิดพลาดทางตรรกะได้ดีกว่ามาก) สถานการณ์ที่ดีที่สุดคือการเรียกใช้ยูทิลิตี้ทั้งสอง (ทีละรายการ) เพื่อให้แน่ใจว่าปัญหาที่เสียหายได้รับการแก้ไข
นี่คือคำแนะนำโดยย่อเกี่ยวกับการวิ่ง การสแกน DISM และ SFC จากหน้าต่างพรอมต์คำสั่งที่ยกระดับขึ้น:
- เปิดไฟล์ วิ่ง กล่องโต้ตอบโดยการกด คีย์ Windows + R. เมื่อคุณอยู่ในกล่องรันให้พิมพ์ “ cmd” แล้วกด Ctrl + Shift + Enter เพื่อเปิดพรอมต์คำสั่งที่ยกระดับ หากคุณได้รับแจ้งจากไฟล์ การควบคุมบัญชีผู้ใช้ (UAC)คลิก ใช่ เพื่อให้สิทธิ์ระดับผู้ดูแลระบบ
- เมื่อคุณอยู่ในพรอมต์คำสั่งที่ยกระดับแล้วให้พิมพ์คำสั่งต่อไปนี้แล้วกด ป้อน หลังจากแต่ละครั้งเพื่อเริ่มการสแกน DISM ที่สามารถระบุและแก้ไขข้อผิดพลาดของไฟล์ระบบ:
Dism.exe / ออนไลน์ / cleanup-image / scanhealth Dism.exe / ออนไลน์ / cleanup-image / restorehealth
บันทึก: สิ่งสำคัญคือต้องตรวจสอบให้แน่ใจว่าคุณมีการเชื่อมต่ออินเทอร์เน็ตที่เสถียรก่อนที่จะเริ่มการสแกนเพื่อให้ DISM มีข้อกำหนดในการดาวน์โหลดสำเนาที่สมบูรณ์เพื่อแทนที่สำเนาที่เสียหาย ในขณะที่คำสั่งแรกจะทำให้ยูทิลิตี้เริ่มการสแกนเพื่อความไม่สอดคล้องกัน แต่คำสั่งอื่น ๆ จะเริ่มกระบวนการซ่อมแซม
- ไม่ว่าผลของการสแกนครั้งแรกจะเป็นอย่างไรให้รีสตาร์ทคอมพิวเตอร์ของคุณ ในลำดับการเริ่มต้นถัดไปให้ทำตามขั้นตอนที่ 1 อีกครั้งเพื่อเปิดพรอมต์คำสั่งอื่นที่ยกระดับ แต่คราวนี้พิมพ์คำสั่งต่อไปนี้แล้วกด ป้อน เพื่อเริ่มต้นไฟล์ การสแกน SFC:
sfc / scannow
บันทึก: อย่าปิดพรอมต์ CMD หรือรีสตาร์ทคอมพิวเตอร์จนกว่ากระบวนการจะเสร็จสมบูรณ์! การทำเช่นนี้อาจเอื้อให้เกิดข้อผิดพลาดทางตรรกะเพิ่มเติมที่อาจสร้างข้อผิดพลาดเพิ่มเติม
- เมื่อการสแกนการซ่อมแซมครั้งที่สองเสร็จสิ้นให้รีสตาร์ทคอมพิวเตอร์และดูว่าปัญหาได้รับการแก้ไขหรือไม่เมื่อเริ่มต้นระบบครั้งถัดไป
บันทึก:ผู้ใช้บางคนสังเกตเห็นว่าปัญหานี้เกิดจากปัญหากับแอปพลิเคชันของบุคคลที่สามบางตัวที่ติดตั้งบนคอมพิวเตอร์ แอปพลิเคชันหนึ่งดังกล่าวไม่ลงรอยกันดังนั้นหากคุณติดตั้งไม่ลงรอยกันให้ลองถอนการติดตั้งแล้วตรวจสอบว่าข้อผิดพลาดยังคงมีอยู่หรือไม่