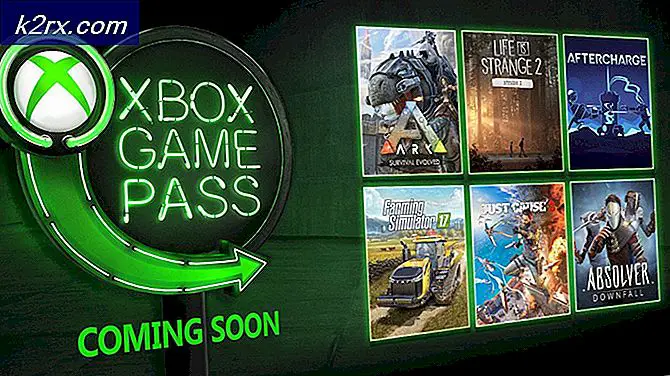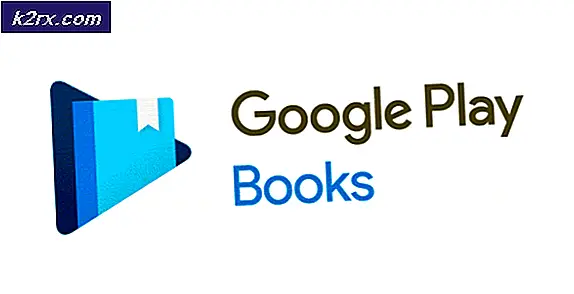แก้ไข: ข้อผิดพลาด "restorehealth" ของ DISM 0x800f081f
ระบบปฏิบัติการวินโดวส์ทุกรุ่นมาพร้อมกับเครื่องมือและระบบสาธารณูปโภคที่หลากหลายซึ่งให้บริการแก่ผู้ใช้ Windows ซึ่ง Windows ควรจะต้องได้รับการซ่อมทุกชนิด หนึ่งเครื่องมือดังกล่าวเป็นเครื่องมือ Deployment Imaging and Servicing Management (DISM) เครื่องมือ DISM สามารถใช้ผ่าน Command Prompt (มีสิทธิพิเศษ) และสามารถใช้ตรวจสอบสถานะของภาพ Windows แบบออนไลน์หรือแบบออฟไลน์และแก้ไขภาพ Windows ที่ชำรุดหรือต้องการการซ่อมแซมชนิดอื่น ๆ ต่อไปนี้เป็นบรรทัดคำสั่ง DISM ที่ใช้บ่อยที่สุด:
DISM / ออนไลน์ / Cleanup-Image / RestoreHealth
บรรทัดคำสั่งเฉพาะนี้ใช้เพื่อซ่อมแซมภาพ Windows แบบออนไลน์ ส่วน \ RestoreHealth ของคำสั่งนี้ส่วนใหญ่จะสั่งให้ DISM ทำการซ่อมแซมภาพ Windows แบบออนไลน์ แต่ยังเปิดประตูเพื่อให้ผู้ใช้ระบุตำแหน่งที่ตั้งของแหล่งซ่อมแซมเพิ่มเติมซึ่ง DISM สามารถค้นหาไฟล์ที่จำเป็นต้องใช้เพื่อซ่อมแซมภาพ Windows แบบออนไลน์ เมื่อใช้บรรทัดคำสั่งนี้ใน Windows 10 ผู้ใช้ Windows บางรายอาจประสบกับความล้มเหลวและข้อความแสดงข้อผิดพลาดต่อไปนี้
ข้อผิดพลาด: 0x800f081f ไม่พบไฟล์ต้นฉบับ
ข้อความแสดงข้อผิดพลาดนี้ระบุโดยทั่วไปว่า DISM ไม่สามารถหาไฟล์ที่ต้องใช้ในการแก้ไขภาพ Windows แบบออนไลน์ในตำแหน่งเริ่มต้นได้ เมื่อต้องการแก้ไขปัญหานี้คุณต้องเรียกใช้คอมโพเนนต์การล้างข้อมูลจากนั้นสแกน SFC หรือให้ DISM กับตำแหน่งที่ตั้งที่มีแฟ้มที่ต้องการเพื่อทำการซ่อมแซมภาพ นอกจากนี้คุณสามารถแก้ไขปัญหานี้ได้ด้วยการอัพเกรด Windows ผ่านทางเครื่องมือสร้างสื่อบนเว็บไซต์ Microsoft
วิธีที่ 1: การดำเนินการการล้างข้อมูลคอมโพเนนต์
ด้วยการใช้สวิตช์การล้างคอมโพเนนต์ DISM คุณสามารถล้างข้อมูลรูปภาพและทำให้ทุกอย่างทำงานได้อย่างถูกต้องอีกครั้ง ต่อไปนี้เป็นวิธีทำให้เสร็จสิ้น
- เปิดเมนู Start พิมพ์ cmd คลิกขวาที่ Run as Administrator
- ในพรอมต์คำสั่งที่ยกระดับพิมพ์คำสั่งต่อไปนี้ในลำดับเดียวกัน:
dism.exe / ออนไลน์ / Cleanup-Image / StartComponentCleanup
sfc / scannow
- รอให้คำสั่งเหล่านี้ทำงานและเมื่อทำงานเสร็จแล้วให้รัน: Dism / Online / Cleanup-Image / RestoreHealth
ณ จุดนี้ Dism / Online / Cleanup-Image / RestoreHealth ควรทำงานอีกครั้ง
PRO TIP: หากปัญหาเกิดขึ้นกับคอมพิวเตอร์หรือแล็ปท็อป / โน้ตบุ๊คคุณควรลองใช้ซอฟต์แวร์ Reimage Plus ซึ่งสามารถสแกนที่เก็บข้อมูลและแทนที่ไฟล์ที่เสียหายได้ วิธีนี้ใช้ได้ผลในกรณีส่วนใหญ่เนื่องจากปัญหาเกิดจากความเสียหายของระบบ คุณสามารถดาวน์โหลด Reimage Plus โดยคลิกที่นี่วิธีที่ 2: การเรียกใช้แหล่งที่มาจาก Windows Image
ด้วยภาพ Windows 10 ที่สดใหม่คุณสามารถเรียกใช้คำสั่ง DISM ด้วยตำแหน่งที่มีไฟล์ที่ต้องการเพื่อซ่อมแซมภาพ
- เนื่องจาก MS ได้ถอนการติดตั้งเทคโนโลยีมาตรฐานจึงไม่มีแหล่งที่มาให้บริการมากนัก อย่างไรก็ตามคุณสามารถถ่ายภาพได้จากที่นี่
- เมื่อได้รับการดาวน์โหลด Windows ISO 10 ISO แล้วคุณจะต้องติดตั้งซอฟต์แวร์ลงในคอมพิวเตอร์ของคุณเพื่อให้คอมพิวเตอร์ของคุณสามารถดึงข้อมูลจากนั้นจึงสามารถเข้าถึงได้ หากต้องการติดตั้งไฟล์ ISO ใน Windows ให้ไปที่นี่และทำตามขั้นตอนเกี่ยวกับเวอร์ชันของ Windows ที่คุณใช้อยู่
- เปิดเมนู Start พิมพ์ cmd คลิกขวาที่ Run as Administrator
- ในพรอมต์คำสั่งที่มีการยกให้พิมพ์คำสั่งต่อไปนี้แทน X กับไดเร็กทอรีที่มีการติดตั้งไฟล์ ISO Windows 10 ที่คุณดาวน์โหลดมาก่อนหน้านี้:
DISM / Online / Cleanup-Image / RestoreHealth / source :WIM:X:\Sources\Install.wim:1 / LimitAccess - รอคำสั่งที่จะดำเนินการและ DISM ควรจะประสบความสำเร็จในการซ่อมแซมภาพ Windows ของคุณในขณะนี้
โปรดตรวจสอบให้แน่ใจว่าคุณดาวน์โหลดไฟล์ ISO Windows 10 จากลิงก์การถ่ายโอนข้อมูล Tech Bench ที่ระบุไว้ด้านบนเนื่องจากการดำเนินการดังกล่าวจะทำให้คุณได้รับ ISO ที่มีไฟล์ Install.wim ซึ่งเป็นสิ่งที่คุณต้องการ การดาวน์โหลด Windows ISO 10 ISO จาก Microsoft Media Creation Tool จะทำให้คุณต้องลงเอยด้วย ISO ที่มีไฟล์ Install.esd ซึ่งไม่มีประโยชน์มากนักสำหรับการแก้ไขข้อผิดพลาด 0x800f081f
วิธีที่ 3: การปรับรุ่น Windows
แม้ว่าจะเป็นกระบวนการที่ยาวนาน แต่ก็สามารถแก้ปัญหาได้โดยการติดตั้งแกน Windows ใหม่ทั้งหมดด้วยภาพล่าสุดจาก Microsoft ซึ่งจะช่วยแก้ปัญหานี้ได้ เครื่องมือนี้จะทำงานบน Windows 7, Windows 8.1 หรือ Windows 10
- รับเครื่องมือสร้างสื่อ Windows 10 จากที่นี่
- รันไฟล์ปฏิบัติการจากคอมพิวเตอร์ของคุณ คุณจำเป็นต้องเรียกใช้งานนี้ในฐานะผู้ดูแลระบบ
- ยอมรับเงื่อนไขการอนุญาตให้ใช้สิทธิและเลือก อัปเกรดพีซีนี้ ในหัวข้อ สิ่งที่คุณต้องการทำ แล้วคลิกถัดไป
- เครื่องมือจะเริ่มดาวน์โหลดและติดตั้ง Windows 10 ทำตามคำแนะนำเพื่อให้การอัพเกรดเสร็จสมบูรณ์
- เมื่อเสร็จสิ้นคุณควรมีสำเนาของ Windows ใหม่พร้อมกับไฟล์ของคุณยังคงสมบูรณ์อยู่ ไม่จำเป็นต้องใช้ Dism / Online / Cleanup-Image / RestoreHealth แต่คุณสามารถเรียกใช้เพื่อดูว่าปัญหาของคุณได้รับการแก้ไขหรือไม่
PRO TIP: หากปัญหาเกิดขึ้นกับคอมพิวเตอร์หรือแล็ปท็อป / โน้ตบุ๊คคุณควรลองใช้ซอฟต์แวร์ Reimage Plus ซึ่งสามารถสแกนที่เก็บข้อมูลและแทนที่ไฟล์ที่เสียหายได้ วิธีนี้ใช้ได้ผลในกรณีส่วนใหญ่เนื่องจากปัญหาเกิดจากความเสียหายของระบบ คุณสามารถดาวน์โหลด Reimage Plus โดยคลิกที่นี่