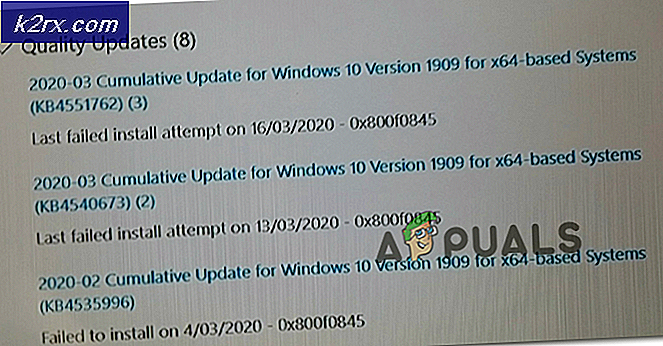การแก้ไข: การเข้าถึงโฟลเดอร์ปลายทางถูกปฏิเสธ Windows 10
ผู้ใช้หลายคนรายงานว่าได้รับหน้าต่างข้อผิดพลาด การเข้าถึงโฟลเดอร์ปลายทางถูกปฏิเสธ เมื่อพยายามจะคัดลอกย้ายหรือลบไฟล์หรือโฟลเดอร์ทั้งในเครื่องหรือจากรีซอร์สที่ใช้ร่วมกัน ส่วนใหญ่เกิดขึ้นเมื่อมีผู้ใช้หลายคนที่กำหนดค่าไว้ในระบบและ / หรือหลังจากที่คุณได้ปรับปรุงระบบปฏิบัติการของคุณแล้วและกำลังพยายามปรับเปลี่ยนไฟล์หรือโฟลเดอร์ที่มีอยู่ในระบบปฏิบัติการเก่าของคุณ สถานการณ์อาจแตกต่างกัน แต่สาเหตุของปัญหาคือคุณสมบัติการเป็นเจ้าของไฟล์ / โฟลเดอร์เป้าหมาย
ข้อผิดพลาดอาจกล่าวว่า การเข้าถึง โฟลเดอร์ปลายทาง ถูกปฏิเสธ แต่ปัญหาส่วนใหญ่อยู่กับคุณสมบัติของโฟลเดอร์ ต้นทาง ทำตามคำแนะนำเพื่อแก้ไขปัญหาดังกล่าว
โซลูชันที่ 1: ตรวจสอบการเชื่อมต่อและการใช้ร่วมกัน
ถ้าคุณได้รับข้อผิดพลาดนี้ขณะพยายามเข้าถึงโฟลเดอร์ที่ใช้ร่วมกันมีโอกาสที่จะอนุญาตด้วยเหตุผลบางประการในคอมพิวเตอร์เครื่องอื่น ๆ วิธีแรกในการวิเคราะห์นี้คือการทดสอบการเชื่อมต่อและถ้ามันประสบความสำเร็จแล้วตรวจสอบ สิทธิ์ในการแบ่งปัน อื่นแก้ไขปัญหาและตรวจสอบให้แน่ใจว่าทั้งสองระบบออนไลน์ ในสารละลายนี้ฉันจะอ้างอิงคอมพิวเตอร์แชร์โฟลเดอร์กับคอมพิวเตอร์ต้นทางและคอมพิวเตอร์ที่แชร์เป็นโฮสต์ ขั้นแรกให้ขอ ip ท้องถิ่นของคอมพิวเตอร์ต้นทางซึ่งคุณสามารถรับได้โดยการพิมพ์ ipconfig / ทั้งหมด ในพรอมต์คำสั่ง ในการดำเนินการนี้บนคอมพิวเตอร์ต้นทางให้กดปุ่ม Windows และ กด R ในกล่องโต้ตอบ run พิมพ์ cmd และในหน้าต่าง prompt prompt สีดำที่เปิดขึ้นมาพิมพ์ ipconfig / all
เมื่อคุณมีที่อยู่ IP แล้วให้ไปที่คอมพิวเตอร์แม่ข่ายที่คุณได้รับข้อผิดพลาดนี้และ ping source
ping-t ip.address.here
ถ้าการตอบกลับมาถึงจะเชื่อมต่อกับเครือข่ายถ้าไม่ได้หรือถ้ามันหมดเวลาแล้วมันไม่ได้เชื่อมต่อหรือถ้ามีการเชื่อมต่อไฟร์วอลล์อาจจะปิดกั้นให้แน่ใจว่ามีการเชื่อมต่อและให้แน่ใจว่าไฟร์วอลล์ / โปรแกรมป้องกันไวรัสและความปลอดภัยถูกปิดการใช้งานสำหรับการทดสอบนี้
เมื่อการทดสอบเสร็จสิ้นและ ping ได้รับการตอบกลับขั้นตอนถัดไปคือการตรวจสอบสิทธิ์การแชร์ เมื่อต้องการทำเช่นนี้ไปที่โฟลเดอร์ที่แชร์ให้คลิกขวาและเลือกคุณสมบัติ จากนั้นคลิกแท็บ Sharing / Share และเลือก Share
ขณะนี้ในคุณสมบัติแชร์คุณจะสามารถตรวจสอบ / เพิ่ม / ลบผู้ใช้ ตรวจสอบให้แน่ใจว่าผู้ใช้พยายามเข้าถึงโฟลเดอร์นี้จากคอมพิวเตอร์เครื่องอื่นปรากฏอยู่ที่นี่ถ้าไม่สามารถเพิ่มได้ง่ายๆผ่านทางคำสั่ง
วิธีที่ง่ายที่สุดในการเพิ่มผู้ใช้คือผ่านทางบรรทัดคำสั่ง ดูขั้นตอนที่นี่ หากเพิ่มผู้ใช้และพยายามใช้ข้อมูลรับรองใหม่ไม่อนุญาตให้คุณเข้าถึงจากนั้นดำเนินการต่อใน Solution 2
โซลูชันที่ 2: เปิดการค้นพบเครือข่ายและการแชร์ไฟล์
หากคุณกำลังคัดลอก / ย้ายไฟล์ไปยังหรือจากที่ตั้งเครือข่ายและได้รับข้อผิดพลาดนี้ตรวจสอบให้แน่ใจว่ามีการเปิดใช้การค้นพบเครือข่ายและการแชร์ไฟล์บนทั้งสองระบบ (SOURCE / DESTINATION)
กดปุ่ม Windows ในกล่องค้นหาให้พิมพ์ Network and Sharing Center กด Enter เพื่อเปิด
ในหน้าต่าง ศูนย์เครือข่ายและศูนย์แชร์ คลิกที่ เปลี่ยนการตั้งค่าการแชร์ขั้นสูง ในบานหน้าต่างด้านซ้าย
คลิกลูกศรกับ หน้าแรกหรือที่ทำงาน ตรวจสอบให้แน่ใจว่าได้ เปิดใช้งานการค้นพบเครือข่าย แล้ว เลือกเปิดใช้งาน ปุ่ม เปิดใช้งานไฟล์และเครื่องพิมพ์ร่วมกัน ถ้าไม่เลือกและคลิก OK
โซลูชันที่ 3: ใช้การแบ่งปันขั้นสูง
เมื่อเข้าถึงไฟล์ต้นฉบับที่แชร์บนคอมพิวเตอร์เครื่องอื่นเราสามารถใช้ การแชร์ขั้นสูง ซึ่งจะช่วยให้สามารถควบคุมสิ่งที่แชร์กับผู้อื่นและระดับใดได้มากขึ้น
คลิกขวา ที่ไฟล์ต้นฉบับ / โฟลเดอร์และคลิกที่ Properties,
คลิกที่แท็บ Sharing คลิก แบ่งปัน เขียน ComputerName \ ชื่อผู้ใช้ ของผู้ใช้ที่ต้องการปรับเปลี่ยนและคลิก add . หากผู้ใช้มีอยู่แล้วคุณสามารถข้ามได้
หมายเหตุ: คลิกที่ปุ่ม Start และชื่อที่มุมขวาบนของเมนูจะเป็นชื่อผู้ใช้ของคุณ กดปุ่ม Windows + Pause / Break เพื่อเปิดคุณสมบัติคอมพิวเตอร์ของคุณ ชื่อคอมพิวเตอร์ของคุณจะได้รับที่นั่น
กับชื่อผู้ใช้ภายใต้ ระดับสิทธิ์ ให้เลือก อ่าน / เขียน คลิก แบ่งปัน > เสร็จสิ้น
PRO TIP: หากปัญหาเกิดขึ้นกับคอมพิวเตอร์หรือแล็ปท็อป / โน้ตบุ๊คคุณควรลองใช้ซอฟต์แวร์ Reimage Plus ซึ่งสามารถสแกนที่เก็บข้อมูลและแทนที่ไฟล์ที่เสียหายได้ วิธีนี้ใช้ได้ผลในกรณีส่วนใหญ่เนื่องจากปัญหาเกิดจากความเสียหายของระบบ คุณสามารถดาวน์โหลด Reimage Plus โดยคลิกที่นี่คลิกใช่เมื่อการแจ้งเตือนการควบคุมบัญชีผู้ใช้ (UAC) ปรากฏขึ้น คลิกที่ แชร์โฟลเดอร์นี้ เพื่อ ตรวจสอบ
คลิกที่ สิทธิ์ คลิก เพิ่ม
พิมพ์ yourComputerName \ YourUserName แล้ว คลิกตกลง
ในแผงสิทธิ์ด้านล่างตรวจสอบให้แน่ใจว่าได้เลือกตัวเลือก การควบคุม ทั้งหมดในคอลัมน์ อนุญาต คลิก Apply > OK
คลิก Apply > OK ในหน้าต่าง Advanced Sharing
ปิด คุณสมบัติ
โซลูชันที่ 4: การปิดใช้งานการควบคุมบัญชีผู้ใช้
UAC ยังสามารถปฏิเสธการเข้าถึงโฟลเดอร์ ซึ่งสามารถเปิดใช้งานได้ในภายหลัง แต่ต้องทำเพื่อทดสอบปัญหา
คลิกที่ ปุ่ม Start พิมพ์ UAC ในช่องค้นหา ในผลลัพธ์การค้นหาด้านบนให้คลิก เปลี่ยนการตั้งค่าการควบคุมการเข้าถึงของผู้ใช้ ลาก แถบเลื่อน ด้านซ้ายไปด้านล่างเพื่อไม่ต้องแจ้งให้ทราบ คลิก ตกลง
หน้าต่างคำเตือน UAC จะปรากฏขึ้น คลิกใช่
รีสตาร์ท เครื่องคอมพิวเตอร์ของคุณ ตรวจดูว่าปัญหายังคงมีอยู่ ถ้าใช่ให้ใช้แนวทางถัดไป คุณสามารถเปลี่ยนการตั้งค่า UAC เป็นค่าเริ่มต้น (ปุ่มที่สองบนแถบเลื่อน) เมื่อคุณทำตามคู่มือนี้แล้ว
แนวทางที่ 5: การโอนกรรมสิทธิ์ของไฟล์ / โฟลเดอร์
การไม่สามารถเป็นเจ้าของบัญชีของคุณได้อาจทำให้ระบบ จำกัด การแก้ไขไฟล์ / โฟลเดอร์ที่เป็นปัญหา ซึ่งมักเกิดขึ้นเมื่อคัดลอกโฟลเดอร์จากคอมพิวเตอร์เครื่องอื่นหรืออยู่ในไดรฟ์ภายนอก หากต้องการเป็นเจ้าของให้ เข้าสู่ระบบ โดย ใช้บัญชีผู้ดูแลระบบ
คลิกขวา ที่โฟลเดอร์ / ไฟล์เป้าหมาย จากเมนูป๊อปอัพคลิกที่ Properties ในหน้าต่าง Properties ของโฟลเดอร์คลิกที่ แท็บ Security คลิกที่ ปุ่ม Advanced
คลิก แท็บเจ้าของ ในหน้าต่างที่เพิ่งเปิดใหม่ คลิกปุ่ม แก้ไข ที่ด้านล่างเพื่อเปลี่ยนเจ้าของ
คลิกที่ ผู้ใช้หรือกลุ่ม อื่น ตอนนี้ให้ป้อน ชื่อผู้ใช้ ของบัญชีของคุณในรูปแบบต่อไปนี้:
YourComputerName \ YourUsername (หรือใส่เพียงชื่อผู้ใช้และกดชื่อตรวจสอบ) ถ้าผู้ใช้อยู่ในระบบจะมีการใส่ข้อมูลโดยอัตโนมัติ
หมายเหตุ: คลิกที่ปุ่ม Start และชื่อที่มุมขวาบนของเมนูจะเป็นชื่อผู้ใช้ของคุณ กดปุ่ม Windows + Pause / Break เพื่อเปิดคุณสมบัติคอมพิวเตอร์ของคุณ ชื่อคอมพิวเตอร์ของคุณจะได้รับที่นั่น
คลิก ตกลง เพื่อเพิ่มผู้ใช้เป็นเจ้าของ คลิกกล่องกาเครื่องหมาย Checkbox of Replace ในคอนเทนเนอร์ย่อยและอ็อบเจ็กต์ เพื่อวาง เช็ค ไว้ คลิก Apply > OK คลิกที่ OK เพื่อยืนยันและปิด หน้าต่างที่ เปิด อยู่ ตอนนี้ลองปรับเปลี่ยนโฟลเดอร์เป้าหมาย ถ้าไม่ใช่คุณอาจต้องทำซ้ำขั้นตอนสำหรับแต่ละไฟล์และโฟลเดอร์ภายในโฟลเดอร์ที่คุณต้องการแก้ไข
โซลูชัน 6: การตั้งค่าสิทธิ์สำหรับบัญชีผู้ใช้ของคุณ
บัญชีของคุณอาจไม่มีสิทธิ์ที่จำเป็นในการแก้ไขไฟล์ / โฟลเดอร์เป้าหมาย คลิกขวาที่ไฟล์ / โฟลเดอร์เป้าหมายที่คุณต้องการ แก้ไข (คัดลอก / ย้าย / ลบ / เปลี่ยนชื่อ)
คลิกที่ Properties
ในหน้าต่าง คุณสมบัติ ตรวจสอบให้แน่ใจว่า ช่องทำเครื่องหมาย Read only มีความชัดเจน ถ้ายังไม่ชัดเจน
คลิกที่แท็บ Security
คลิกที่ปุ่ม แก้ไข
ถ้าชื่อผู้ใช้ของคุณอยู่ในราย ชื่อกลุ่มหรือชื่อผู้ใช้ ให้คลิกที่ชื่อนั้น
คลิกที่ช่องถัดจาก การควบคุมแบบเต็ม เพื่อวางเช็ค หากได้รับการตรวจสอบแล้วให้ล้างกล่องกาเครื่องหมายและคลิกอีกครั้งเพื่อทำเครื่องหมายที่ช่อง
ถ้าชื่อผู้ใช้ของคุณไม่อยู่ในรายการให้คลิกเพิ่ม
ตอนนี้ให้ป้อน ชื่อผู้ใช้ ของบัญชีของคุณตามวิธีที่ระบุใน โซลูชัน 4
คลิก Apply จากนั้น คลิก OK
คลิก นำไปใช้ ในหน้าต่าง คุณสมบัติ หากหน้าต่างปรากฏขึ้นให้เลือกใช้การเปลี่ยนแปลงในโฟลเดอร์โฟลเดอร์ย่อยและไฟล์นี้ คลิก ตกลง และปล่อยให้ Windows ดำเนินการให้เสร็จสิ้น
คลิก OK เพื่อ ปิด หน้าต่าง Properties
ตอนนี้ลองปรับเปลี่ยนโฟลเดอร์ / แฟ้มเป้าหมาย ผลเดียวกัน? ไปที่โซลูชันถัดไป
ถ้าโฟลเดอร์เป้าหมายเป็นโฟลเดอร์ย่อยให้ใช้ Solution 3 และ Solution 4 ในโฟลเดอร์หลัก
หากปัญหายังคงมีอยู่ให้ไปยังวิธีการถัดไป
วิธีที่ 7: ผ่านพรอมต์คำสั่ง
ในทางออกนี้เราจะเป็นเจ้าของไฟล์เป้าหมาย / โฟลเดอร์และให้สิทธิ์การเข้าถึงแบบเต็มแก่ผู้ใช้ผ่าน cmd
กดปุ่ม Windows พิมพ์ cmd
คลิกขวาที่ cmd และคลิก Run as administrator
พิมพ์รหัสต่อไปนี้:
icacls เส้นทางแบบเต็มของไฟล์ / ให้% username%: F / t
หากต้องการค้นหาเส้นทางแบบเต็มของไฟล์เป้าหมายหรือโฟลเดอร์ให้เปิดโฟลเดอร์
คลิกที่แถบที่อยู่ด้านบน คัดลอกที่อยู่ที่สมบูรณ์ที่ปรากฏขึ้น
เขียนเส้นทางแบบเต็มพร้อมคำพูด กด Enter เพื่อเรียกใช้โค้ด
เมื่อคำสั่งทำงานเสร็จเรียบร้อยแล้วพิมพ์รหัสต่อไปนี้:
takeown / f เส้นทางเต็มของไฟล์ / r
ในทำนองเดียวกันเขียนเส้นทางแบบเต็มของโฟลเดอร์เป้าหมาย / ไฟล์ที่มีคำพูดในคำสั่งข้างต้น กด Enter เพื่อดำเนินการโค้ด ตอนนี้ลองปรับเปลี่ยนโฟลเดอร์ / โฟลเดอร์เป้าหมายของคุณ บอกเราว่าโซลูชันใดที่เหมาะกับคุณหรือไม่ก็ตาม เราจะทำงานอย่างอื่นให้กับคุณ
PRO TIP: หากปัญหาเกิดขึ้นกับคอมพิวเตอร์หรือแล็ปท็อป / โน้ตบุ๊คคุณควรลองใช้ซอฟต์แวร์ Reimage Plus ซึ่งสามารถสแกนที่เก็บข้อมูลและแทนที่ไฟล์ที่เสียหายได้ วิธีนี้ใช้ได้ผลในกรณีส่วนใหญ่เนื่องจากปัญหาเกิดจากความเสียหายของระบบ คุณสามารถดาวน์โหลด Reimage Plus โดยคลิกที่นี่