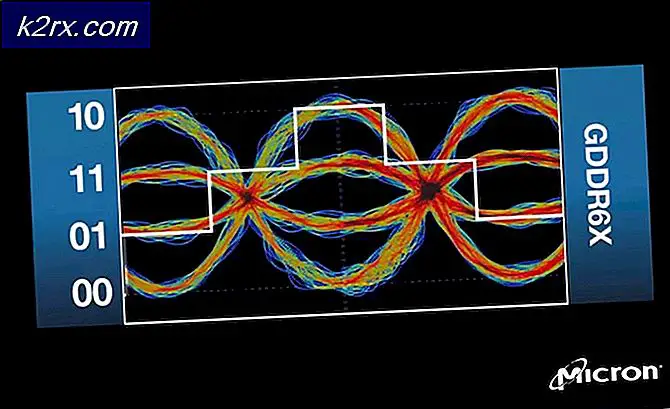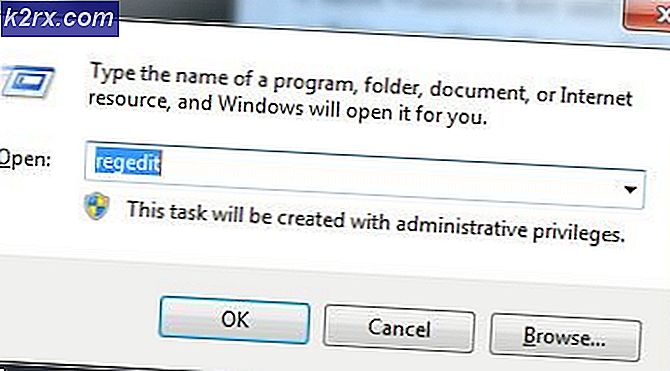แก้ไข: ไม่สามารถฟังทุกคนใน Discord
Discord เป็นแอพพลิเคชัน VoIP ที่ผู้เล่นเกมและผู้เล่นไม่ได้ใช้กันอย่างมาก เนื่องจาก Discord ทำให้ผู้คนสามารถแชทด้วยเสียงบางครั้งคุณอาจพบว่าคุณไม่สามารถได้ยินเสียงผู้คนในขณะที่ใช้ Discord ผู้ใช้รายอื่นจะสามารถได้ยินคุณได้อย่างชัดเจน คุณอาจไม่ได้ยินบุคคลหรือกลุ่มบุคคลใดบุคคลหนึ่งหรืออาจไม่ได้ยินเสียงคนอื่นเลย นอกจากนี้คุณยังอาจเห็นวงแหวนสีเขียวซึ่งแสดงว่ามีเสียงดังเช่นกัน
เหตุผลเบื้องหลังปัญหานี้มักเป็นการตั้งค่าเสียงที่ไม่เหมาะสมหรืออุปกรณ์เสียงของคุณไม่ได้ถูกเลือกเป็นอุปกรณ์เริ่มต้น ในบางกรณีปัญหาอาจเกิดจากการอัปเดต Discord หรือข้อผิดพลาดในแอป Discord เหตุผลส่วนใหญ่เหล่านี้สามารถถูกตัดออกภายในไม่กี่นาทีเพื่อให้คุณไม่ต้องกังวล เพียงปฏิบัติตามวิธีที่ระบุไว้ด้านล่างและดำเนินการต่อไปจนกว่าปัญหาจะได้รับการแก้ไข
วิธีที่ 1: เปิดใช้ระบบย่อยเสียงแบบเดิม
บางครั้งฮาร์ดแวร์ของคุณอาจไม่สามารถใช้งานร่วมกับระบบเสียงล่าสุดของ Discord ได้ เพียงแค่ย้อนกลับไปที่ระบบเสียงเดิมระบบจะแก้ไขปัญหานี้ การเปิดใช้ตัวเลือกระบบเสียงระบบเดิมให้แก้ปัญหานี้ให้กับผู้ใช้ Discord จำนวนมาก
นี่คือขั้นตอนในการเปิดใช้งานตัวเลือกนี้
- เปิด Discord
- คลิกที่การ ตั้งค่าผู้ใช้ (ไอคอนรูปเฟือง) นี่ควรอยู่ทางด้านขวาของ avatar ของคุณ
- คลิก เสียงและวิดีโอ
- เลื่อนลงและมองหาตัวเลือกชื่อว่า ใช้ระบบเสียงระบบเดิม
- เปิด ใช้งานระบบย่อยเสียง Legacy บน.
- คุณจะเห็นกล่องโต้ตอบใหม่ คลิก ตกลง เพื่อยืนยัน
- ปิดการตั้งค่าโดยคลิกที่ ปุ่ม Esc ที่มุมบนขวา
วิธีนี้ควรแก้ไขปัญหาของคุณ
วิธีที่ 2: ตั้งค่าเป็นอุปกรณ์การติดต่อสื่อสารเริ่มต้น
การตั้งค่าอุปกรณ์เสียงของคุณเป็นอุปกรณ์เริ่มต้นเป็นสิ่งจำเป็น แต่ก็ควรตั้งค่าเป็นอุปกรณ์สื่อสารเริ่มต้น การตั้งค่าเหล่านี้มีอยู่ใน Windows ไม่ใช่จาก Discord เพื่อให้คนส่วนใหญ่มองข้ามสิ่งนี้ ตรวจสอบให้แน่ใจว่าอุปกรณ์เสียงของคุณเป็นอุปกรณ์เริ่มต้นและอุปกรณ์สื่อสารมาตรฐาน
ทำตามขั้นตอนด้านล่างเพื่อตั้งค่าอุปกรณ์เสียงของคุณเป็นอุปกรณ์เริ่มต้นและอุปกรณ์สื่อสาร
- คลิกขวา ที่ ไอคอนเสียง จากถาดไอคอน (มุมล่างขวา)
- เลือก อุปกรณ์การเล่น ควรเปิดตัวเลือกเสียงโดยเลือก แท็บการเล่น
- ค้นหาและ คลิกขวาที่ อุปกรณ์เสียง (ลำโพงหรือหูฟัง) และเลือกตั้ง ค่าเป็นอุปกรณ์เริ่มต้น คลิกขวาที่ อุปกรณ์เสียง (ลำโพงหรือหูฟัง) อีกครั้งและเลือกตั้ง ค่าเป็นอุปกรณ์สื่อสารเริ่มต้น เมื่อทำเสร็จแล้วควรมีเครื่องหมายสีเขียวด้านข้างอุปกรณ์เสียงของคุณ หมายเหตุ: หากคุณไม่เห็นอุปกรณ์เสียง (ลำโพงหรือหูฟัง) ในรายการให้ทำดังต่อไปนี้
- คลิกขวา ที่พื้นที่ว่างภายใน Select a recording device ด้านล่างเพื่อแก้ไขการตั้งค่า: พื้นที่และ ตรวจสอบ ตัวเลือก ดู Disabled Devices และ View Disconnected Devices หากคุณไม่เห็นเครื่องหมาย Tick ที่อยู่ข้างตัวเลือกเหล่านี้จากนั้นให้คลิกตัวเลือกและควรเปิดใช้ตัวเลือกนี้
- เมื่อทำเสร็จแล้วคุณควรจะเห็นอุปกรณ์เสียง (ลำโพงหรือหูฟัง) ในรายการ คลิกขวา ที่ อุปกรณ์เสียง (ลำโพงหรือหูฟัง) และเลือก Enable
- ตอนนี้ทำซ้ำขั้นตอนที่ 3
- คลิก Apply จากนั้นเลือก Ok
คุณควรจะไปได้ดีเมื่ออุปกรณ์ของคุณถูกเลือกเป็นอุปกรณ์เริ่มต้นและอุปกรณ์สื่อสารเริ่มต้น
วิธีที่ 3: ใช้ Sound Output / Input ที่เหมาะสม
บางครั้งปัญหาก็อาจเป็นเพราะอุปกรณ์เสียงไม่ถูกต้องที่เลือกไว้ใน Discord เพียงเลือกหนึ่งที่เหมาะสมหรือค่าเริ่มต้นควรแก้ไขปัญหา
ทำตามขั้นตอนด้านล่างเพื่อตรวจสอบและเลือกอุปกรณ์เสียงที่เหมาะสม
- เปิด Discord
- คลิกที่การ ตั้งค่าผู้ใช้ (ไอคอนรูปเฟือง) นี่ควรอยู่ทางด้านขวาของ avatar ของคุณ
- คลิก เสียงและวิดีโอ
- คุณควรเห็น เอาต์พุต และ อินพุต ที่ด้านบน (บานหน้าต่างด้านขวา)
- คลิกที่เมนูแบบเลื่อนลงภายใต้ตัวเลือกเหล่านี้และเลือกอุปกรณ์เสียงที่ถูกต้อง หากคุณไม่แน่ใจว่าจะเลือกตัวไหนจากนั้นเพียงแค่เลือกรายการแรกให้ปิดการตั้งค่าโดยคลิก ปุ่ม Esc และตรวจสอบว่าใช้ได้หรือไม่ คุณสามารถลองใช้อุปกรณ์อื่น ๆ จากเมนูแบบเลื่อนลงและเลือกอุปกรณ์ที่เหมาะสำหรับคุณ
วิธีที่ 4: รีเฟรชความไม่ลงรอยกัน
ถ้าไม่มีอะไรอื่นทำงานแล้วอาจเป็นเพราะข้อบกพร่องหรือการปรับปรุงซอฟต์แวร์ Discord เผยแพร่การอัปเดตเป็นจำนวนมากและโดยปกติแล้วการดาวน์โหลดและติดตั้งโปรแกรมอัปเดตจะใช้เวลาไม่นานนัก ดังนั้นคุณอาจไม่ได้สังเกตเห็น แต่ Discord ของคุณอาจได้รับการปรับปรุงและปัญหานี้อาจเกิดจากข้อบกพร่องหรือปัญหา ในกรณีเหล่านี้ Discord มักม้วนการอัปเดตเพื่อแก้ปัญหาหรือเผยแพร่โซลูชันใหม่ ดังนั้นการรีเฟรช Discord จะทำให้เกิดการอัปเดตและดังนั้นจึงสามารถแก้ปัญหาได้
เพียงแค่ปิด Discord แล้วเปิดใหม่อีกครั้งหรือกด CTRL + R เพื่อรีเฟรช Discord
วิธีที่ 5: ใช้ Web Version
ถ้าไม่มีอะไรจะทำงานคุณจะมีตัวเลือกในการใช้ Discord เวอร์ชันเว็บ หากปัญหาเกิดจากข้อผิดพลาดในแอป Discord คุณจะไม่พบปัญหาในเวอร์ชันเว็บ เพียงเปิดเว็บเบราว์เซอร์ของคุณแล้วป้อน discordapp.com คุณควรจะดีไป
PRO TIP: หากปัญหาเกิดขึ้นกับคอมพิวเตอร์หรือแล็ปท็อป / โน้ตบุ๊คคุณควรลองใช้ซอฟต์แวร์ Reimage Plus ซึ่งสามารถสแกนที่เก็บข้อมูลและแทนที่ไฟล์ที่เสียหายได้ วิธีนี้ใช้ได้ผลในกรณีส่วนใหญ่เนื่องจากปัญหาเกิดจากความเสียหายของระบบ คุณสามารถดาวน์โหลด Reimage Plus โดยคลิกที่นี่