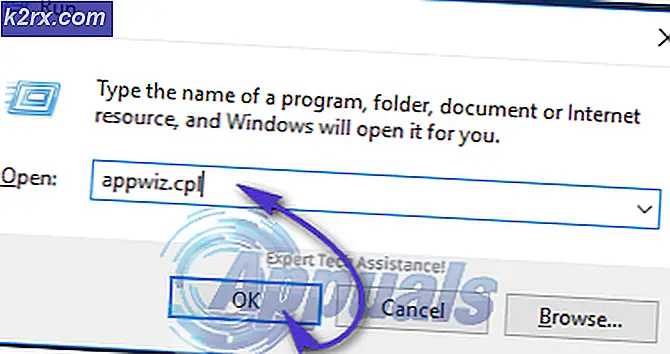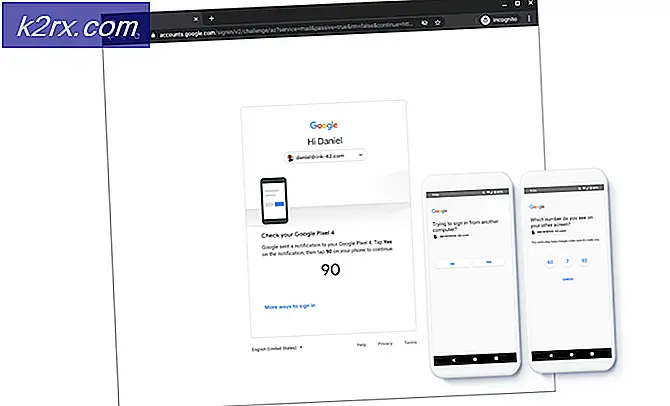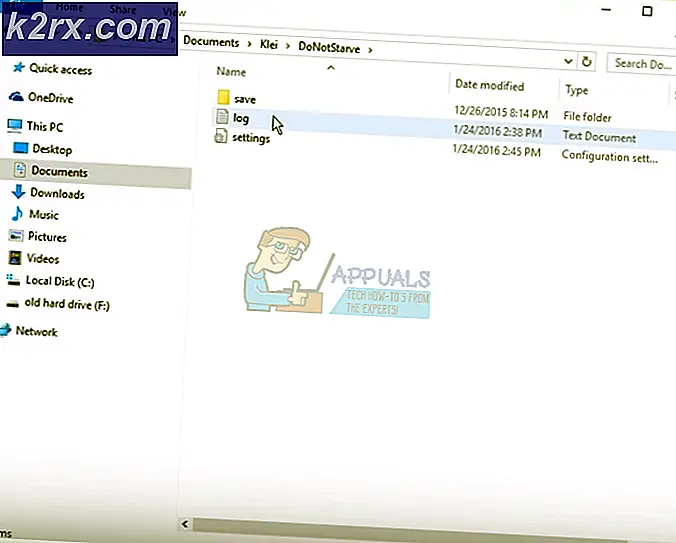วิธีการกู้คืนไฟล์ที่ถูกลบจากถังรีไซเคิลใน Windows
ผู้ใช้หลายคนกำลังถามเกี่ยวกับวิธีกู้คืนข้อมูลที่ถูกลบที่ล้างออกจากถังรีไซเคิล เมื่อใดก็ตามที่คุณลบไฟล์ใน Windows โดยไม่กด Shift ค้างไว้ข้อมูลนั้นจะถูกโอนไปยังถังรีไซเคิล ผู้ใช้สามารถกู้คืนข้อมูลที่ลบโดยไม่ได้ตั้งใจผ่านถังรีไซเคิล แต่ไม่ได้ลบข้อมูลอย่างถาวร อย่างไรก็ตาม ยังมีความหวังที่จะกู้คืนข้อมูลที่ถูกลบอย่างถาวร ซึ่งเราจะบอกในบทความนี้
วิธีการกู้คืนไฟล์ที่ถูกลบอย่างถาวร?
ถังรีไซเคิลใน Windows เป็นยูทิลิตี้ที่ช่วยให้ผู้ใช้กู้คืนข้อมูลที่ถูกลบจากไดรฟ์ อย่างไรก็ตามหลังจากล้างถังรีไซเคิลหรือลบข้อมูลอย่างถาวรแล้วการกู้คืนข้อมูลโดยไม่ใช้แอปพลิเคชันของบุคคลที่สามทำได้ยาก Windows ไม่มียูทิลิตี้การกู้คืนใด ๆ นอกจากการกู้คืนระบบไปยังจุดคืนค่า แอปพลิเคชันของบุคคลที่สามที่รู้จักกันดีบางตัวสามารถกู้คืนข้อมูลที่ถูกลบอย่างถาวรได้ เมื่อใดก็ตามที่ข้อมูลถูกลบออกจากฮาร์ดไดรฟ์ก็ไม่ได้หมายความว่าข้อมูลจะสูญหาย แต่จะถูกปิดใช้งาน / ซ่อนไว้ชั่วคราวจนกว่าข้อมูลใหม่จะถูกเขียนทับ ตรวจสอบให้แน่ใจว่าคุณลบข้อมูลได้ไม่นานนักเพื่อที่จะไม่มีการเขียนทับข้อมูลอื่นแทน เราจะสาธิตวิธีการแอปพลิเคชันการกู้คืนบางส่วนด้านล่างเพื่อให้คุณทราบเกี่ยวกับการกู้คืนข้อมูลที่สูญหายใน Windows
วิธีที่ 1: การกู้คืนข้อมูลโดยใช้ซอฟต์แวร์ Recuva
ในวิธีนี้เรากำลังใช้แอปพลิเคชันการกู้คืน Recuva ที่พัฒนาโดย Piriform ได้รับการพัฒนาโดยนักพัฒนาเดียวกันกับที่สร้าง CCleaner ดังนั้นจึงเป็นแอปพลิเคชันที่เชื่อถือได้ Recuva เป็นหนึ่งในซอฟต์แวร์กู้คืนฟรีอันดับต้น ๆ ที่สามารถกู้คืนไฟล์ที่ถูกลบออกจากถังรีไซเคิลได้อย่างง่ายดาย คุณสามารถดาวน์โหลดได้จากทางการ Recuva เว็บไซต์ติดตั้งและทำตามขั้นตอนด้านล่าง:
- เปิดแอปพลิเคชั่น Recuva โดยดับเบิลคลิกที่ไฟล์ ทางลัด บนเดสก์ท็อปหรือเปิดโดยถือ Windows คีย์และการกด ส เพื่อเปิดฟังก์ชันการค้นหาพิมพ์ Recuva และ ป้อน.
- คลิก ต่อไป บนหน้าจอต้อนรับตอนนี้คุณจะได้รับตัวเลือกประเภทไฟล์ให้เลือก เอกสารทั้งหมด หากคุณไม่แน่ใจเกี่ยวกับประเภทของไฟล์ที่คุณต้องการกู้คืน
- ตอนนี้บอกตำแหน่งของไฟล์ที่สูญหายไปยังโปรแกรม คุณสามารถเลือก ในถังรีไซเคิล แล้วคลิก ต่อไป.
บันทึก: หากคุณต้องการกู้คืนไฟล์ที่อยู่ที่อื่นคุณสามารถทำได้ ระบุตำแหน่ง หรือเลือก ฉันไม่แน่ใจซึ่งจะสแกนไฟล์ที่เป็นไปได้ทั้งหมดที่สามารถกู้คืนได้ - เริ่มการสแกนอย่างรวดเร็วโดยคลิกที่ เริ่มปุ่ม. คุณยังสามารถใช้การสแกนแบบลึกโดยการเลือก
- หลังจากกู้คืนไฟล์คุณสามารถดูได้ตามที่แสดงด้านล่างหรือ เปลี่ยนเป็นโหมดขั้นสูง.
บันทึก: โหมดขั้นสูงจะบอกสถานะของไฟล์ที่กู้คืนผ่านสี ไฟล์สีเขียวอยู่ในสภาพดีและไม่สามารถกู้คืนไฟล์สีแดงได้ - เลือกไฟล์ที่คุณต้องการกู้คืนแล้วคลิกไฟล์ กู้คืนปุ่ม. เลือกตำแหน่งที่คุณต้องการให้บันทึกไฟล์กู้คืนแล้วคลิก ตกลง.
- เมื่อกระบวนการเสร็จสมบูรณ์คุณจะได้รับไฟล์ของคุณกลับมาในตำแหน่งที่คุณให้ไว้
วิธีที่ 2: การกู้คืนข้อมูลโดยใช้ซอฟต์แวร์กู้คืนข้อมูล EaseUS
ในวิธีนี้เราจะใช้ EaseUS Data Recovery Software เพื่อกู้คืนข้อมูลที่ถูกลบอย่างถาวรบน Windows ซอฟต์แวร์นี้ไม่ฟรีเหมือนซอฟต์แวร์ข้างต้น แต่ทำงานได้เช่นเดียวกับซอฟต์แวร์อื่น ๆ ด้วยการอัปเดตล่าสุดซอฟต์แวร์กู้คืนข้อมูล EaseUS ยังมีตัวเลือกถังรีไซเคิลเมื่อกู้คืนข้อมูล คุณสามารถดาวน์โหลดได้จากทางการ EaseUS เว็บไซต์และทำตามขั้นตอนด้านล่าง:
- เปิด EaseUS Data Recovery โดยดับเบิลคลิกที่ไฟล์ ทางลัด บนเดสก์ท็อปหรือกดค้างไว้ Windows และกด ส เพื่อเปิดฟังก์ชันการค้นหาจากนั้นพิมพ์ การกู้คืนข้อมูล EaseUS และ ป้อน.
- เลือกตำแหน่งที่คุณต้องการกู้คืนข้อมูลบนหน้าจอหลัก ในกรณีของเราเราจะเลือก ถังขยะรีไซเคิล และคลิกที่ สแกน.
- รอให้การสแกนเสร็จสิ้นและคุณจะพบไฟล์ที่ถูกลบโดยเลือกไฟล์ ถังขยะรีไซเคิล ในแผงด้านซ้าย ที่นี่คุณสามารถเลือกไฟล์ที่คุณต้องการกู้คืนและคลิกที่ กู้คืน ปุ่ม.
- ระบุตำแหน่งที่คุณต้องการบันทึกไฟล์ที่กู้คืนแล้วคลิก ตกลง. จะเสร็จสมบูรณ์และคุณสามารถเปิดไฟล์ในโฟลเดอร์ของคุณ
ลิงค์: https://www.easeus.com/resource/recover-deleted-recycle-bin-files.htm