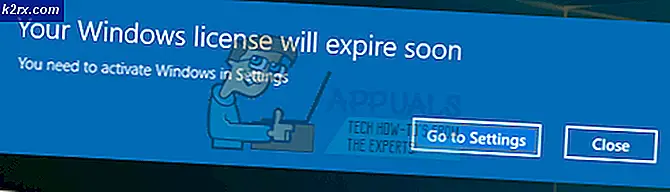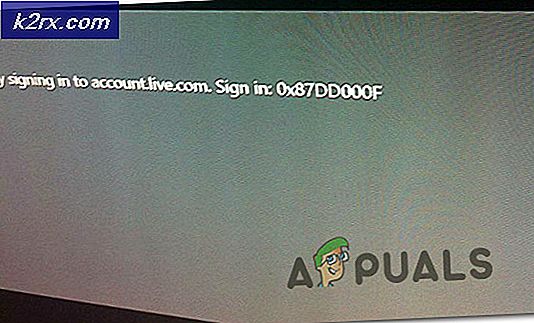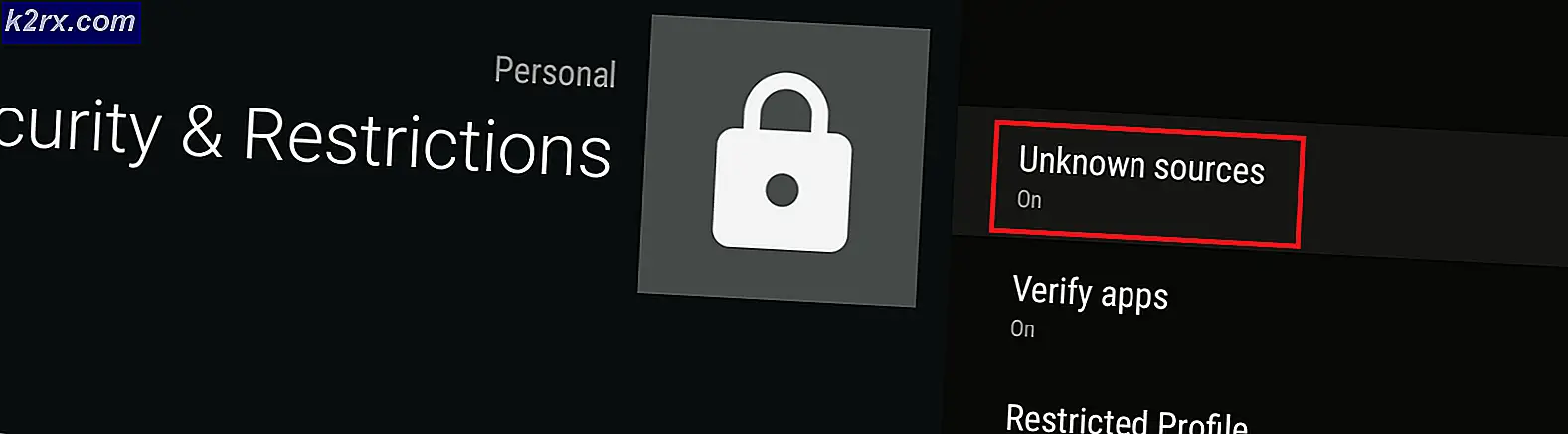วิธีปิดการใช้งานปุ่มเปิดเผยรหัสผ่านใน Windows 10
Windows 10 มีปุ่มเปิดเผยรหัสผ่านทุกครั้งที่ผู้ใช้พิมพ์รหัสผ่าน ใช้เพื่อตรวจสอบรหัสผ่านอีกครั้งว่าถูกต้องหรือไม่ เป็นคุณสมบัติที่มีประโยชน์มากสำหรับผู้ใช้ที่มีรหัสผ่านที่ยาวหรือซับซ้อน อย่างไรก็ตามความปลอดภัยบางอย่างที่เกี่ยวข้องกับผู้ใช้ไม่ชอบคุณลักษณะนี้ในระบบของตน ในบางกรณีเช่นเมื่อผู้ใช้พิมพ์รหัสผ่าน แต่ออกจากระบบในกรณีฉุกเฉินก่อนเข้าสิ่งนี้สามารถเปิดเผยรหัสผ่านของคุณแก่ผู้ใช้รายอื่นได้ ดังนั้นผู้ใช้บางรายจึงต้องการให้คุณลักษณะนี้ถูกปิดใช้งานในระบบของตน ในบทความนี้เราจะแสดงวิธีการที่คุณสามารถปิดใช้งานคุณสมบัตินี้ใน Windows ของคุณ
ใน รหัสผ่าน Windows หน้าจอปุ่มเปิดเผยจะปรากฏถัดจากปุ่มส่ง ผู้ใช้ยังสามารถคลิกที่ปุ่มเปิดเผยแทนปุ่มส่งโดยไม่ได้ตั้งใจ มีสาเหตุหลายประการเนื่องจากผู้ใช้ต้องการปิดใช้งานตัวเลือกนี้ ผู้ใช้ส่วนใหญ่ไม่ได้ใช้คุณลักษณะนี้เนื่องจากเพียงแค่พิมพ์รหัสผ่านอีกครั้งหากไม่ถูกต้องแทนที่จะตรวจสอบผ่านคุณลักษณะนี้ เราได้รวมสองวิธีไว้ด้านล่างซึ่งผู้ใช้สามารถปิดใช้งานปุ่มเปิดเผยรหัสผ่านในระบบของตนได้
ปิดใช้งานปุ่มเปิดเผยรหัสผ่านผ่านตัวแก้ไขนโยบายกลุ่มภายใน
วิธีแรกคือการใช้การตั้งค่านโยบายที่มีอยู่แล้วใน Local Group Policy Editor คุณเพียงแค่ต้องเปิดใช้งานการตั้งค่านโยบายเพื่อลบปุ่มเปิดเผยรหัสผ่าน ทำตามคำแนะนำด้านล่างเพื่อให้ใช้งานได้
ตัวแก้ไขนโยบายกลุ่มภายในไม่พร้อมใช้งานสำหรับ Windows Home Editions. ข้าม วิธีนี้หากคุณใช้ Windows Home Edition
บันทึก: การตั้งค่านโยบายนี้สามารถพบได้ทั้งในคอมพิวเตอร์และประเภทผู้ใช้ของ Local Group Policy Editor ทั้งสองจะมีเส้นทางเดียวกัน แต่มีเพียงหมวดหมู่ที่แตกต่างกัน (การกำหนดค่าคอมพิวเตอร์หรือการกำหนดค่าผู้ใช้) เราจะใช้อันที่อยู่ภายใต้หมวดหมู่คอมพิวเตอร์ แต่คุณสามารถเลือกเครื่องที่คุณต้องการได้
- เปิดไฟล์ วิ่ง ไดอะล็อกโดยกดปุ่ม Windows + R คีย์ร่วมกันบนแป้นพิมพ์ของคุณ จากนั้นพิมพ์“gpedit.msc” แล้วกดปุ่ม ป้อน เพื่อเปิดไฟล์ ตัวแก้ไขนโยบายกลุ่มในพื้นที่.
บันทึก: ถ้า UAC (การควบคุมบัญชีผู้ใช้) ปรากฏขึ้นจากนั้นเลือกไฟล์ ใช่ ตัวเลือกสำหรับมัน - ใน ตัวแก้ไขนโยบายกลุ่มในพื้นที่ ไปที่การตั้งค่านโยบายต่อไปนี้:
คอมพิวเตอร์ Configuration \ Administrative Templates \ Windows Components \ Credential User Interface
- ดับเบิลคลิกที่การตั้งค่าชื่อ“อย่าแสดงปุ่มเปิดเผยรหัสผ่าน"และจะเปิดขึ้นในหน้าต่างใหม่ ตอนนี้เปลี่ยนการสลับจาก ไม่ได้กำหนดค่า ถึง เปิดใช้งาน และคลิกที่ สมัคร / ตกลง เพื่อบันทึกการเปลี่ยนแปลง
- การดำเนินการนี้จะปิดใช้งานไฟล์ เปิดเผยรหัสผ่าน ปุ่มใน Windows หากต้องการเปิดใช้งานกลับเพียงแค่เปลี่ยนการสลับกลับเป็น ไม่ได้กำหนดค่า หรือ ปิดการใช้งาน.
ปิดใช้งานปุ่มเปิดเผยรหัสผ่านผ่าน Registry Editor
อีกวิธีหนึ่งในการปิดใช้งานปุ่มเปิดเผยรหัสผ่านคือการใช้ Registry Editor นี่เป็นวิธีเดียวที่ใช้ได้สำหรับผู้ใช้ Window Home ไม่เหมือนกับ Local Group Policy Editor การตั้งค่าใน Registry Editor จะไม่สามารถใช้งานได้ตามค่าเริ่มต้น ผู้ใช้จะต้องสร้างคีย์และค่าที่ขาดหายไปสำหรับการตั้งค่าเฉพาะนั้น ทำตามขั้นตอนด้านล่างเพื่อดูวิธีการทำงาน:
หมายเหตุ: ค่านี้สามารถสร้างได้ภายใต้ Local Machine หรือ Current User ทั้งสองจะมีเส้นทางรีจิสทรีเหมือนกัน แต่เป็นกลุ่มรีจิสทรีที่แตกต่างกัน (HKEY_LOCAL_MACHINE หรือ HKEY_CURRENT_USER) เราจะใช้เส้นทาง Local Machine ในขั้นตอนด้านล่าง แต่คุณสามารถเลือกเส้นทางที่คุณต้องการได้
- ถือ Windows และกด ร เพื่อเปิดไฟล์ วิ่ง ไดอะล็อก ในกล่องพิมพ์“regedit” แล้วกดปุ่ม ป้อน เพื่อเปิดไฟล์ ตัวแก้ไขรีจิสทรี. เลือก ใช่ ตัวเลือกสำหรับ UAC (การควบคุมบัญชีผู้ใช้) พรอมต์
- ใน ตัวแก้ไขรีจิสทรี หน้าต่างไปที่คีย์ต่อไปนี้:
HKEY_LOCAL_MACHINE \ Software \ Policies \ Microsoft \ Windows \ CredUI
- ถ้า CredUI คีย์หายไปจากนั้นสร้างโดยคลิกขวาที่ไฟล์ Windows คีย์และการเลือก ใหม่> คีย์. ตั้งชื่อคีย์ว่า“CredUI” และบันทึกไว้
- คลิกขวาที่บานหน้าต่างด้านขวาของไฟล์ CredUI คีย์และเลือก ใหม่> ค่า DWORD (32-Bit). ตั้งชื่อค่านี้ว่า“DisablePasswordReveal“.
- ดับเบิลคลิกที่ DisablePasswordReveal ค่าและเปลี่ยนข้อมูลค่าเป็น 1. ข้อมูลค่า 1 จะ เปิดใช้งาน มูลค่า.
- หลังจากกำหนดค่าทั้งหมดแล้ว อย่าลืม all เริ่มต้นใหม่ ระบบและปล่อยให้การเปลี่ยนแปลงมีผล ถึง ปิดการใช้งาน กลับมาเพียงแค่เปลี่ยนข้อมูลค่ากลับเป็น 0 หรือเพียงแค่ ลบ DisablePasswordReveal มูลค่า.