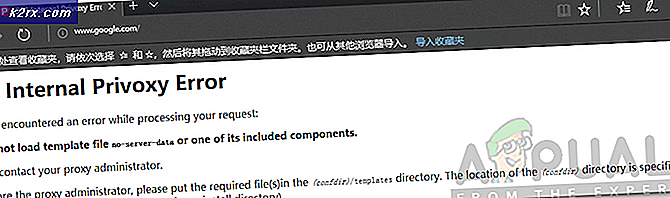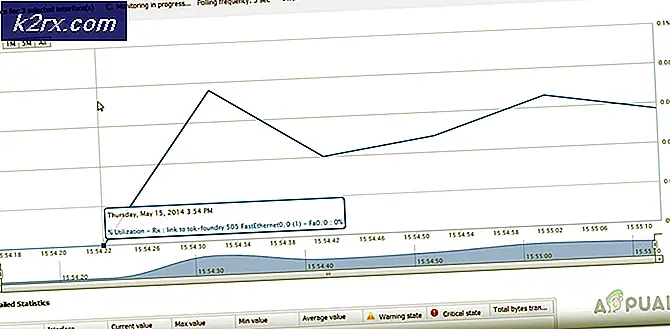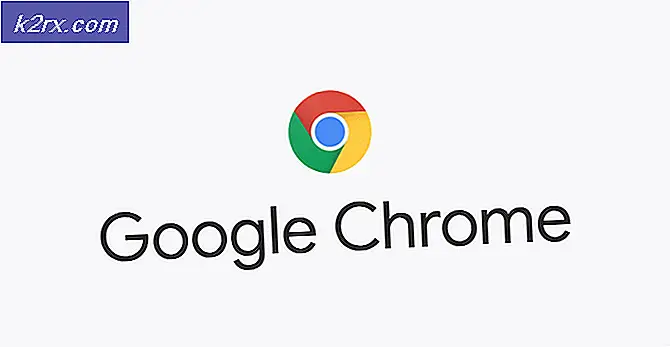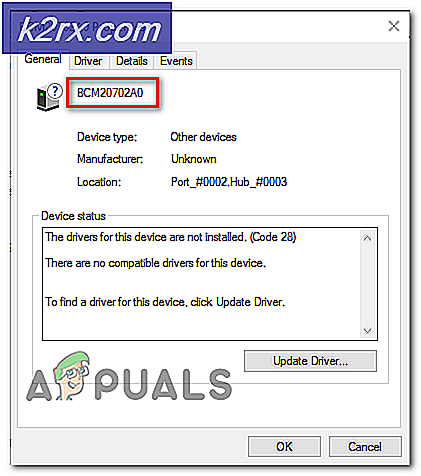แก้ไข: Chromium จะไม่ถอนการติดตั้ง
ผู้ใช้บางรายไม่สามารถถอนการติดตั้ง Chromium จากพีซีของตนโดยใช้วิธีปกติ แม้ว่าปัญหานี้อาจทำให้เกิดความผิดพลาดในการติดตั้ง แต่ปัญหานี้มีสาเหตุมาจากแพคเกจ Chromium ปลอม - มัลแวร์ซึ่งมักมาพร้อมกับซอฟต์แวร์ฟรีแวร์หรือแชร์แวร์ที่มีอยู่ในเว็บไซต์ดาวน์โหลดบางแห่ง
บทความนี้มีไว้เพื่อเป็นคำแนะนำข้อมูลเพื่อช่วยผู้ใช้ถอนการติดตั้ง Chromium เวอร์ชันที่สะอาดและมัลแวร์ที่ติดไวรัส
โครเมี่ยมคืออะไร?
Chromium เป็นโครงการเบราว์เซอร์โอเพนซอร์สที่ถูกต้องซึ่งเดิมสร้างขึ้นโดย Google ซึ่งเป็นพื้นฐานของ Google Chrome Chromium เกือบจะเหมือนกันกับ Google Chrome แต่ล่าสุดมีรายการที่น่าประทับใจซึ่งมีจุดเด่นที่ดีขึ้นกว่าโอเพ่นซอร์ส
เนื่องจากเป็นโอเพนซอร์สซอร์สโค้ดของ Chromium สามารถดาวน์โหลดได้โดยทุกคนที่สนใจแก้ไขแล้วเรียบเรียงใหม่ลงในเว็บเบราว์เซอร์ที่ทำงาน ตามที่คุณสามารถจินตนาการนี้อาจทำให้เกิดความเสี่ยงด้านความปลอดภัยอย่างร้ายแรงกับผู้ใช้ที่ไม่สงสัย
โปรดทราบว่าการสร้าง Chromium ส่วนใหญ่เป็นแบบพกพาและไม่จำเป็นต้องติดตั้งไว้ อย่างไรก็ตามมีบางโครงการที่ได้รับ Chromium ซึ่งแจกจ่ายผ่านทางโปรแกรมติดตั้ง ยิ่งไปกว่านั้นการสร้าง Chromium ที่สะอาดจะไม่เริ่มทำงานโดยอัตโนมัติเมื่อเริ่มต้นใช้งานและไม่ได้มาพร้อมกับซอฟต์แวร์อื่น ๆ
ความเสี่ยงด้านความปลอดภัยที่อาจเกิดขึ้น
โครเมียมเป็นสารที่เป็นอันตรายโดยตัวมันเองและไม่ควรถือเป็นความห่วงใยด้านความปลอดภัย อย่างไรก็ตามเนื่องจากผู้ผลิตมัลแวร์บางรายใช้ Chromium เพื่อสร้างเวอร์ชันที่ติดไวรัสมัลแวร์และหลอกลวงให้ผู้ใช้ติดตั้งซอฟต์แวร์เหล่านี้ลงในพีซีของตน
จุดประสงค์หลักของการติดตั้ง Chromium ที่ติดเชื้อคือการสูบเครื่องคอมพิวเตอร์ของคุณเต็มไปด้วยแอดแวร์เปลี่ยนเส้นทางคุณไปยังลิงก์ต่างๆติดตามพฤติกรรมออนไลน์ของคุณและชักชวนให้คุณดาวน์โหลดซอฟต์แวร์ที่ติดไวรัสเพิ่มเติม
ข่าวดีก็คือเวอร์ชัน Chromium ที่ติดมัลแวร์ค่อนข้างง่ายในการระบุว่าคุณรู้จักที่จะดูหรือไม่ ต่อไปนี้คือปัญหาบางส่วนที่อาจเกิดขึ้นหากคุณกำลังติดต่อกับเบราว์เซอร์ Chromium ที่ติดมัลแวร์
- คอมพิวเตอร์ของคุณมีเบราว์เซอร์ Chromium โดยไม่ตั้งใจแม้ว่าคุณจะไม่ได้ติดตั้งด้วยตนเองในระบบของคุณก็ตามซึ่งเกิดขึ้นเนื่องจากมัลแวร์มักจะมาพร้อมกับซอฟต์แวร์อื่น ๆ และจะติดตั้งโดยอัตโนมัติ
- เบราว์เซอร์เริ่มต้นของคุณเปลี่ยนเป็น Chromium โดยที่คุณไม่อนุญาต
- Chromium ไม่อยู่ใน Control Panel> Programs and Features และไม่สามารถถอนการติดตั้งได้ตามอัตภาพ
- เครื่องมือค้นหาเริ่มต้นจะถูกแทนที่ด้วยผู้ให้บริการค้นหาที่มีความร่มรื่นโดยอัตโนมัติ
- คุณได้รับการเปลี่ยนเส้นทางคงที่ป๊อปอัปและแท็บใหม่ขณะเรียกดู
- คุณเริ่มต้นประสบปัญหาในการเริ่มต้นต่ำมากและพีซีของคุณทำงานช้ามากขึ้น
- ทุกครั้งในชั่วขณะหนึ่งคุณจะได้รับป๊อปอัปโฆษณาและการแจ้งเตือนที่ไม่สามารถบล็อกได้ พวกเขามักจะขอให้คุณ ดาวน์โหลดซอฟต์แวร์เพิ่มเติม (ซึ่งเป็นมัลแวร์) ด้วย
หากพีซีของคุณมีอาการบางอย่างข้างต้นคุณอาจต้องรับมือกับเวอร์ชัน Chromium ที่ติดไวรัส การละเว้นการติดเชื้อเช่นนี้ไม่แนะนำให้เลือกเพราะอาจทำให้เกิดปัญหาใหญ่ตลอดทาง ต่อไปนี้คือรายชื่อเบราว์เซอร์ที่ใช้ Chromium ซึ่งทราบว่ามีส่วนร่วมในกิจกรรมของมัลแวร์
- BoBrowser
- Chedot
- eFast
- BrowseAir
- MyBrowser
- Olcinium
- Palikan
- Tortuga
- Qword
หมายเหตุ: โปรดจำไว้ว่านี่เป็นเพียงรายการโปรดที่มีเบราว์เซอร์ที่ใช้ Chromium ที่ไม่ชัดเจนซึ่งมีมาพร้อมกับมัลแวร์ ด้านบนของรายการนี้มีโครเมียมจำนวนมากที่ดูและทำงานเหมือนกับ Chromium จริง (ไอคอนเดียวกันชื่อเดียวกันเมนูเดียวกัน)
กำลังถอนการติดตั้ง Chromium
หากปัจจุบันคุณไม่สามารถถอนการติดตั้ง Chromium สิ่งสำคัญคือต้องระบุว่าคุณกำลังติดต่อกับเวอร์ชันที่ติดมัลแวร์หรือ Clean Chromium อยู่หรือไม่ วิธีที่รวดเร็วในการระบุสิ่งนี้คือการเปิด Task Manager (Ctrl + Shift + Esc) และดูว่าคุณมีเบราว์เซอร์ Chromium หลายอินสแตนซ์ในแท็บ Processes ของคุณหรือไม่
หมายเหตุ: กระบวนการหลายโครเมี่ยมที่กินทรัพยากรระบบจำนวนมากเป็นสัญญาณบ่งบอกถึงการติดมัลแวร์ที่ชัดเจน หากคุณมีอินสแตนซ์ Chromium หลายแห่งมีโอกาสสูงที่คุณจะต้องรับมือกับการติดตั้งมัลแวร์ - ในกรณีนี้คือสองวิธีแรกและเริ่มตรงกับ วิธีที่ 3 โปรดจำไว้ว่าสถานการณ์เฉพาะนี้อาจเกิดขึ้นกับ Chrome (ซึ่งคุณมีกระบวนการ Chrome หลายรายการ)
ในกรณีที่คุณเห็นกระบวนการ Chromium เดียว (โดยใช้ทรัพยากรเพียงเล็กน้อย) คุณอาจไม่ได้รับการติดตั้งมัลแวร์ - ในกรณีนี้ให้เริ่มต้นด้วยวิธีการแรกและปฏิบัติตามขั้นตอนที่เหลือตามลำดับจนกว่าคุณจะได้รับการแก้ไข จัดการเพื่อลบ Chromium จากคอมพิวเตอร์ของคุณ
ด้านล่างนี้คุณมีชุดวิธีต่างๆที่ช่วยผู้ใช้ในการถอนการติดตั้ง Chromium จากระบบของตนเองได้สำเร็จ ถ้าคุณไม่เห็นกระบวนการ Chromium หลายรายการในตัวจัดการงานให้ทำตามแต่ละวิธีตามลำดับจนกว่าคุณจะพบการแก้ไขที่มีประสิทธิภาพในสถานการณ์ของคุณ
วิธีที่ 1: ถอนการติดตั้งจาก Control Panel และลบโฟลเดอร์ AppData
มีรายงานบางฉบับที่ผู้ใช้ไม่สามารถติดตั้ง Chromium เวอร์ชันใหม่ได้ ผู้ใช้บางรายรายงานว่า Chromium ยังคงโหลดอยู่เมื่อเริ่มต้นใช้งานแม้ว่าจะถอนการติดตั้งจาก โปรแกรมและคุณลักษณะ ตามที่ปรากฎนี่เป็นความผิดพลาดที่ทราบและไม่มีส่วนเกี่ยวข้องกับการติดตั้งมัลแวร์ ในกรณีนี้การแก้ปัญหาคือการหาโฟลเดอร์ Chromium ในโฟลเดอร์ AppData และลบออกด้วยตนเอง
ทำตามขั้นตอนด้านล่างเพื่อลบ Chromium เวอร์ชันที่ถูกต้อง:
หมายเหตุ: ข้ามขั้นตอนสองขั้นตอนแรกหากคุณถอนการติดตั้ง Chromium จาก โปรแกรมและคุณลักษณะ แล้ว
- กดปุ่ม Windows + R เพื่อเปิดหน้าต่าง Run พิมพ์ appwiz.cpl แล้วกด Enter เพื่อเปิด โปรแกรมและคุณลักษณะ
- เลื่อนลงไปที่ รายการโปรแกรมและคุณลักษณะ คลิกขวาที่ Chromium และเลือก ถอนการติดตั้ง ปฏิบัติตามคำแนะนำบนหน้าจอเพื่อลบออกจากคอมพิวเตอร์ของคุณ
หมายเหตุ: รีบูตเครื่องคอมพิวเตอร์และดูว่าคุณยังเห็นร่องรอยของ Chromium หรือไม่ ถ้าคุณยังคงเห็นไอคอน Chromium ใน ถาดระบบ ของคุณให้ทำตามขั้นตอนต่อไป - เปิดหน้าต่าง File Explorer และไปที่ C (Windows Drive)> ผู้ใช้> โฟลเดอร์ส่วนตัวของคุณ> AppData> Local
หมายเหตุ: หากคุณไม่สามารถค้นหาโฟลเดอร์ AppData ได้อาจเป็นเพราะคุณมีโฟลเดอร์ที่ซ่อนอยู่ถูกปิดใช้งานโดยค่าเริ่มต้น ในกรณีนี้ให้เปิดหน้าต่าง Run ( Windows key + R ) พิมพ์ โฟลเดอร์ control.exe และกด Enter เพื่อเปิด Folder Options จากนั้นไปที่แท็บ มุมมอง และเลือก ซ่อนไฟล์โฟลเดอร์และไดรฟ์ที่ ซ่อนอยู่ ใต้ ไฟล์และโฟลเดอร์ที่ซ่อนไว้ กดปุ่ม Apply เพื่อยืนยันการเปลี่ยนแปลง - ใน AppData ให้ค้นหาโฟลเดอร์ Chromium และลบออกอย่างสมบูรณ์โปรดตรวจสอบว่าได้ล้างข้อมูลใน ถังรีไซเคิล หลังจากลบข้อมูลจาก AppData แล้ว
หมายเหตุ: ถ้าคุณมีข้อผิดพลาด ในการใช้โฟลเดอร์ ขณะพยายามลบโฟลเดอร์ AppData โปรดตรวจสอบว่าปิด Chromium เรียบร้อยแล้ว ตรวจสอบ ถาดระบบ ของคุณสำหรับไอคอน Chromium - ถ้าคุณเห็นไอคอน Chromium ให้คลิกขวาที่ไอคอน Chromium แล้วเลือก Exit จากนั้นลองลบโฟลเดอร์ Chromium อีกครั้ง
ตอนนี้คุณได้ลบโฟลเดอร์ AppData ของ Chromium แล้วให้บูตเครื่องใหม่และดูว่าคุณสามารถถอนการติดตั้งได้หรือไม่ หากคุณยังคงเห็นร่องรอยของ Chromium ให้ทำ ตามวิธีที่ 2
PRO TIP: หากปัญหาเกิดขึ้นกับคอมพิวเตอร์หรือแล็ปท็อป / โน้ตบุ๊คคุณควรลองใช้ซอฟต์แวร์ Reimage Plus ซึ่งสามารถสแกนที่เก็บข้อมูลและแทนที่ไฟล์ที่เสียหายได้ วิธีนี้ใช้ได้ผลในกรณีส่วนใหญ่เนื่องจากปัญหาเกิดจากความเสียหายของระบบ คุณสามารถดาวน์โหลด Reimage Plus โดยคลิกที่นี่วิธีที่ 2: การใช้ซอฟต์แวร์ถอนการติดตั้ง
เนื่องจากโครเมี่ยมมีรูปร่างและขนาดแตกต่างกันแพคเกจบางอย่างอาจมีข้อผิดพลาดซึ่งจะทำให้ซอฟต์แวร์ไม่สามารถถอนการติดตั้งได้สำเร็จ หากวิธีแรกไม่ได้ผลโปรดดูว่าเครื่องมือลบเฉพาะสามารถทำเคล็ดลับได้หรือไม่
มีโปรแกรมถอนการติดตั้งที่มีประสิทธิภาพจำนวนมากออกมาดังนั้นคุณจึงสามารถใช้งานได้อย่างสะดวกสบายมากขึ้น เราได้ใช้ iOBit Uninstaller เนื่องจากมีการติดตั้งไว้แล้ว คุณสามารถใช้ CCleaner หรือ Revo เพื่อให้บรรลุวัตถุประสงค์เช่นเดียวกัน
หากคุณมีปัญหาในการใช้เครื่องมือเฉพาะเพื่อถอนการติดตั้ง Chromium ต่อไปนี้เป็นคำแนะนำโดย ย่อ เกี่ยวกับ การติดตั้ง iOBit Uninstaller:
- ดาวน์โหลดและติดตั้ง iOBit Uninstaller จากลิงค์อย่างเป็นทางการ (ที่นี่) ตรวจสอบให้แน่ใจว่าได้ตรวจสอบการ ติดตั้งที่กำหนดเอง และป้องกันไม่ให้ซอฟต์แวร์ที่แถมมาติดตั้งลงในพีซีของคุณ
- เปิด iOBit Uninstaller คลิกที่ All Programs ในแผงด้านซ้ายมือจากนั้นหา Chromium ที่แผงด้านขวา จากนั้นคลิกไอคอนถังรีไซเคิลที่เชื่อมโยงกับรายการ Chromium
- ทำเครื่องหมายที่ช่องถัดจาก โดยอัตโนมัติลบไฟล์ที่เหลือ จากนั้นกดปุ่ม ถอนการติดตั้ง
เมื่อซอฟต์แวร์ถูกถอนการติดตั้งแล้วให้เริ่มต้นระบบใหม่และดูว่ามีการลบเครื่องหมาย Chromium หรือไม่
หากคุณยังคงเห็นร่องรอยของ Chromium (ไอคอนถาดระบบหรือกระบวนการใน Task Manager) คุณน่าจะจัดการกับมัลแวร์มัลแวร์ ในกรณีนี้ให้ปฏิบัติตามวิธีการด้านล่างเพื่อนำออกจากคอมพิวเตอร์ของคุณ
วิธีที่ 3: การลบมัลแวร์ Chromium ด้วยตนเอง
มัลแวร์ที่มาจากโครเมี่ยมมีคุณสมบัติ regenerative ในฐานะที่เป็นผู้ใช้บางรายได้ชี้ให้เห็นว่าไวรัสมีความสามารถในการติดไวรัสคอมพิวเตอร์ของคุณอีกครั้งหากไม่ได้นำออกอย่างถูกต้องในครั้งแรก ไวรัสเป็นที่รู้กันดีว่ามีทรัพยากรระบบของคุณค่อนข้างมากดังนั้นคาดว่าประสิทธิภาพโดยรวมของเครื่องคอมพิวเตอร์ของคุณจะแย่ลงและแย่ลงเมื่อเวลาผ่านไปหากคุณปล่อยให้การติดตั้งมัลแวร์ไม่ต้องใส่
หากสองวิธีก่อนหน้านี้ไม่มีประสิทธิภาพในการลบ Chromium (หรือคุณพบกระบวนการ Chromium หลายตัวใน Task Manager) คุณจะต้องจัดการกับมัลแวร์มัลแวร์อย่างชัดเจน
โชคดีที่มีวิธีลบมัลแวร์ออกจากคอมพิวเตอร์ของคุณอย่างถาวร โดยทำตามคำแนะนำด้านล่างนี้:
หมายเหตุ: โปรดทราบว่าขึ้นอยู่กับมัลแวร์ที่คุณกำลังดิ้นรนอยู่ด้วยชื่อโฟลเดอร์ที่แน่นอนอาจแตกต่างกัน แต่กระบวนการนี้ก็เหมือนกัน
- เปิด Task Manager (Ctrl + Shift + Esc) ไปที่แท็บ Processes และค้นหากระบวนการ Chromium จากนั้นให้คลิกขวาที่ไฟล์ใด ๆ จากนั้นเลือก Open File Location
- ตอนนี้คุณควรได้รับตำแหน่งที่ตั้งของมัลแวร์ แต่ก่อนที่คุณจะลบโฟลเดอร์มัลแวร์เราจำเป็นต้องปิดกระบวนการ Chromium ทุกครั้ง ถ้าคุณไม่ทำมันจะบอกว่าไฟล์ถูกใช้งานและคุณจะไม่ได้รับอนุญาตให้ลบมัลแวร์ ด้วยเหตุนี้ให้ปิดกระบวนการ Chromium ทุกครั้ง ( คลิกขวา> สิ้นสุดงาน ) ในตัวจัดการงานและเลื่อนลงไปยังขั้นตอนถัดไป
หมายเหตุ: กระบวนการเหล่านี้จะเปิดขึ้นใหม่โดยอัตโนมัติในช่วงเวลาหนึ่ง ๆ ดังนั้นทำตามขั้นตอนต่างๆให้เร็วที่สุด - เมื่อปิดกระบวนการ Chromium ทุกครั้งแล้วให้กลับไปที่โฟลเดอร์ตำแหน่งมัลแวร์และลบไฟล์ปฏิบัติการหลัก ( Explore.exe ) ปฏิบัติการนี้เป็นเจ้าภาพข้อมูลส่วนใหญ่ที่เกี่ยวข้องกับมัลแวร์ - การลบควรป้องกันไม่ให้กระบวนการใหม่เกิดขึ้นอีก
หมายเหตุ: หาก คลิกขวา> ลบ ไม่ทำงานให้ลากไฟล์ไปที่ ถังรีไซเคิลด้วยตนเอง - เมื่อเอาโปรแกรมลบออกแล้วให้ลบไฟล์ที่เหลือออกจากโฟลเดอร์ Explore เมื่อลบไฟล์ทั้งหมดแล้วให้กดลูกศร ขึ้น และลบโฟลเดอร์ Explore เป็นภาพรวม
หมายเหตุ: คุณไม่สามารถลบโฟลเดอร์โดยรวมได้เว้นแต่คุณจะลบเนื้อหาออกก่อน - จากนั้นลบโฟลเดอร์ ข้อมูล ที่หลงเหลือและเลื่อนขึ้นในลำดับชั้นของโฟลเดอร์ไปที่ Local
- สุดท้ายลบโฟลเดอร์ เกมบอท จาก Local
- ตรวจสอบให้แน่ใจว่าได้ลบข้อมูลใน ถังรีไซเคิล แล้วรีบูตระบบของคุณ ระบบของคุณควรรีสตาร์ทโดยไม่มีร่องรอยของมัลแวร์ Chromium
แม้ว่าวิธีการนี้จะมีประสิทธิภาพโปรดปฏิบัติตามด้วยวิธีการขั้นสุดท้ายเพื่อให้แน่ใจว่าคุณจะลบร่องรอยของมัลแวร์ทุกครั้ง
วิธีที่ 4: การลบมัลแวร์เหลือ Malwarebytes
ดังกล่าวข้างต้นนี้ไวรัสโดยเฉพาะอย่างยิ่งมีคุณสมบัติ regenerative หากไม่ได้ลบออกทั้งหมดก็มีวิธีการดาวน์โหลดไฟล์ที่หายไปและเก็บไว้ที่มัน ยิ่งไปกว่านั้นถ้าคุณมีปัญหานี้สักครู่อาจมีการติดเชื้ออื่น ๆ ด้วยเช่นกัน
เพื่อให้แน่ใจว่าเราจะลบร่องรอยของข้อมูลทั้งหมดออกไปขอทำสแกนมัลแวร์เพื่อลบร่องรอยของมัลแวร์ทุกครั้ง มัลแวร์ที่มาจากโครเมี่ยมนี้เป็นที่ทราบกันดีว่าจะทิ้งรายการรีจิสทรีไว้ในรายการที่จะนำไปสู่ hijacks เบราว์เซอร์ที่ประสบความสำเร็จ คุณสามารถใช้เครื่องมือจำนวนหนึ่งเพื่อให้งานนี้เสร็จสมบูรณ์ได้ แต่เราขอแนะนำ Malwarebytes เพราะเป็นโซลูชันฟรีทั่วๆไป
ทำตามคำแนะนำด้านล่างเพื่อลบร่องรอยของมัลแวร์ Chromium:
- ดาวน์โหลดและติดตั้ง Malwarebytes จากลิงค์อย่างเป็นทางการ (ที่นี่)
- เปิด Malwarebytes และคลิก Scan จากแผงด้านซ้ายสุด จากนั้นเลือก Threat Scan และกดปุ่ม Start Scan
- รอจนกว่าการสแกนเสร็จสมบูรณ์อาจใช้เวลาสองถึงสามชั่วโมงขึ้นอยู่กับระบบของคุณ
- เมื่อเสร็จสิ้นแล้วให้ดูว่าได้ลบรายการรีจิสตรีหรือไฟล์ที่เกี่ยวข้องกับเบราเซอร์โดยคลิกที่ ดูภัยคุกคามที่ระบุ จากนั้นตรวจสอบให้แน่ใจว่ามีการเลือกภัยคุกคามทั้งหมดและกดปุ่ม Quarantine Selected
- ไม่ว่าผลลัพธ์จะเป็นอย่างไรให้รีบูตระบบเป็นครั้งสุดท้าย ในการเริ่มต้นครั้งถัดไปไม่ควรมีมัลแวร์ Chromium ใด ๆ
PRO TIP: หากปัญหาเกิดขึ้นกับคอมพิวเตอร์หรือแล็ปท็อป / โน้ตบุ๊คคุณควรลองใช้ซอฟต์แวร์ Reimage Plus ซึ่งสามารถสแกนที่เก็บข้อมูลและแทนที่ไฟล์ที่เสียหายได้ วิธีนี้ใช้ได้ผลในกรณีส่วนใหญ่เนื่องจากปัญหาเกิดจากความเสียหายของระบบ คุณสามารถดาวน์โหลด Reimage Plus โดยคลิกที่นี่