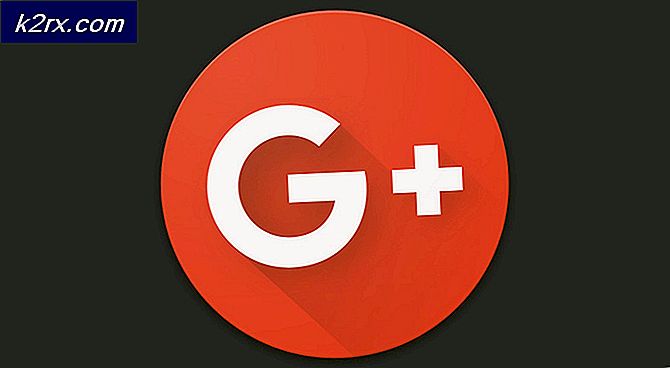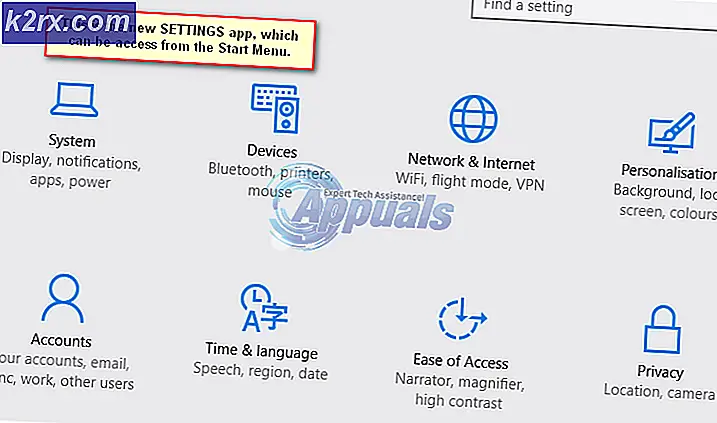แก้ไข: Windows 10 ปิดใช้งานเอง
ผู้คนจำนวนมากเจอกรณีที่ Windows เวอร์ชันของตนถูกปิดใช้งานโดยอัตโนมัติ กรณีนี้เกิดขึ้นในสถานการณ์ต่างๆเช่นเมื่อคุณอัปเกรดเวอร์ชันจาก 8.1 เป็น 10 เมื่อคุณทำการแก้ไขคอมพิวเตอร์ของคุณเมื่อคุณติดตั้งการอัปเดตล่าสุดหรือหากคุณใช้ซอฟต์แวร์ KMS
เป็นที่ทราบกันดีว่า Windows มีการปรับปรุงบ่อยครั้งเพื่อแก้ไขข้อบกพร่องของเป้าหมายและเพิ่มประสบการณ์การใช้งาน แต่ก็มีการปรับปรุงความปลอดภัยซึ่งจะตรวจสอบว่า Windows รุ่นของคุณเป็น Legit หรือไม่และไม่มีความแตกต่างกัน วิธีแก้ปัญหาสำหรับปัญหานี้ต่างกันเนื่องจากแต่ละกรณีมีความแตกต่างกันและไม่สามารถทำซ้ำได้ที่นี่ ด้วยเหตุนี้ผู้ใช้ KMS ทั้งหมดควรเลื่อนไปที่ด้านล่างของบทความและดูวิธีแก้ปัญหาที่กำหนดเป้าหมาย
หมายเหตุ: หากคุณมีอีเมลจาก Microsoft ซึ่งแสดงรายละเอียดเกี่ยวกับการซื้อ Windows อาจมีคีย์ใบอนุญาตอยู่แล้ว ใช้เพื่อเปิดใช้งาน Windows
โซลูชันที่ 1: พูดคุยกับ Live Microsoft Agent
หากคุณไม่สามารถเปิดใช้งาน Windows แม้ว่า คุณจะซื้อใบอนุญาตมาอย่างเป็นทางการในอดีตคุณสามารถติดต่อ Microsoft Live agent เพื่อแก้ไขปัญหานี้ได้ มีหลายกรณีที่นำเสนอทุกที่ที่ปัญหานี้ไม่สามารถแก้ไขได้ด้วยวิธีแก้ปัญหาใด ๆ
หมายเหตุ: ตรวจสอบว่าคุณมีรหัสคำสั่งซื้อหรือหมายเลขอ้างอิงที่แสดงหลักฐานการซื้อ Windows รุ่นที่เป็นทางการของคุณ
- คุณควรไปที่เว็บไซต์การสนับสนุนอย่างเป็นทางการของ Microsoft และคลิกที่ เริ่มต้น เพื่อเริ่มต้นกระบวนการเพื่อพูดคุยกับตัวแทนที่ถ่ายทอดสด
- ในขั้นแรกคุณจะไม่สามารถพูดคุยโดยตรงกับตัวแทนที่ถ่ายทอดสดได้ คุณต้องดำเนินการแก้ไขปัญหาจนกว่าคุณจะถึงจุดที่ผู้ช่วยเสมือนถามว่าคุณต้องการพูดกับตัวแทนที่ถ่ายทอดสดหรือไม่
- เริ่มการสนทนาด้วยการพูดคุยกับบุคคล คุณจะถูกขอให้อธิบายปัญหาของคุณเล็กน้อย เริ่มต้นด้วยการอธิบายข้อความแสดงข้อผิดพลาดจนกว่าผู้ช่วยเสมือนจะถามคุณว่าปัญหาได้รับการแก้ไขแล้วหรือไม่ คลิก / พิมพ์ No ตอนนี้คุณจะได้รับเลือกให้พูดคุยกับคนที่เป็นจริง คลิกที่ลิงค์
- คุณควรคลิกที่ แชท เป็นหลัก แต่คุณสามารถเลือก เรียกฉันกลับมา (ถ้ามี) และเจ้าหน้าที่ของ Microsoft จะติดต่อกลับโดยโทรไปที่หมายเลขของคุณ
- ก่อนที่คุณจะสามารถเริ่มแชทได้คุณจะต้องป้อนข้อมูลรับรองบัญชี Microsoft ของคุณ ป้อนข้อมูลที่ต้องการและทำตามคำแนะนำบนหน้าจอ
โซลูชันที่ 2: ตรวจสอบว่าคุณมีอินเทอร์เน็ตในการทำงาน
ขณะนี้ Windows ใช้ใบอนุญาตแบบดิจิทัลเพื่อใช้ระบบปฏิบัติการและซอฟต์แวร์ที่แจกจ่ายใหม่ เป็นไปได้ว่าคุณไม่มีการเชื่อมต่ออินเทอร์เน็ตที่ทำงานเนื่องจาก Window ไม่สามารถสื่อสารกับเซิร์ฟเวอร์ได้อย่างถูกต้อง ตรวจสอบว่าคุณมีการเชื่อมต่ออินเทอร์เน็ตที่ใช้งานอยู่และรอสักครู่และดูว่าปัญหาหายไปหรือไม่
มีหลายกรณีที่ผู้คนเพิ่งทิ้งข้อผิดพลาดเช่นนั้นและข้อความแสดงข้อผิดพลาดโดยอัตโนมัติหายไป ดำเนินการกับการทำงานของคุณไม่กี่วัน แต่ถ้าข้อผิดพลาดเกิดขึ้นในระยะเวลาหนึ่งนั่นหมายความว่านี่เป็นวิธีที่จะอยู่ต่อไปและคุณสามารถดำเนินการแก้ไขปัญหาอื่น ๆ ที่ระบุไว้ด้านล่างได้
โซลูชันที่ 3: ใช้ Command Prompt
หากคุณใช้ Windows รุ่นที่ได้รับอนุญาต แต่ยังพบข้อผิดพลาดอยู่เราอาจลองรันคำสั่งในพรอมต์คำสั่งเพื่อแสดงรหัสผลิตภัณฑ์ เมื่อคีย์ผลิตภัณฑ์ถูกเปิดเผยคุณสามารถคัดลอกและวางลงในการตั้งค่าสำหรับ Windows เพื่อเปิดใช้งาน โปรดทราบว่าคุณต้องใช้การเชื่อมต่ออินเทอร์เน็ตที่ทำงานเพื่อดำเนินการแก้ปัญหานี้
- กด Windows + S พิมพ์ คำสั่งให้ คลิกขวาที่แอพพลิเคชันแล้วเลือก Run as administrator
- เมื่อในพรอมต์คำสั่งที่ยกระดับให้รันคำสั่งต่อไปนี้:
wmic เส้นทาง SoftwareLicensingService ได้รับ OA3xOriginalProductKey
- คัดลอกรหัสผลิตภัณฑ์เพื่อให้เราสามารถใช้งานได้ในภายหลัง ตอนนี้กด Windows + S พิมพ์ การตั้งค่า ในกล่องโต้ตอบและเปิดแอพพลิเคชัน
- คลิก การเปิดใช้งานที่ อยู่ในบานหน้าต่างนำทางด้านซ้ายและคลิกที่ เปลี่ยนรหัสผลิตภัณฑ์
- ใส่หมายเลขผลิตภัณฑ์ที่เราเพิ่งค้นพบโดยใช้พรอมต์คำสั่งและกด Enter ตรวจสอบว่าคุณมีการเชื่อมต่ออินเทอร์เน็ตที่ใช้งานอยู่และให้ Windows ตรวจสอบคีย์
โซลูชันที่ 4: การใช้เครื่องมือการจัดการลิขสิทธิ์ซอฟต์แวร์ Windows
Windows มาพร้อมกับเครื่องมือการจัดการอนุญาตให้ใช้สิทธิ์ซอฟต์แวร์เพื่อช่วยผู้ใช้ตรวจดูว่ามีการเปิดใช้งาน Windows เวอร์ชันถาวรหรือชั่วคราวแล้วหรือไม่ นอกจากนี้เรายังสามารถบังคับเครื่องมือเพื่อประเมิน Windows อีกครั้งและตรวจสอบว่ามีการเปิดใช้งานหรือไม่ หากคุณพบข้อผิดพลาดนี้แบบสุ่มเราสามารถลองบังคับให้คอมพิวเตอร์ตรวจสอบสถานะการเปิดใช้งานอีกครั้ง
- กด Windows + S พิมพ์ คำสั่ง ในกล่องโต้ตอบคลิกขวาที่แอพพลิเคชันแล้วเลือก Run as administrator
- เมื่อในพรอมต์คำสั่งที่ยกระดับให้รันคำสั่งต่อไปนี้:
slmgr -rearm
- รอให้กระบวนการดำเนินการเสร็จสมบูรณ์และข้อความยืนยัน รีสตาร์ทเครื่องคอมพิวเตอร์และตรวจสอบว่าปัญหาในมือได้รับการแก้ไขแล้วหรือไม่
แนวทางที่ 5: การใช้บัญชี Microsoft
บางครั้งข้อความแสดงข้อผิดพลาดเกิดขึ้นหากคุณใช้บัญชีท้องถิ่นใน Windows แทนบัญชี Microsoft บัญชีท้องถิ่นคือบัญชีที่ไม่ได้เชื่อมโยงกับบัญชี Microsoft คุณสามารถสร้างบัญชี Microsoft โดยใช้เว็บไซต์อย่างเป็นทางการได้ฟรีโดยไม่มีผลใด ๆ หากคุณมีบัญชี Microsoft อยู่แล้วให้ทำตามคำแนะนำเพื่อเพิ่มลงในคอมพิวเตอร์ของคุณ
PRO TIP: หากปัญหาเกิดขึ้นกับคอมพิวเตอร์หรือแล็ปท็อป / โน้ตบุ๊คคุณควรลองใช้ซอฟต์แวร์ Reimage Plus ซึ่งสามารถสแกนที่เก็บข้อมูลและแทนที่ไฟล์ที่เสียหายได้ วิธีนี้ใช้ได้ผลในกรณีส่วนใหญ่เนื่องจากปัญหาเกิดจากความเสียหายของระบบ คุณสามารถดาวน์โหลด Reimage Plus โดยคลิกที่นี่- กด Windows + S พิมพ์ การตั้งค่า ในกล่องโต้ตอบและเปิดแอพพลิเคชัน
- เมื่ออยู่ในการตั้งค่าคลิกที่ประเภทย่อยของ บัญชี
- คลิก บัญชีอีเมลและแอป ตอนนี้เลือก เพิ่มบัญชี Microsoft เพื่อให้เราสามารถเพิ่มบัญชีได้ตามลำดับ
- หน้าต่างใหม่จะปรากฏขึ้นเพื่อขอให้คุณป้อนข้อมูลรับรองของคุณ ทำตามคำแนะนำบนหน้าจอเพื่อเพิ่มบัญชี Microsoft ของคุณ
- หลังจากเชื่อมโยงบัญชีเสร็จแล้วให้ออกจากระบบจากบัญชีปัจจุบันให้รีสตาร์ทเครื่องคอมพิวเตอร์และเข้าสู่ระบบบัญชี Microsoft ตอนนี้ตรวจสอบว่าปัญหาในมือได้รับการแก้ไขแล้วหรือไม่
โซลูชัน 6: การลบ Windows VM และการติดตั้งใหม่ (สำหรับผู้ใช้ Mac)
หากคุณกำลังใช้ Windows บนอุปกรณ์ Mac ของคุณโดยใช้ซอฟต์แวร์เครื่องเสมือนอย่างเป็นทางการ (Bootcamp) คุณสามารถลองถอนการติดตั้ง Windows ได้ คุณอาจต้องการพิจารณาติดตั้ง Windows จาก Bootcamp อีกครั้งโดยใช้ สื่อการติดตั้งใหม่ เนื่องจาก สื่อ รุ่นเก่าสามารถทำให้เกิดข้อผิดพลาดได้
หมายเหตุ: สำรองข้อมูลทั้งหมดของคุณก่อนถอนการติดตั้ง Windows รุ่นนี้จากอุปกรณ์ Mac ของคุณ ข้อมูล / ข้อมูลที่เก็บไว้ทั้งหมดของคุณจะหายไปเนื่องจากคุณจะต้องติดตั้ง Windows อีกครั้งในอุปกรณ์ของคุณ
- เปิดโฟลเดอร์ Utilities และคลิกที่ Boot Camp Assistant
- คลิกที่ Remove Windows 7 or later version.
- ปฏิบัติตาม คำแนะนำบนหน้าจอ เพื่อทำกระบวนการ ตอนนี้ Mac จะเริ่มลบข้อมูลของคุณและจะถอนการติดตั้ง Windows ในตอนท้าย
- หลังจากติดตั้ง Windows เรียบร้อยแล้วคุณสามารถติดตั้งใหม่ได้อย่างถูกต้อง
โซลูชันที่ 7: สำหรับผู้ใช้ KMS (อัปเดต 1709)
คุณจะใช้ซอฟต์แวร์ KMS ถ้าคุณไม่มี Windows รุ่นที่แท้จริงติดตั้งอยู่ในคอมพิวเตอร์ของคุณ ในอดีต KMS ทำงานได้อย่างไม่มีที่ติไม่ทำให้คุณมีปัญหาและทำให้ดูเหมือนว่าคุณใช้ Windows ของแท้ อย่างไรก็ตามหลังจากอัปเดตในปี 1709 คุณจะสังเกตอาการแปลก ๆ เช่น การใช้งาน CPU โดยการป้องกันซอฟต์แวร์ และ ข้อความแสดงข้อผิดพลาด ที่ไม่ได้เปิดใช้งาน Windows ของคุณ นอกจากนี้คอมพิวเตอร์ของคุณอาจใช้เวลามากขึ้นในการรีบูตเครื่องใหม่และบางฟังก์ชันจะไม่ทำงาน
ดูเหมือนว่าไมโครซอฟท์ได้ติดตั้งซอฟท์แวร์และพัฒนาจุดแตกหัก ในกรณีนี้ ไม่มีทางเลือกอื่น (ในขณะนี้) มากกว่าการ คืนค่าเวอร์ชัน Windows ของคุณและทำให้การอัปเดตถูกปิดใช้งาน ดังนั้นคุณจึงไม่ได้รับการอัปเดตเมื่อปี 1709 หรือซื้อสำเนาอย่างเป็นทางการของ Windows
หมายเหตุ: ในบางกรณีคุณอาจสามารถปราบปรามข้อความแสดงข้อผิดพลาดได้ แต่การใช้งานซอฟต์แวร์ด้านความปลอดภัยของ CPU / Disk จะไม่หายไป ในการแก้ปัญหานี้ให้ไปที่โปรแกรมดูเหตุการณ์และปิดใช้งานเหตุการณ์ KMS อย่างถาวรโดยปิดใช้งานรายการหรือลบออก ด้วยวิธีนี้ข้อความแสดงข้อผิดพลาดจะยังคงมีอยู่ แต่คุณจะไม่ต้องจัดการกับปัญหาเกี่ยวกับการใช้ดิสก์สูงหรือฟังก์ชันการทำงานบางอย่างไม่ทำงาน
วิธีที่ 8: เรียกคืนจากจุดคืนค่าล่าสุด
หากวิธีการข้างต้นไม่ทำงานเราจะไม่มีทางเลือกใดนอกจากการคืนค่า Windows ไปยังจุดคืนค่าล่าสุด เราสามารถเรียกคืน Windows ได้หากคุณมีจุดคืนค่าในอดีตเท่านั้น เมื่อคืนค่าเราจะย้อนกลับไปยังจุดที่ไม่มีปัญหากับระบบปฏิบัติการของคุณ วิธีนี้ ใช้ได้เฉพาะเมื่อติดตั้งโปรแกรมปรับปรุงที่เรียก ใช้ข้อความแสดงข้อผิดพลาดเท่านั้น
หมายเหตุ: โปรด ตรวจสอบว่าได้สำรองข้อมูลไว้ก่อนที่จะดำเนินการแก้ไขปัญหานี้ ใช้ฮาร์ดไดรฟ์ภายนอกหรือ USB เพื่อบันทึกไฟล์สำคัญทั้งหมดของคุณในกรณี
นี่คือวิธีการคืนค่า Windows จากจุดคืนค่าล่าสุด
- กด Windows + S เพื่อเปิดแถบการค้นหาของเมนูเริ่มต้น พิมพ์การ คืนค่า ในกล่องโต้ตอบและเลือกโปรแกรมแรกที่มาในผลลัพธ์
- เมื่ออยู่ในการตั้งค่าการคืนค่าให้กด System Restore ที่ด้านบนของหน้าต่างภายใต้แท็บ System Protection
- ตอนนี้ตัวช่วยสร้างจะเปิดขึ้นเพื่อนำคุณผ่านขั้นตอนทั้งหมดเพื่อเรียกคืนระบบของคุณ กด ถัดไป และทำตามคำแนะนำเพิ่มเติมทั้งหมด
- ตอนนี้ เลือกจุดคืนค่า จากรายการตัวเลือกที่พร้อมใช้งาน ถ้าคุณมีจุดคืนค่าระบบมากกว่าหนึ่งจุดระบบจะแสดงรายการที่นี่
- ตอนนี้ Windows จะยืนยันการทำงานของคุณเป็นครั้งสุดท้ายก่อนที่จะเริ่มต้นกระบวนการคืนค่าระบบ บันทึกงานทั้งหมดของคุณและทำสำเนาไฟล์สำคัญไว้ในกรณีและดำเนินการต่อ
- เมื่อคุณกู้คืนเรียบร้อยแล้วให้เข้าสู่ระบบและตรวจดูว่ามีข้อผิดพลาดเกิดขึ้นหรือไม่
หมายเหตุ: หากคุณมีคีย์ใบอนุญาต ในมือ และยังไม่สามารถเปิดใช้งาน Windows โดยใช้วิธีการที่ระบุไว้ด้านบนคุณควรพิจารณาการติดตั้ง Windows ใหม่ทั้งหมดและป้อนรหัสสัญญาอนุญาตในตอนเริ่มต้น คุณตรวจสอบบทความของเราเกี่ยวกับวิธีการสร้าง สื่อสำหรับบูต มีสองวิธี: โดยใช้เครื่องมือสร้างสื่อโดย Microsoft และโดยใช้ Rufus คุณสามารถใช้ยูทิลิตี Belarc เพื่อรับใบอนุญาตทั้งหมดที่คุณบันทึกเก็บข้อมูลสำรองของคุณโดยใช้ที่จัดเก็บข้อมูลภายนอกจากนั้นทำการติดตั้งใหม่ทั้งหมด ตรวจสอบว่าคุณมีรหัสสัญญาอนุญาตที่ถูกต้องก่อนที่จะดำเนินการแก้ไขหรือจะไม่มีอะไรคุ้มและเราจะกลับมาที่ขั้นตอนที่หนึ่ง
PRO TIP: หากปัญหาเกิดขึ้นกับคอมพิวเตอร์หรือแล็ปท็อป / โน้ตบุ๊คคุณควรลองใช้ซอฟต์แวร์ Reimage Plus ซึ่งสามารถสแกนที่เก็บข้อมูลและแทนที่ไฟล์ที่เสียหายได้ วิธีนี้ใช้ได้ผลในกรณีส่วนใหญ่เนื่องจากปัญหาเกิดจากความเสียหายของระบบ คุณสามารถดาวน์โหลด Reimage Plus โดยคลิกที่นี่
![ข้อผิดพลาดของเกม LOTRO [201] ไม่สามารถเปิดไฟล์ข้อมูล](http://k2rx.com/img/102889/lotro-game-error-201-cant-open-the-data-files-resolved-102889.jpg)