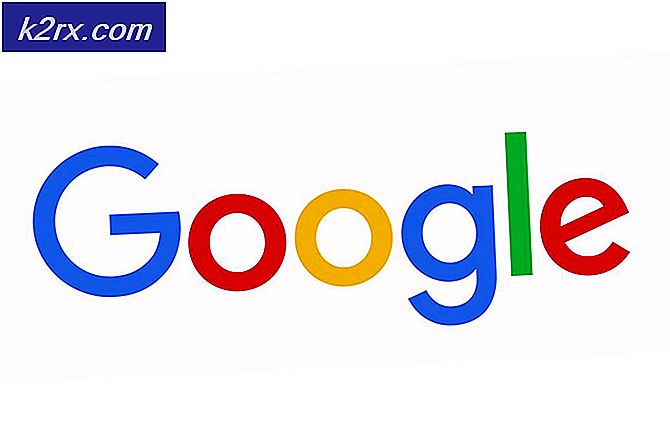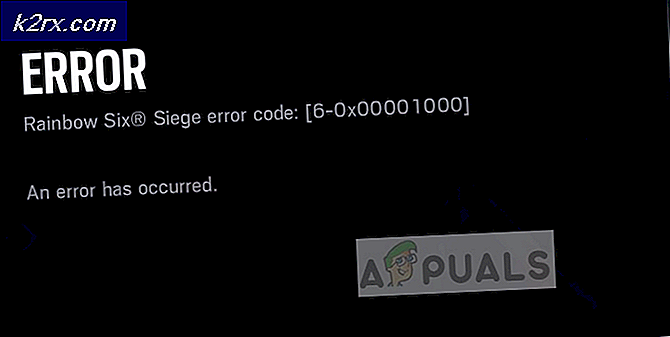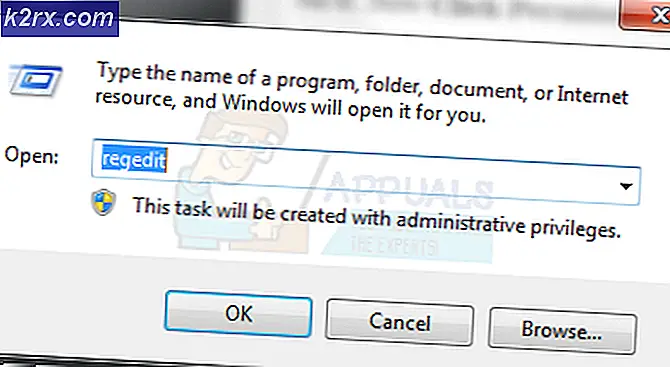แก้ไข: เสียงรอบทิศทางของช่องไม่ทำงานใน Windows 10
การอัพเกรด Windows 10 จาก Windows รุ่นก่อน ๆ มีให้บริการฟรีและผู้ใช้จำนวนมากได้เลือกที่จะอัปเกรดเมื่อใดก็ตามที่คุณอัปเกรดอาจมีข้อขัดแย้งและปัญหาเรื่องความเข้ากันได้มากที่สุดกับไดรเวอร์ที่คุณเคยได้รับก่อนหน้านี้ซึ่งได้รับการออกแบบและพัฒนาขึ้นสำหรับระบบปฏิบัติการก่อนหน้านี้
Windows 10 สนับสนุนโปรแกรมประยุกต์และไดร์เวอร์ที่ติดตั้งไว้ก่อนหน้านี้ส่วนใหญ่แล้วแต่คุณอาจต้องอัพเกรด ช่องเสียงรอบทิศทางที่ไม่ทำงานใน Windows 10 เป็นปัญหาที่ผู้ใช้อัพเกรดเป็น Windows 10 ผู้ใช้จะได้รับเสียงพื้นฐานจากลำโพงด้านหน้า อย่างไรก็ตามพวกเขาไม่ได้รับเสียงจากลำโพงด้านหลังใด ๆ
โดยปกติปัญหานี้แพร่หลายไปในระบบที่มีการ์ดเสียง 5.1 ของ Realtek เนื่องจากการ์ดเสียง 5.1 ของ Realtek ทำงานได้อย่างถูกต้องใน Windows 7 และ 8.x ผู้ใช้กำลังมองหาทาง Microsoft เพื่อแก้ไขปัญหานี้ บุคลากรฝ่ายสนับสนุนของ Microsoft ได้ประกาศว่าพวกเขากำลังทำงานในประเด็นนี้ อย่างไรก็ตาม Microsoft ยังไม่ได้ให้การแก้ไข
การปรับปรุง: หลังจากผ่านไปสองปีเสียงรอบทิศทางยังคงถูกทำลายบางส่วนใน Windows 10 แม้ว่าจะมีการแก้ไขใน Builds 10586.1 และ 10586.3 ก็ตามปัญหาก็ยังคงมีอยู่ ขณะนี้ปัญหามีผลเฉพาะกับเสียงเซอร์ราวด์ที่เข้ารหัสในแบบเรียลไทม์เช่นเดียวกับเกมหรือ DTS Live แทร็กเซอร์ราวด์ที่บันทึกไว้ล่วงหน้าเช่นเดียวกับแผ่นดีวีดีและ Blu Rays กำลังทำงานได้ดีภายใต้ Windows 10 ด้วยเทคโนโลยีเสียงใหม่ ๆ เช่น Dolby Atmos และ Sonic ไมโครซอฟท์ไม่น่าจะปล่อย patch อย่างเป็นทางการสำหรับระบบเสียงเซอร์ราวด์ 5.1 สำหรับ Windows 10 Microsoft กำลังใช้ความล้าสมัยที่วางแผนไว้อีกครั้งเพื่อบังคับให้ผู้บริโภคย้ายข้อมูลไปที่ Sonic และ Atmos
ในขณะที่เรารออย่างกระตือรือร้นที่จะให้ Microsoft ออกการแก้ไขปัญหาอย่างเป็นทางการให้ลองใช้โซลูชันบางอย่างที่ทำให้ผู้ใช้แก้ไขปัญหาช่องรอบใน Windows 10 ได้โปรดปฏิบัติตามแต่ละวิธีตามลำดับจนกว่าจะพบวิธีแก้ไขที่เหมาะกับคุณ
วิธีที่ 1: การเปิดใช้งาน Speaker Fill
โซลูชันหนึ่งที่ดูเหมือนว่ามีประสิทธิภาพโดยเฉพาะสำหรับผู้ใช้ที่กำลังดิ้นรนกับปัญหาช่อง 5.1 คือการเปิดใช้งานการปรับปรุงและ Speaker Fill แม้ว่าจะช่วยให้คุณสามารถใช้ลำโพงทั้งหมดของคุณได้เมื่อใช้ Windows 10 คุณภาพเสียงโดยรวมจะถูกลดลง แทนที่จะให้สเปกตรัมเสียงเต็มรูปแบบผ่านช่องทางทั้งหมดลำโพงด้านหลังจะใช้ระบบเสมือนจริงเพื่อให้ได้เสียงเซอร์ราวด์ นี่คือสิ่งที่คุณต้องทำเพื่อให้สามารถใช้งานลำโพงได้:
- กดปุ่ม Windows + R และพิมพ์ mmsys.cpl กด Enter เพื่อเปิด กล่องโต้ตอบเสียง
- ไปที่แท็บ Playback เลือกลำโพงเซอร์ราวด์ 5.1 และคลิกที่ Properties
- ใน คุณสมบัติของลำโพง ให้ไปที่แท็บการ เพิ่มประสิทธิภาพ และยกเลิกการเลือกช่องทำเครื่องหมายถัดจาก ปิดใช้งานเอฟเฟ็กต์เสียงทั้งหมด จากนั้นเลื่อนลงไปที่เมนูด้านล่างและเลือกช่องถัดจาก Speaker Fill กดปุ่ม Apply เพื่อบันทึกการกำหนดค่าของคุณ
- รีบูตอุปกรณ์และดูว่าคุณจะได้ยินเสียงจากลำโพงด้านหลังของคุณหรือไม่ ถ้าคุณมีปัญหาเดียวกันให้ย้ายไปที่วิธีถัดไป
วิธีที่ 2: การเปลี่ยนรูปแบบเสียงเป็น 24/96
วิธีต่อไปนี้มีผลโดยเฉพาะอย่างยิ่งถ้าเสียงของคุณถูกส่งผ่านทาง S / PDIF ผู้ใช้บางรายเปิดใช้เสียงเซอร์ราวด์ 5.1 หลังจากเปลี่ยนรูปแบบเสียงเป็น 24 บิตและ 96000 Hz นอกจากนี้ยังมีผลกับผู้ใช้ที่มีปัญหาในการเปิดใช้งาน Dolby Direct Live ทำตามขั้นตอนด้านล่างนี้ o เปลี่ยนรูปแบบเสียงเป็น 24/96:
PRO TIP: หากปัญหาเกิดขึ้นกับคอมพิวเตอร์หรือแล็ปท็อป / โน้ตบุ๊คคุณควรลองใช้ซอฟต์แวร์ Reimage Plus ซึ่งสามารถสแกนที่เก็บข้อมูลและแทนที่ไฟล์ที่เสียหายได้ วิธีนี้ใช้ได้ผลในกรณีส่วนใหญ่เนื่องจากปัญหาเกิดจากความเสียหายของระบบ คุณสามารถดาวน์โหลด Reimage Plus โดยคลิกที่นี่- กดปุ่ม Windows + R และพิมพ์ mmsys.cpl กด Enter เพื่อเปิด กล่องโต้ตอบเสียง
- ไปที่แท็บ Playback เลือกลำโพงเซอร์ราวด์ 5.1 และคลิกที่ Properties
- จากนั้นไปที่แท็บ Advanced และใช้เมนูแบบเลื่อนลงด้านล่าง Format Default เพื่อเปลี่ยนรูปแบบเสียงเป็น 24 บิต, 96000 Hz (Studio Quality) กดปุ่ม Apply เพื่อบันทึกการแก้ไขของคุณ
- รีบูตระบบของคุณและดูว่าระบบเสียง 5.1 แชนแนลกำลังทำงานอยู่หรือไม่ ถ้าไม่มีอะไรเปลี่ยนแปลงให้ดีขึ้นให้ย้ายไปที่วิธีถัดไป
วิธีที่ 3: การถอนการติดตั้ง Windows Audio Driver
ผู้ใช้บางรายได้แก้ไขปัญหานี้โดยยกเลิกการติดตั้งไดรเวอร์เสียงจาก Device Manager ซึ่งจะบังคับให้ Windows ติดตั้งไดรเวอร์ใหม่และมักใช้เวลาในการติดตั้งเวอร์ชันใหม่โดยอัตโนมัติ นี่คือสิ่งที่คุณต้องทำ:
- กด คีย์ Windows และ กด X และเลือก Device Manager
- ดับเบิลคลิก อินพุตและเอาต์พุตเสียง เพื่อแสดงรายการย่อย คลิกขวาที่อุปกรณ์ที่ติดตั้งทีละชิ้นแล้วคลิก Uninstall คลิก ตกลง ใน กล่องโต้ตอบยืนยันการถอนการติดตั้งอุปกรณ์
- หลังจากถอนการติดตั้งไดร์เวอร์อุปกรณ์เก่าให้คลิกที่ Scan for hardware changes จาก แท็บ Action
Windows 10 จะพยายามติดตั้งไดรเวอร์สำหรับอุปกรณ์เสียงของคุณโดยอัตโนมัติเมื่อมีการรีบูตครั้งถัดไป หากได้รับพร้อมท์ให้คลิก ค้นหาโดยอัตโนมัติสำหรับซอฟต์แวร์ไดรเวอร์ที่ได้รับการปรับปรุง แล้วและให้ Windows 10 ติดตั้งไดร์เวอร์ ในกรณีส่วนใหญ่คุณจะสามารถรับเสียงเซอร์ราวด์ 5.1 กลับหลังจากติดตั้งไดรฟ์ใหม่
หมายเหตุ: หาก Windows ไม่ดาวน์โหลดและติดตั้งไดรเวอร์เสียงโดยอัตโนมัติคุณจะต้องไปที่เว็บไซต์ของผู้ผลิตการ์ดเสียงบนรถยนต์และดาวน์โหลดไดรเวอร์ด้วยตนเอง (สำหรับ Realtek onboard ให้ดาวน์โหลด High Definition Audio Driver จากที่นี่) หลังจากนั้นให้ตรวจสอบเสียงของคุณและดูว่าเสียงเซอร์ราวด์ 5.1 ทำงานหรือไม่
หากคุณยังคงไม่ได้รับสัญญาณไปยังลำโพงด้านหลังคุณก็มีอะไรอื่นที่ต้องทำ แต่ต้องซื้อลำโพงด้วยเทคโนโลยีใหม่ล่าสุด (powered by Atmos หรือ Sonic) หรือซื้อการ์ดเสียง 5.1 ที่ทำงานได้อย่างถูกต้องภายใต้ Windows 10 ( มีไม่มาก) วิธีแก้ปัญหาที่ต้องการมากที่สุดคือการย้อนกลับไปใช้ Windows 8.1 หรือ Windows 7 เมื่อใช้ช่องสัญญาณ 5.1 surround ที่ได้รับการสนับสนุนอย่างเต็มที่
PRO TIP: หากปัญหาเกิดขึ้นกับคอมพิวเตอร์หรือแล็ปท็อป / โน้ตบุ๊คคุณควรลองใช้ซอฟต์แวร์ Reimage Plus ซึ่งสามารถสแกนที่เก็บข้อมูลและแทนที่ไฟล์ที่เสียหายได้ วิธีนี้ใช้ได้ผลในกรณีส่วนใหญ่เนื่องจากปัญหาเกิดจากความเสียหายของระบบ คุณสามารถดาวน์โหลด Reimage Plus โดยคลิกที่นี่