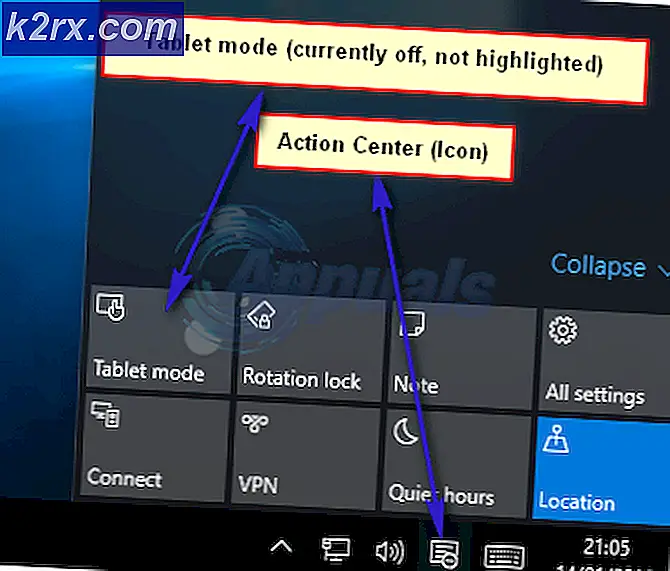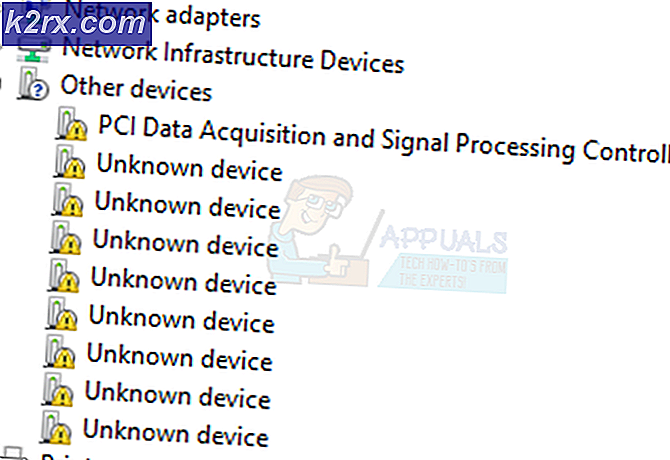การแก้ไข: ไม่สามารถเข้าถึงบัญชี WD My Cloud บน Windows 10
WD My Cloud เป็นหนึ่งในบริการจัดเก็บข้อมูลระบบคลาวด์ที่ดีที่สุดในกลุ่มนี้และเนื่องจากบริการนี้มีผู้ใช้จำนวนมากมีผู้ใช้ Windows 10 นับไม่ถ้วนที่บ่นว่าไม่สามารถเข้าถึงบัญชี WD My Cloud ได้ตั้งแต่การอัปเกรดเป็น Windows 10 ปัญหานี้รุนแรงมากจนมีผู้ใช้ Windows 10 บางรายถึงแม้จะหันกลับมาใช้ Windows 7 และ Windows 8
หากคุณไม่สามารถเข้าถึงบัญชี WD My Cloud ของคุณบนคอมพิวเตอร์ที่ใช้ Windows 10 ได้โปรดอย่ากลัวเนื่องจากปัญหานี้สามารถแก้ไขได้จริง ในเกือบทุกกรณีผู้ร้ายที่อยู่เบื้องหลังผู้ใช้ที่ไม่สามารถเข้าถึงบัญชี WD My Cloud ของตนบนคอมพิวเตอร์ที่ใช้ Windows 10 ได้คือข้อเท็จจริงที่ว่า Windows 10 ไม่อนุญาตให้ผู้ใช้เข้าถึงบัญชีบางบัญชียกเว้นข้อมูลรับรองสำหรับบัญชีเหล่านี้จะถูกเพิ่มลงในรายการข้อมูลรับรอง . ต่อไปนี้เป็นวิธีที่มีประสิทธิภาพมากที่สุดสองวิธีที่คุณสามารถใช้เพื่อแก้ไขปัญหาที่ยับยั้งคุณจากการเข้าถึงบัญชี WD My Cloud ใน Windows 10:
วิธีที่ 1: เพิ่มข้อมูลรับรอง Windows สำหรับบัญชี WD My Cloud ของคุณ
การแก้ไขปัญหาที่ง่ายและมีประสิทธิภาพมากที่สุดสำหรับปัญหานี้คือเพิ่มข้อมูลรับรอง Windows สำหรับบัญชี WD My Cloud ของคุณลงในรายการข้อมูลรับรองในคอมพิวเตอร์ Windows 10 ของคุณ ในการดำเนินการดังกล่าวคุณต้อง:
คลิกขวาที่ Start Menu เพื่อเปิด เมนู WinX
คลิกที่ Control Panel ใน เมนู WinX เพื่อเปิด
ใน Control Panel ค้นหาและคลิกที่ Credential Manager
คลิกที่ Windows Credentials
คลิกลิงก์ เพิ่มข้อมูลรับรองของ Windows ที่ มุมบนขวาของรายการ ข้อมูลรับรอง Windows
พิมพ์ชื่ออุปกรณ์ WD My Cloud ของคุณลงในแถบที่ อยู่อินเทอร์เน็ตหรือที่อยู่เครือข่าย ชื่อผู้ใช้ของบัญชี WD My Cloud ของคุณในแถบ Username และรหัสผ่านไปยังบัญชี WD My Cloud ของคุณใน รหัสผ่าน คลิกที่ Save
ปิด แผงควบคุม
รีสตาร์ท เครื่องคอมพิวเตอร์และเมื่อบูทเครื่องคุณจะสามารถเข้าถึงบัญชี WD My Cloud ของคุณได้อย่างราบรื่น
วิธีที่ 2: แก้ไขปัญหาโดยใช้ Registry Editor
หากวิธีที่ 1 ไม่ได้ผลสำหรับคุณซึ่งไม่น่าเป็นไปได้มากปัญหานี้อาจได้รับการแก้ไขโดยการแก้ไขรีจิสทรีของคอมพิวเตอร์ของคุณและเพิ่มมูลค่า DWORD (32 บิต) บางอย่างลงในคีย์เฉพาะ หากต้องการเข้าถึงบัญชี WD My Cloud ของคุณสำเร็จบนคอมพิวเตอร์ Windows 10 โดยใช้วิธีนี้คุณจะต้อง:
PRO TIP: หากปัญหาเกิดขึ้นกับคอมพิวเตอร์หรือแล็ปท็อป / โน้ตบุ๊คคุณควรลองใช้ซอฟต์แวร์ Reimage Plus ซึ่งสามารถสแกนที่เก็บข้อมูลและแทนที่ไฟล์ที่เสียหายได้ วิธีนี้ใช้ได้ผลในกรณีส่วนใหญ่เนื่องจากปัญหาเกิดจากความเสียหายของระบบ คุณสามารถดาวน์โหลด Reimage Plus โดยคลิกที่นี่กดปุ่ม โลโก้ Windows + R เพื่อ เรียกใช้การเรียกใช้
พิมพ์ regedit ลงในกล่องโต้ตอบ Run และกดปุ่ม Enter เพื่อเปิด Registry Editor
ไปที่ HKEY_LOCAL_MACHINE \ SYSTEM \ CurrentControlSet \ Services \ LanmanWorkstation ในบานหน้าต่างด้านซ้าย
คลิกที่ปุ่ม LanmanWorkstation เพื่อแสดงเนื้อหาในบานหน้าต่างด้านขวา
คลิกขวาที่พื้นที่ว่างในบานหน้าต่างด้านขวาเลื่อนเมาส์ไปที่ New แล้วคลิกที่ DWORD (32 บิต) ค่า
ตั้งชื่อค่า DWORD ใหม่ AllowInsecureGuestAuth
ดับเบิลคลิกที่ค่าใหม่และในกล่องโต้ตอบที่เปิดขึ้นให้เปลี่ยนค่าเป็น 1 แล้วคลิก OK
ปิดตัวแก้ไขรีจิสทรีและ รีสตาร์ท เครื่องคอมพิวเตอร์ของคุณและเมื่อคอมพิวเตอร์เริ่มระบบใหม่คุณจะสามารถเข้าถึงบัญชี WD My Cloud ของคุณได้โดยไม่เกิดปัญหาใด ๆ
วิธีที่ 3: การรีเซ็ตเครือข่าย
วิธีนี้ได้รับการรายงานอย่างกว้างขวางจากผู้ใช้ในความคิดเห็นที่ได้ทำงานกับหลาย ๆ คนใน Windows 10
- กด คีย์ Windows และ กด I
- เลือก เครือข่ายและอินเทอร์เน็ต
- ตรวจสอบให้แน่ใจว่าสถานะถูกเลือกไว้ในบานหน้าต่างด้านซ้าย
- เลื่อนลงและเลือก Network Reset และยืนยันโดยการคลิก Reset Now
PRO TIP: หากปัญหาเกิดขึ้นกับคอมพิวเตอร์หรือแล็ปท็อป / โน้ตบุ๊คคุณควรลองใช้ซอฟต์แวร์ Reimage Plus ซึ่งสามารถสแกนที่เก็บข้อมูลและแทนที่ไฟล์ที่เสียหายได้ วิธีนี้ใช้ได้ผลในกรณีส่วนใหญ่เนื่องจากปัญหาเกิดจากความเสียหายของระบบ คุณสามารถดาวน์โหลด Reimage Plus โดยคลิกที่นี่