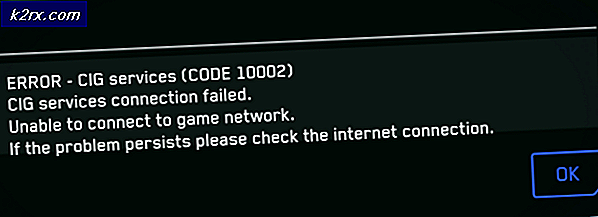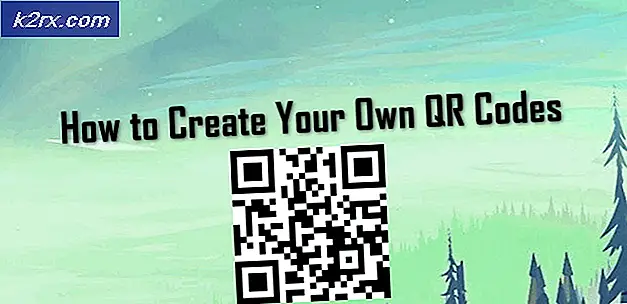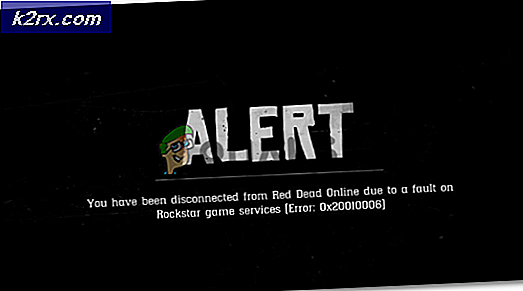วิธีแก้ไข Windows 10 ไม่ยอมรับรหัสผ่าน
Windows 10 บางเครื่องรายงานว่าไม่สามารถเข้าสู่ระบบคอมพิวเตอร์ Windows 10 ได้หลังจากที่หน้าจอการเข้าสู่ระบบเริ่มต้นไม่ยอมรับรหัสผ่าน ผู้ใช้ส่วนใหญ่บอกว่าพวกเขามั่นใจว่ารหัสผ่านที่ตนพิมพ์นั้นถูกต้อง 100% ผู้ใช้บางรายรายงานว่าพบปัญหานี้กับบัญชี Windows เพียงบัญชีเดียวในขณะที่คนอื่น ๆ บอกว่าไม่มีการยอมรับรหัสผ่านของบัญชี Windows
อะไรคือการทำให้ Windows 10 ปฏิเสธรหัสผ่านที่ถูกต้อง
เราตรวจสอบปัญหานี้โดยการวิเคราะห์รายงานผู้ใช้ต่างๆพร้อมกับกลยุทธ์การซ่อมแซมยอดนิยมที่ส่งผลกระทบต่อผู้ใช้ที่นำไปใช้เพื่อแก้ไขปัญหานี้ จากการตรวจสอบของเรามีผู้ก่อเหตุหลายรายที่อาจต้องรับผิดชอบต่อปัญหานี้:
หากคุณพบปัญหานี้เช่นกันและคุณกำลังมองหาวิธีแก้ไขที่จะช่วยให้คุณสามารถแก้ไขปัญหาได้บทความนี้จะให้ขั้นตอนการแก้ปัญหาต่างๆแก่คุณ ด้านล่างนี้คุณจะพบชุดการแก้ไขที่เป็นไปได้ซึ่งผู้ใช้รายอื่นที่อยู่ในสถานการณ์เดียวกันได้ใช้เพื่อแก้ไขปัญหารหัสผ่านใน Windows 10 ได้สำเร็จ
แต่ละวิธีที่นำเสนอก่อนหน้านี้ได้รับการยืนยันว่าใช้ได้ผลโดยผู้ใช้ที่ได้รับผลกระทบอย่างน้อยหนึ่งราย เนื่องจากการแก้ไขที่เป็นไปได้ด้านล่างนี้ได้รับการจัดลำดับตามประสิทธิภาพและความรุนแรงเราขอแนะนำให้คุณทำตามลำดับที่นำเสนอ
วิธีที่ 1: การใช้แป้นพิมพ์เสมือน
สาเหตุอันดับหนึ่งของปัญหานี้คือแป้นพิมพ์ผิดพลาดหรือไดรเวอร์แป้นพิมพ์ผิดพลาด มักจะพบในกรณีที่ผู้ใช้เพิ่งเสียบแป้นพิมพ์ใหม่ สิ่งที่เกิดขึ้นโดยทั่วไปคือแป้นพิมพ์ใหม่ยังคงใช้ไดรเวอร์ของแป้นพิมพ์เก่าซึ่งอาจทำให้การกดแป้นพิมพ์แตกต่างกันไป
สิ่งนี้เกิดขึ้นเนื่องจาก Windows OS ไม่มีโอกาสติดตั้งไดรเวอร์ที่แป้นพิมพ์ใหม่ต้องการซึ่งจะเกิดขึ้นหลังจากหน้าจอเข้าสู่ระบบเริ่มต้น โชคดีที่คุณสามารถแก้ไขปัญหาได้โดยใช้แป้นพิมพ์เสมือนเพื่อข้ามหน้าจอการเข้าสู่ระบบเริ่มต้นและอนุญาตให้ระบบปฏิบัติการของคุณติดตั้งไดรเวอร์ที่จำเป็น ผู้ใช้หลายรายที่พบปัญหานี้เช่นกันรายงานว่าปัญหาได้รับการแก้ไขอย่างไม่มีกำหนดหลังจากที่พวกเขาจัดการป้อนรหัสผ่านที่ถูกต้องโดยใช้แป้นพิมพ์เสมือน
คำแนะนำโดยย่อเกี่ยวกับวิธีการดำเนินการดังต่อไปนี้:
- หากต้องการใช้แป้นพิมพ์เสมือนเพียงคลิกที่ไอคอนความง่ายในการเข้าถึงที่อยู่ที่มุมล่างขวาของหน้าจอการเข้าสู่ระบบเริ่มต้น
- จากนั้นจากรายการตัวเลือกที่มีให้คลิกที่ไฟล์ แป้นพิมพ์บนหน้าจอ.
- ใช้แป้นพิมพ์เสมือนเพื่อป้อนรหัสผ่านที่เคยใช้แป้นพิมพ์มาตรฐานล้มเหลวก่อนหน้านี้แล้วลองเข้าสู่ระบบอีกครั้ง
หากขั้นตอนการเข้าสู่ระบบยังไม่สำเร็จและรหัสผ่านของคุณไม่ได้รับการยอมรับให้เลื่อนลงไปที่วิธีการถัดไปด้านล่าง
วิธีที่ 2: ใช้รหัสผ่าน Microsoft Live
ตามที่ผู้ใช้บางรายรายงานคุณอาจสามารถแก้ไขปัญหานี้ได้โดยพยายามเข้าสู่ระบบด้วยรหัสผ่าน Microsoft Live แทนรหัสผ่านภายในที่คุณใช้ก่อนหน้านี้ ปรากฎว่านี่อาจเป็นผลมาจากการอัปเดต Windows 10 แบบเงียบที่บังคับให้เครื่องบังคับใช้รหัสผ่านบัญชี Microsoft ทั่วไปแทนรหัสผ่านภายในเครื่อง
ดังนั้นหากคุณพบปัญหานี้กับบัญชี Microsoft และวิธีการที่ใช้ไม่ได้ (หรือไม่ได้ผล) ให้ลองพิมพ์รหัสผ่านของ Microsoft แทนซึ่งน่าจะเป็นรหัสเดียวกับที่คุณใช้กับ Outlook, OneDrive, Skype และอื่น ๆ บริการจาก Microsoft Ecosystem
หากไม่ยอมรับรหัสผ่าน Microsoft ให้เลื่อนลงไปที่วิธีการถัดไปด้านล่าง
วิธีที่ 3: กู้คืนรหัสผ่านบัญชี Microsoft ของคุณ
ผู้ใช้ที่ได้รับผลกระทบบางรายรายงานว่าสามารถแก้ไขปัญหานี้ได้โดยการเปลี่ยนรหัสผ่านของ Microsoft โดยใช้เมนูการกู้คืนและใช้รหัสผ่านใหม่เพื่อข้ามหน้าจอการเข้าสู่ระบบเริ่มต้น โดยทั่วไปจะมีผลในสถานการณ์ที่ผู้ใช้จำรหัสผ่านสำหรับบัญชี Microsoft ไม่ได้
คำแนะนำโดยย่อเกี่ยวกับการกู้คืนรหัสผ่านบัญชี Microsoft มีดังนี้
- เยี่ยมชมหน้านี้ (ที่นี่) และเริ่มต้นด้วยการป้อนข้อมูลที่จำเป็นเกี่ยวกับบัญชี Microsoft ของคุณ (อีเมลโทรศัพท์หรือชื่อ Skype) และ คลิก ถัดไปเพื่อไปยังเมนูถัดไป
- ยืนยันอีเมลที่คุณต้องการรับรหัสรีเซ็ตรหัสผ่านจากนั้นเข้าถึงกล่องจดหมายของคุณดึงรหัสของคุณและวางกลับเข้าไปใน ยืนยันตัวตนของคุณ หน้าต่างแล้วคลิก ต่อไป อีกครั้ง.
- ในหน้าจอถัดไปให้พิมพ์รหัสผ่านใหม่แล้วพิมพ์อีกครั้งในช่องด้านล่าง จากนั้นคลิกถัดไปเพื่อทำการเปลี่ยนรหัสผ่านอย่างถาวร
- กลับไปที่หน้าจอเข้าสู่ระบบและพิมพ์รหัสผ่าน Microsoft ใหม่ที่คุณเพิ่งสร้างสำหรับบัญชี Microsoft ของคุณ
หากปัญหาเดิมยังคงเกิดขึ้นให้เลื่อนลงไปที่วิธีการถัดไปด้านล่าง
วิธีที่ 4: รีสตาร์ทคอมพิวเตอร์ในเซฟโหมด
ผู้ใช้หลายรายที่พบข้อผิดพลาดนี้รายงานว่าปัญหาได้รับการแก้ไขแล้วหลังจากบังคับให้คอมพิวเตอร์รีสตาร์ทในเซฟโหมดด้วยระบบเครือข่าย (Internet Access) จากนั้นรีสตาร์ทเครื่องกลับเข้าสู่โหมดปกติ ผู้ใช้ที่ได้รับผลกระทบคาดเดาว่าวิธีนี้ได้ผลเนื่องจากการอนุญาตให้ระบบปฏิบัติการข้ามหน้าจอการเข้าสู่ระบบไดรเวอร์แป้นพิมพ์จะได้รับการติดตั้งเพื่อให้ป้อนการกดแป้นพิมพ์ที่ถูกต้อง
คำแนะนำโดยย่อเกี่ยวกับการรีสตาร์ทคอมพิวเตอร์ใน Safe Mode มีดังนี้
- เปิดคอมพิวเตอร์ของคุณเพื่อเข้าสู่หน้าจอเข้าสู่ระบบเริ่มต้น เมื่อคุณไปถึงที่นั่นให้คลิกที่ไอคอนพลังงานที่มุมล่างขวา
- เมื่อเมนูบริบทปรากฏขึ้นให้กดปุ่ม กะ ขณะคลิกที่ เริ่มต้นใหม่.
- ในลำดับการเริ่มต้นถัดไปคอมพิวเตอร์ของคุณจะรีสตาร์ทโดยอัตโนมัติภายในไฟล์ แก้ไขปัญหา เมนู. เมื่อคุณไปถึงที่นั่นให้คลิกที่ แก้ไขปัญหา
- เมื่อคุณไปที่ไฟล์ ตัวเลือกขั้นสูง คลิกที่เมนู การตั้งค่าเริ่มต้น.
- จากเมนูถัดไปเพียงคลิกที่ไฟล์ เริ่มต้นใหม่ ปุ่ม. คอมพิวเตอร์ของคุณจะรีสตาร์ทโดยตรงในเมนูการตั้งค่าเริ่มต้น
- เมื่อคุณเห็นไฟล์ การตั้งค่าเริ่มต้น กดเมนู F5 กุญแจสำคัญในการเริ่มต้น windows ของคุณใน เซฟโหมดพร้อมระบบเครือข่าย.
- เมื่อลำดับการเริ่มต้นเสร็จสมบูรณ์คุณควรได้รับแจ้งจากหน้าจอเข้าสู่ระบบที่แตกต่างกันเล็กน้อย การป้อนรหัสผ่านที่ถูกต้องที่นี่จะช่วยให้คุณข้ามหน้าต่างเข้าสู่ระบบได้
- เมื่อระบบปฏิบัติการโหลดเต็มในเซฟโหมดแล้วให้รีสตาร์ทคอมพิวเตอร์อีกครั้งตามปกติ มันจะเริ่มกลับเข้าสู่โหมดปกติทันที
- ดูว่าคุณสามารถผ่านหน้าจอการเข้าสู่ระบบเมื่อเริ่มต้นระบบครั้งถัดไปได้หรือไม่