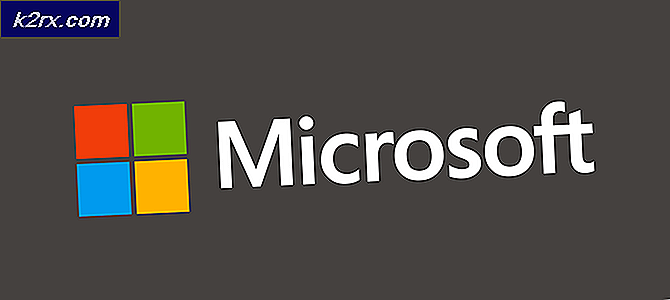วิธี Sideload Apps บน Android TV
ช้า แต่แน่นอน Android OS กำลังเข้าสู่โลก หลังจากมาร์ทโฟนระบบปฏิบัติการโอเพ่นซอร์สมาสู่สมาร์ททีวีในปี 2014 หลังจากสามปีที่ยาวนานอัตราการนำไปใช้ Android TV ลดลงอย่างช้ากว่าที่คาดไว้ในเบื้องต้นของ Google
โชคดีที่ผู้เล่นหลัก ๆ เช่น Nvidia และ Xiaomi เริ่มผลิตกล่องที่สามารถเพิ่มฟังก์ชันการทำงานของ Android TV บนทีวีมาตรฐานได้ สิ่งเหล่านี้มีราคาต่ำกว่า 100 เหรียญและสามารถสตรีมวิดีโอ 4K HDR บนทีวีที่ใช้งานร่วมกันได้ แม้ว่า Android TV จะเริ่มใช้งานทีวีเป็นจำนวนมาก แต่ระบบปฏิบัติการยังคงมีข้อเสียเปรียบที่สำคัญอย่างหนึ่งซึ่งขัดขวางอัตราการยอมรับมานานหลายปีแล้ว - Google Play สโตร์ไม่มีแอปที่รองรับ Android TV ได้มากพอสมควร
แต่กลัวไม่หัวหุ่นยนต์เพื่อนของฉันก็ Android ที่เรากำลังพูดถึง เมื่อใช้แอนดรอยด์จะมีการดำเนินการตามขั้นตอนอยู่เสมอและสถานการณ์เช่นนี้ก็ไม่ต่างไปจากนี้ แม้ว่าแอปที่คุณกำลังค้นหายังไม่พร้อมใช้งานสำหรับ Android TV แต่คุณยังคงสามารถใช้งานแอปพลิเคชันบน Android TV ของคุณได้คุณเพียงแค่ต้องโหลดวิดีโอ
การแก้ไขแอปเป็นคำที่หมายถึงการติดตั้งแอปพลิเคชันที่ไม่สามารถเข้าถึงผ่านช่องทางปกติ (Google Play สโตร์) Sideloading ค่อนข้างตรงไปตรงมาบนสมาร์ทโฟนและแท็บเล็ต Android แต่มีบางอย่างที่ซับซ้อนขึ้นเล็กน้อยบน Android TV
ในความพยายามที่จะทำให้กระบวนการทั้งหมดเป็นเรื่องง่ายที่สุดเท่าที่จะเป็นไปได้เราได้สร้างคู่มือหลักสำหรับวิธีการที่จะช่วยให้คุณสามารถนำแอปไปใช้ Android TV ของคุณได้ ผลลัพธ์ที่ได้จะเหมือนกันดังนั้นอย่าลังเลที่จะใช้วิธีใดก็ได้ที่สามารถเข้าถึงได้
ข้อกำหนดเบื้องต้น
ไม่ว่าคุณจะใช้วิธีใดในการใช้ขั้นตอนแรกจะเหมือนกันเสมอไป คุณต้องเปิดใช้งาน Android TV เพื่อรับการติดตั้งแอปจาก Play สโตร์ภายนอกและติดตั้งแอปที่มีประโยชน์ นี่คือสิ่งที่คุณต้องทำ:
- บน Android TV ให้ไปที่เมนู การตั้งค่า
- เมื่อคุณอยู่ใน "กำหนด ค่า " แล้วให้ไปที่แท็บ ส่วนตัว และเข้าใช้งานการ รักษาความปลอดภัยและข้อ จำกัด (ความปลอดภัย)
หมายเหตุ: ตำแหน่งที่แน่นอนของ แหล่งที่มาที่ไม่รู้จัก อาจแตกต่างกันไปในแต่ละอุปกรณ์ - ตรวจสอบว่าเปิดใช้งาน แหล่งที่มาที่ไม่รู้จัก แล้ว
- ติดตั้ง Sideload Launcher - Android TV จาก Google Play สโตร์บน Android TV ของคุณ วิธีนี้จะช่วยให้คุณสามารถเรียกใช้แอปพลิเคชันที่จะสิ้นสุดลงได้ ดาวน์โหลดได้จากที่นี่
- ติดตั้ง ES File Explorer จาก Google Play สโตร์บน Android TV ของคุณ คุณสามารถใช้โปรแกรมจัดการไฟล์อื่นได้ แต่ขอแนะนำให้คุณติดตั้ง ES File Explorer เพราะมีตัวเลือก FTP ซึ่งจะทำให้คุณง่ายขึ้นมาก
วิธีที่ 1: การติดตั้งแอปพลิเคชันผ่านทางเบราว์เซอร์ของคอมพิวเตอร์
วิธีนี้ไม่ได้รับการรับประกันว่าจะสามารถใช้งานได้กับแอปพลิเคชันทั้งหมด แต่เนื่องจากเป็นวิธีที่ง่ายที่สุดในกลุ่มนี้ฉันจึงตัดสินใจที่จะใช้คุณลักษณะนี้ก่อน เราจะใช้เว็บเบราเซอร์บนเดสก์ท็อป แต่ถ้าคุณไม่มีคอมพิวเตอร์พร้อมคุณสามารถเข้าถึง Google Play สโตร์เวอร์ชันเว็บจากอุปกรณ์ Android เครื่องอื่นได้ คุณสามารถทำได้ง่ายๆใน Chrome โดยการขยายเมนูการตั้งค่าและแตะที่ แสดงรุ่นเดสก์ท็อป
- เปิดเว็บเบราเซอร์จากคอมพิวเตอร์ของคุณและไปที่ Google Play สโตร์
- ค้นหาแอปพลิเคชันที่คุณต้องการตัดต่อและคลิกปุ่ม ติดตั้ง
- หากคุณไม่ได้ลงชื่อเข้าใช้ด้วยบัญชี Google คุณจะได้รับแจ้งให้ใส่ข้อมูลรับรองของคุณ ณ จุดนี้
- คุณควรเห็นรายการพร้อมกับอุปกรณ์ทั้งหมดที่เชื่อมโยงกับบัญชี Google ของคุณ คลิกที่ ช่อง Android TV หรือ Android TV
- เมื่อข้อความต่อไปนี้ปรากฏขึ้นให้รอสักครู่ก่อนจะกลับไปที่ Android TV ของคุณ
ถ้าคุณได้รับข้อความว่าแอปเข้ากันไม่ได้กับอุปกรณ์ Android TV ให้ย้ายไปที่วิธีการถัดไป
วิธีที่ 2: แอป Sideloading โดยใช้ USB Flash Drive ใน Android TV
หากคุณโชคดีพอที่จะมี Android TV พร้อมพอร์ต USB คุณควรใช้วิธีการต่อไปนี้เนื่องจากวิธีนี้ง่ายกว่าที่อยู่ด้านล่าง แม้ว่า Android TV ส่วนใหญ่จะมีพอร์ต USB ช่อง Android TV บางช่องจะมีพอร์ต USB ขนาดเล็กเท่านั้น หากคุณไม่มีพอร์ต USB มาตรฐานบน Android TV ของคุณคุณต้องใช้อะแดปเตอร์ไมโคร USB ชายกับหญิงเพื่อติดตามวิธีการนี้ นี่คือสิ่งที่คุณต้องทำ:
- ขั้นตอนแรกคือดาวน์โหลด APK จากนอก Google Play สโตร์ เพื่อไม่ให้มัลแวร์ไม่พึงประสงค์เราขอแนะนำให้คุณไปกับ APK Mirror หรือ APK Pure คนเหล่านี้เป็นที่รู้จักเพื่อให้ร้านค้าของพวกเขาสะอาด
- ตรวจสอบว่าคุณมี ES File Explorer หรือโปรแกรมจัดการไฟล์อื่นที่ติดตั้งใน Android TV ของคุณ
- คัดลอก APK ที่คุณดาวน์โหลดมาในแฟลชไดรฟ์
- เสียบแฟลชไดรฟ์ลงใน Android TV ของคุณ คุณควรได้รับข้อความบนหน้าจอทีวีถามว่าคุณต้องการเปิดด้วย ES File Manager หรือไม่ เลือก ตกลง
หมายเหตุ: ถ้าไม่มีข้อความใด ๆ ให้เปิด ES File Explorer ด้วยตัวคุณเองและค้นหาไดรฟ์ USB ที่คุณเสียบไว้ - ค้นหา APK และเลือกและแตะที่ ติดตั้ง หากคุณไม่ได้ทำตามขั้นตอนเบื้องต้นคุณจะได้รับพร้อมท์ให้เปิดใช้งาน แหล่ง ที่ มา ที่ ไม่รู้จัก ณ จุดนี้
- เมื่อติดตั้งเสร็จสิ้นแล้วให้ใช้ Sideload Launcher เพื่อเรียกใช้แอปพลิเคชันที่ได้รับการสนับสนุนทางด้านแอปพลิเคชันที่คุณเพิ่งติดตั้ง
วิธีที่ 3: แอ็พพลิเคชัน Sideloading จากระบบคลาวด์
หากคุณไม่สามารถไซด์โหลด app โดยใช้วิธีการข้างต้นนี้ก็จะทำเคล็ดลับ เกี่ยวกับข้อเสียวิธีนี้ค่อนข้างยาวและน่าเบื่อ ถ้าคุณมีไดรเวอร์ ADB ติดตั้งอยู่ในคอมพิวเตอร์ของคุณเราขอแนะนำให้คุณใช้วิธีการต่อไปเพราะง่ายกว่า
หากคุณยังคงอยู่ที่นี่ตรวจสอบให้แน่ใจว่าคุณได้ติดตั้ง ES File Explorer เนื่องจากเป็นหนึ่งในแอปที่สามารถทำเคล็ดลับต่อไปนี้ได้เท่านั้น เมื่อคุณทำอย่างนั้นแล้วให้ทำตามขั้นตอนต่อไป
- จากเครื่องพีซีของคุณให้ดาวน์โหลด APK ของแอปที่คุณต้องการสั่งซื้อจาก APK Mirror หรือ APK Pure
- อัปโหลด APK ในบัญชี Google ไดรฟ์ ของคุณ คุณสามารถใช้ Dropbox ได้
- เปิด ES File Explorer บน Android TV ของคุณ
- เปิดเมนูแอ็คชันและไปที่ เครือข่าย> เมฆ
- แตะที่ปุ่ม ใหม่ที่ อยู่มุมบนขวาของหน้าจอ จากที่นั่นเลือกบริการ Cloud ที่คุณใช้เพื่ออัปโหลด APK ก่อนหน้านี้
- เมื่อคุณลงชื่อเข้าใช้บัญชี Cloud Account เนื้อหาทั้งหมดจากระบบจัดเก็บข้อมูลระบบคลาวด์จะปรากฏใน ES File Explorer
- ไปที่ตำแหน่งของ APK แล้วแตะที่ตำแหน่งนั้นเพื่อเริ่มดาวน์โหลด
- เมื่อการดาวน์โหลดเสร็จสมบูรณ์แล้วให้แตะที่ ติดตั้ง
- หลังจากการติดตั้งเสร็จสมบูรณ์แล้วให้ใช้ Sideload Launcher เพื่อเปิดแอปพลิเคชันที่คุณเพิ่งติดตั้ง
วิธีที่ 4: แอ็พพลิเคชัน Sideloading บน Android TV กับ ADB
นี่เป็นวิธีที่ฉันชื่นชอบในการนำแอปโซบายไปใช้ Android TV วิธีนี้จะทำให้คุณต้องติดตั้ง ADB ไว้ในคอมพิวเตอร์ของคุณ หากคุณยังไม่ได้ติดตั้งไดรเวอร์ แต่คุณยินดีที่จะทำให้มือของคุณสกปรกให้ทำตามคำแนะนำที่มีประโยชน์นี้ในการติดตั้งไดรเวอร์ ADB
PRO TIP: หากปัญหาเกิดขึ้นกับคอมพิวเตอร์หรือแล็ปท็อป / โน้ตบุ๊คคุณควรลองใช้ซอฟต์แวร์ Reimage Plus ซึ่งสามารถสแกนที่เก็บข้อมูลและแทนที่ไฟล์ที่เสียหายได้ วิธีนี้ใช้ได้ผลในกรณีส่วนใหญ่เนื่องจากปัญหาเกิดจากความเสียหายของระบบ คุณสามารถดาวน์โหลด Reimage Plus โดยคลิกที่นี่เมื่อคุณทำอย่างนั้นแล้วทำตามขั้นตอนด้านล่างเพื่อปิดแอปพลิเคชันบน Android TV ผ่าน ADB
- ในคอมพิวเตอร์ของคุณให้ดาวน์โหลด APK ของแอปที่คุณต้องการสั่งซื้อจาก APK Mirror หรือ APK Pure หากชื่อแอปยาวเกินไปคุณอาจต้องการเปลี่ยนชื่อเป็นประเภทที่ง่ายกว่า คุณจะขอบคุณฉันในภายหลัง
- บน Android TV ให้ไปที่เมนู การตั้งค่า และคลิกแท็บ เกี่ยวกับ
- ที่ด้านล่างของแท็บ เกี่ยวกับ คุณควรจะสามารถหารายการ Build แตะที่ 7 ครั้ง
- เมื่อคุณได้รับข้อความว่าขนมปังปิ้ง ตอนนี้คุณเป็นนักพัฒนาซอฟต์แวร์แล้ว ให้กลับไปที่เมนู การตั้งค่า
- ในเมนู "การตั้งค่า" คุณจะสามารถมองเห็นรายการใหม่ที่เรียกว่า " ตัวเลือกสำหรับนักพัฒนาซอฟต์แวร์ " คลิกที่นี่
- เลื่อนไปที่แท็บ แก้จุดบกพร่อง และเปิดใช้งาน ดีบัก USB
- ตอนนี้เชื่อมต่อ กล่อง Android TV / Android TV กับพีซีของคุณด้วยสายเคเบิล USB
- ในคอมพิวเตอร์ของคุณให้ไปที่เส้นทางที่ APK ที่คุณต้องการให้มีการเบียดเบียนอยู่ บางแห่งในโฟลเดอร์นั้น Shift + คลิกขวา ที่พื้นที่ว่างแล้วเลือก เปิดหน้าต่างคำสั่งที่นี่
- ตอนนี้ให้ตรวจสอบดูว่าไดร์เวอร์ ADB ได้รับการติดตั้งอย่างถูกต้องในเครื่องพีซีของคุณหรือไม่และการเชื่อมต่อทำงานได้ดีเท่าที่ควร พิมพ์ adb devices ภายใน คำสั่ง command prompt ที่ เพิ่งเปิดใหม่
หมายเหตุ: หากคุณเห็นรายการที่แสดงเป็นอุปกรณ์ให้ทำตามขั้นตอนถัดไป หากคอมพิวเตอร์ของคุณไม่สามารถรู้จัก Android TV ได้ให้ลองติดตั้งไดรเวอร์ ADB ใหม่ - ถ้าการเชื่อมต่อ ADB ของคุณกำลังทำงานให้พิมพ์ adb appname.apk อย่าลืมเปลี่ยน appname เป็นชื่อแอปของคุณ
- หลังจากกด Enter จะใช้เวลาสองถึงสามวินาทีก่อนที่กระบวนการจะเสร็จสมบูรณ์ คุณจะได้รับข้อความ Success ที่ท้ายข้อความ
- ตอนนี้ให้ย้ายไปที่ Android TV และใช้ Sideload Launcher เพื่อเปิดแอป
วิธีที่ 5: แอ็พพลิเคชัน Sideloading บน Android TV โดยใช้การเชื่อมต่อ FTP
ฉันได้บันทึกวิธีการนี้ไว้ก่อนแล้วเนื่องจากเป็นส่วนที่ซับซ้อนที่สุดจากพวง เราจะใช้ ES File Explorer บน Android TV เพื่อเชื่อมต่อกับเซิร์ฟเวอร์ FTP ที่ทำงานบนพีซีของคุณ เนื่องจาก Windows ไม่มีวิธีสร้างการสร้างเซิร์ฟเวอร์ FTP แบบง่ายๆเราจึงจะใช้แอพพลิเคชั่นของบุคคลที่สามเพื่อทำให้งานของเราง่ายขึ้น
ในกรณีที่คุณมีเซิร์ฟเวอร์ FTP ที่ทำงานอยู่แล้วในคอมพิวเตอร์ของคุณให้ข้ามขั้นตอนแรก 6 ขั้นตอน ไม่ต้องกังวลถ้าคุณไม่รู้จริงๆว่า FTP คืออะไร ทำตามขั้นตอนด้านล่างและเราจะแนะนำคุณตลอดกระบวนการ:
- ดาวน์โหลด FileZilla Server จากลิงค์นี้และติดตั้งลงในคอมพิวเตอร์ของคุณ
- เปิด FileZilla และไปที่ Edit> Users
- จากนั้นเลือก Shared Folders และคลิกที่ปุ่ม Add ที่ อยู่ทางด้านขวาของหน้าจอ
- ป้อนชื่อผู้ใช้ที่ง่ายที่จะใช้ในการเข้าสู่ระบบด้วย ปล่อยตัวเลือกไว้ด้านล่างไว้ และคลิก ตกลง
- ตอนนี้คลิกที่ ปุ่ม Add ภายใต้ Shared Folders
- เลือกโฟลเดอร์ที่จะใช้เพื่อแบ่งปันไฟล์ผ่านการเชื่อมต่อ FTP ผมขอแนะนำให้คุณสร้างโฟลเดอร์เฉพาะเพื่อวัตถุประสงค์นี้ หลังจากที่คุณคลิก ตกลง การเชื่อมต่อ FTP จะทำงานได้
- เลื่อนไปที่ Android TV และเปิด ES File Explorer
- ขยายเมนูการกระทำและไปที่ Network> FTP
- แตะปุ่ม ใหม่ ที่มุมบนขวาของหน้าจอและเลือก FTP จากรายการ
- ตอนนี้คุณต้องใส่รายละเอียดที่ถูกต้องเพื่อเข้าสู่เซิร์ฟเวอร์ FTP ที่คุณได้สร้างไว้ก่อนหน้านี้ ใน รายการ Server ให้ใส่ IP แอดเดรส ของพีซีของคุณ ออกจากรายการ Port ไม่เปลี่ยนแปลง
หมายเหตุ: ถ้าคุณไม่รู้จักที่อยู่ IP ของคุณให้เปิด Command Prompt แล้วพิมพ์ ipconfig - ภายใต้ ชื่อผู้ใช้ ให้ใส่ชื่อผู้ใช้ที่คุณสร้างไว้ในขณะตั้งค่า FTP เซิร์ฟเวอร์ในเครื่องคอมพิวเตอร์ของคุณ ปล่อยให้ฟิลด์ รหัสผ่าน ว่างเปล่าและไม่เปลี่ยนแปลงอะไรอื่น คลิก OK เสร็จสิ้นการตั้งค่าเซิร์ฟเวอร์ FTP
- ในคอมพิวเตอร์ของคุณให้ดาวน์โหลด APK ของแอปพลิเคชันที่คุณต้องการสั่งซื้อจาก APK Mirror หรือ APK Pure
- วาง APK ไว้ในโฟลเดอร์ FTP ที่คุณได้สร้างไว้ก่อนหน้านี้
- รีเฟรช ES File Explorer APK จะปรากฏบนหน้าจอ Android TV ของคุณโดยอัตโนมัติ
- ติดตั้ง APK และใช้ Sideload Launcher เพื่อเรียกใช้งาน
PRO TIP: หากปัญหาเกิดขึ้นกับคอมพิวเตอร์หรือแล็ปท็อป / โน้ตบุ๊คคุณควรลองใช้ซอฟต์แวร์ Reimage Plus ซึ่งสามารถสแกนที่เก็บข้อมูลและแทนที่ไฟล์ที่เสียหายได้ วิธีนี้ใช้ได้ผลในกรณีส่วนใหญ่เนื่องจากปัญหาเกิดจากความเสียหายของระบบ คุณสามารถดาวน์โหลด Reimage Plus โดยคลิกที่นี่