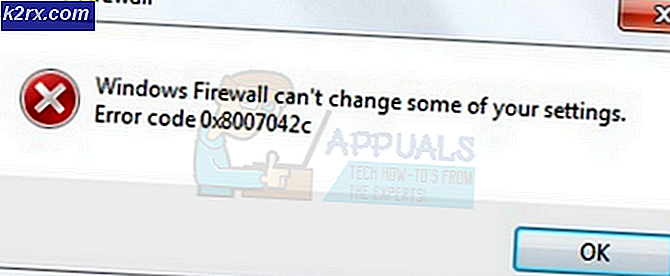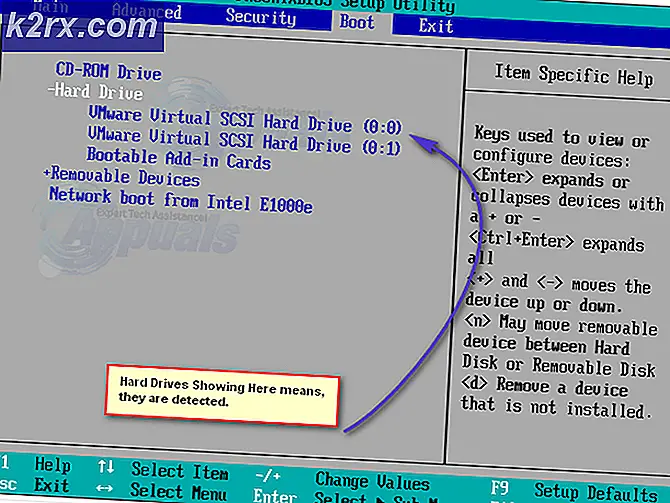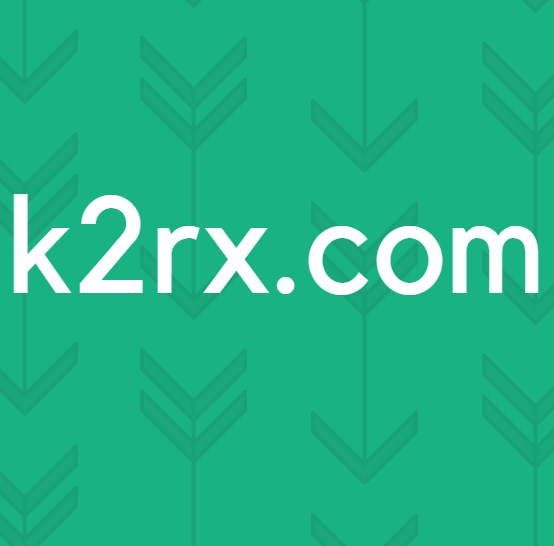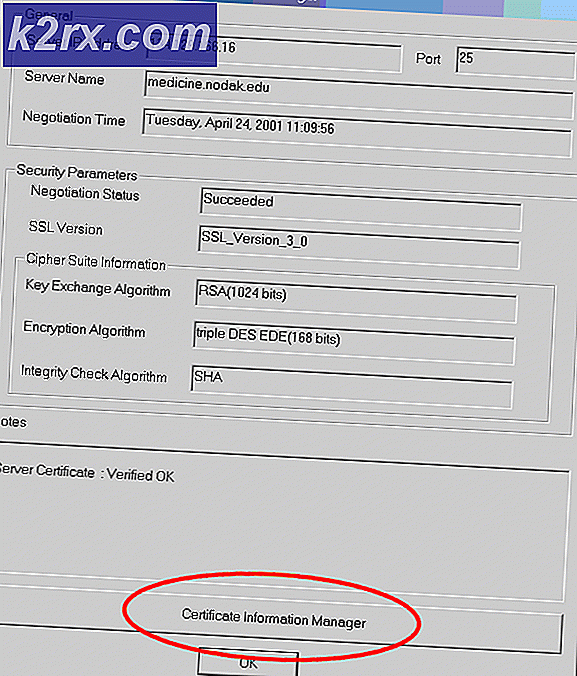วิธีการแก้ไขปุ่มติดตั้งที่หายไปใน Windows Store
Windows Store มีแอปพลิเคชันต่างๆมากมายที่คุณอาจต้องการรับทันทีที่คุณเห็น และการทำให้แอปพลิเคชันเหล่านี้เป็นเรื่องง่ายเหมือนกับการเลื่อนผ่านมา แต่ถ้าเกิดข้อผิดพลาด Windows Store อาจไม่อนุญาตให้คุณดาวน์โหลดแอพฯ ปัญหานี้เกิดขึ้นจากสาเหตุหลายประการและสามารถหยุดคุณจากการทดลองใช้แอพพลิเคชั่นใหม่ ๆ และติดตามการเคลื่อนไหวของโลกได้อย่างรวดเร็ว
สาเหตุหลักที่ทำให้ผู้ใช้ไม่สามารถดาวน์โหลดแอปผ่านทาง Windows Store มีดังนี้:
แอปที่จำเป็นต้องใช้ไม่ได้กับระบบของคุณ
ระบบที่คุณกำลังพยายามดาวน์โหลดแอปอาจเป็นล้าสมัย หากแอปเก่ากว่าเวอร์ชันเก่าที่สุดแอปสามารถทำงานได้ Windows Store จะไม่อนุญาตให้คุณดาวน์โหลดแอพพลิเคชั่น
การตั้งค่าความปลอดภัยในครอบครัวซ่อนแอป
Windows Store บล็อกแอปพลิเคชันบางอย่างเนื่องจากไม่ควรเข้าถึงแอปพลิเคชันทั้งหมดสำหรับเด็ก คุณสามารถเปิดใช้การตั้งค่าความปลอดภัยในครอบครัวได้หากครอบครัวของคุณเข้าถึงเครื่องของคุณและหากเปิดใช้การตั้งค่านี้ Windows Store จะซ่อนปุ่มซื้อจากแอปทั้งหมดที่เด็กไม่ควรเข้าถึง
ระบบไม่เริ่มใหม่หลังจากที่ได้รับการปรับปรุง
หากคุณเพิ่งปรับปรุงระบบของคุณและไม่ได้รีสตาร์ทเครื่อง Windows Store จะไม่อนุญาตให้คุณดาวน์โหลดแอปพลิเคชันใด ๆ การอัปเดตจะทำงานแบบบูรณาการและทำงานได้หลังจากที่คุณรีสตาร์ทระบบแล้ว
แอปที่จำเป็นต้องใช้ไม่พร้อมใช้งานในประเทศที่คุณกำลังพยายามดาวน์โหลด
แอปพลิเคชันบางชนิดมีให้บริการในบางประเทศ บางแห่งอาจมีให้บริการทั่วโลกในขณะที่บางแห่งมีข้อ จำกัด ตามสถานที่ตั้งทางภูมิศาสตร์ Windows Store จะไม่แสดงปุ่มซื้อในแอปที่มีข้อ จำกัด ในประเทศที่คุณกำลังพยายามดาวน์โหลด
ในการแก้ปัญหาเหล่านี้คุณสามารถลองใช้วิธีการอื่น ๆ ในการเขียน หนึ่งในวิธีการเหล่านี้จะช่วยแก้ปัญหาได้อย่างแน่นอน
วิธีที่ 1: ตั้งวันที่และเวลาของระบบ
เป็นไปได้ว่าวันที่และเวลาที่ตั้งไว้ในระบบของคุณไม่ได้เป็นไปตามเขตเวลาของสถานที่ของคุณ Windows Store จะไม่แสดงแอปที่มีข้อ จำกัด ในประเทศที่ระบบของคุณใช้ตามเขตเวลาของ
PRO TIP: หากปัญหาเกิดขึ้นกับคอมพิวเตอร์หรือแล็ปท็อป / โน้ตบุ๊คคุณควรลองใช้ซอฟต์แวร์ Reimage Plus ซึ่งสามารถสแกนที่เก็บข้อมูลและแทนที่ไฟล์ที่เสียหายได้ วิธีนี้ใช้ได้ผลในกรณีส่วนใหญ่เนื่องจากปัญหาเกิดจากความเสียหายของระบบ คุณสามารถดาวน์โหลด Reimage Plus โดยคลิกที่นี่คลิกขวาที่นาฬิกาและเลือก ปรับวันที่ / เวลา หรือตัวเลือกที่คล้ายกันซึ่งจะทำให้คุณสามารถปรับเวลาได้ ตรวจสอบให้แน่ใจว่าเวลาถูกต้อง
วิธีที่ 2: ล้างแคชสำหรับ Windows Store
เปิด กล่องโต้ตอบเรียกใช้ โดยกดปุ่ม Windows + R พิมพ์ WSReset.exe ในกล่องโต้ตอบที่เปิดขึ้นและคลิก ตกลง
ขั้นตอนง่ายๆนี้จะล้างแคชของสโตร์และคุณจะได้รับอนุญาตให้ดาวน์โหลดแอปพลิเคชันหากมีปัญหา
วิธีที่ 3: เริ่มต้นระบบของคุณใหม่
ดังที่กล่าวมาแล้วระบบของคุณอาจไม่ได้รับการเริ่มระบบใหม่หลังจากมีการอัปเดตข้อมูลบางอย่าง เหตุนี้ปัญหาในการดาวน์โหลดแอปจาก Windows Store เมื่อต้องการเริ่มต้นใหม่ให้กด แป้น Windows บนแป้นพิมพ์และคลิกที่ Power จากรายการที่เปิดขึ้นให้คลิกที่ Restart
วิธีที่ 4: เครื่องมือแก้ปัญหาบัญชีของ Microsoft
ถ้าไม่มีอะไรอื่นทำงานอาจมีปัญหากับบัญชีผู้ใช้ Microsoft ที่คุณเข้าสู่ระบบด้วยใน Windows Store เรียกใช้โปรแกรมแก้ไขปัญหาบัญชีของ Microsoft จากที่นี่และปล่อยให้มีการแก้ไขปัญหา
PRO TIP: หากปัญหาเกิดขึ้นกับคอมพิวเตอร์หรือแล็ปท็อป / โน้ตบุ๊คคุณควรลองใช้ซอฟต์แวร์ Reimage Plus ซึ่งสามารถสแกนที่เก็บข้อมูลและแทนที่ไฟล์ที่เสียหายได้ วิธีนี้ใช้ได้ผลในกรณีส่วนใหญ่เนื่องจากปัญหาเกิดจากความเสียหายของระบบ คุณสามารถดาวน์โหลด Reimage Plus โดยคลิกที่นี่