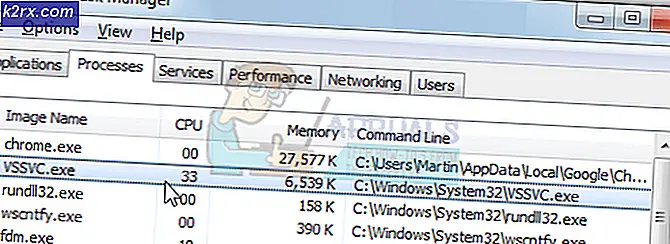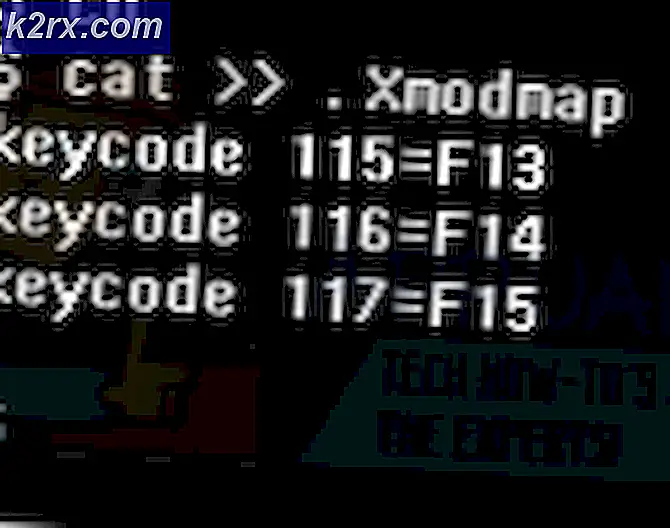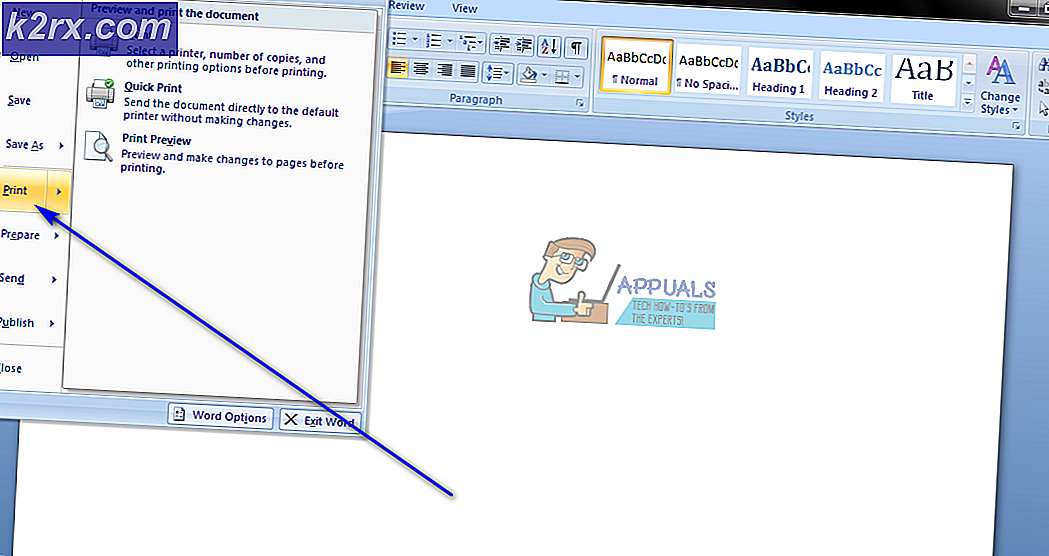วิธีการแก้ไขทัชแพดของแล็ปท็อปของคุณไม่ทำงาน
ไม่สามารถใช้แล็ปท็อป Windows ได้โดยไม่มีทัชแพดเว้นแต่คุณจะเชื่อมต่อกับอุปกรณ์ชี้ตำแหน่งภายนอก เมื่อทัชแพดของแล็ปท็อปหยุดตอบสนองต่อนิ้วมือของคุณมีปัญหา แต่สามารถแก้ไขได้โดยใช้วิธีการที่อธิบายไว้ในคู่มือนี้ หากคุณไม่สามารถแก้ไขปัญหาที่ใช้สำหรับทัชแพดของแล็ปท็อปได้หลังจากขอแนะนำให้นำแล็ปท็อปไปหาช่างเทคนิคเพื่อแก้ไขปัญหาต่อไป
ทัชแพดอาจหยุดทำงานหากไดรเวอร์เสียหายหากถูกปิดใช้งานภายใน Windows หรือโดยสวิตช์ทางกายภาพหรือเมื่อคุณตั้งค่าทัชแพดไม่ถูกต้อง ในคู่มือนี้จะมีวิธีต่างๆที่ทำให้ทัชแพดทำงานได้อีกครั้ง ก่อนที่จะดำเนินการต่อเราขอแนะนำให้คุณเชื่อมต่อเมาส์ภายนอกหรือใช้ TrackPoint ของแล็ปท็อปหากมี
วิธีที่ 1: การตรวจสอบการตั้งค่าเมาส์
- หากต้องการเปิดการตั้งค่าเมาส์ของคุณให้เปิดเมนู Start พิมพ์ 'Control Panel' และกด Enter จากนั้นไปที่ Hardware and Sound> Mouse (ภายใต้ Devices and Printers) คุณยังสามารถคลิกขวาที่ไอคอนเมาส์ในถาดการแจ้งเตือนจากนั้นเลือก Settings / Properties
- ในหน้าต่างคุณสมบัติเมาส์ค้นหาการตั้งค่าทัชแพดซึ่งโดยปกติจะอยู่ที่แท็บขวาสุดถัดจากแท็บฮาร์ดแวร์ ชื่อของแท็บคือชื่อของผู้ผลิตทัชแพด ( Synaptic, ELAN ฯลฯ )
- ตรวจสอบให้แน่ใจว่ามีการ เปิดใช้งาน ช่องทำเครื่องหมาย Enable Touchpad หรือ เปิดใช้งาน ปุ่ม เปิดใช้งานอุปกรณ์ อยู่
- ปรับการตั้งค่าอื่น ๆ ที่คุณต้องการเปลี่ยนแปลงคลิก Apply จากนั้น คลิก OK
- เลื่อนนิ้วไปบนทัชแพดเพื่อตรวจสอบว่าใช้ได้หรือไม่
ในอุปกรณ์บางอย่างทัชแพดอาจไม่ทำงานหากมีการต่อเมาส์ภายนอก คุณสามารถปิดการตั้งค่านี้ในแท็บเดียวกันนี้ได้
วิธีที่ 2: การใช้เครื่องมือแก้ปัญหาฮาร์ดแวร์และอุปกรณ์ของ Windows
เครื่องมือแก้ไขปัญหาของ Windows สามารถช่วยคุณค้นหาปัญหาที่ไม่รู้จักซึ่งหันหน้าไปทางทัชแพดของคุณและแก้ปัญหาได้
- เปิด 'แผงควบคุม' โดยการกดปุ่มเริ่มต้นพิมพ์ 'แผงควบคุม' จากนั้นกดปุ่ม Enter
- ไปที่ ระบบและความปลอดภัย> ความปลอดภัยและการบำรุงรักษา> การแก้ไขปัญหา> กำหนดค่าอุปกรณ์ (ภายใต้ฮาร์ดแวร์และเสียง)
- วิซาร์ดการแก้ไขปัญหาจะปรากฏขึ้นซึ่งคุณต้องปฏิบัติตามคำแนะนำเพื่อค้นหาปัญหาและแก้ไขปัญหาฮาร์ดแวร์ที่เครื่องคอมพิวเตอร์ของคุณกำลังเผชิญ
วิธีที่ 3: ติดตั้งไดรเวอร์ทัชแพดใหม่
โปรแกรมควบคุมเมาส์ที่ผิดพลาดหรือไม่มีอยู่อาจทำให้ทัชแพดของคุณไม่ทำงาน การติดตั้งไดรเวอร์ทัชแพดต้นฉบับอาจช่วยให้สามารถทำงานได้อีกครั้ง
PRO TIP: หากปัญหาเกิดขึ้นกับคอมพิวเตอร์หรือแล็ปท็อป / โน้ตบุ๊คคุณควรลองใช้ซอฟต์แวร์ Reimage Plus ซึ่งสามารถสแกนที่เก็บข้อมูลและแทนที่ไฟล์ที่เสียหายได้ วิธีนี้ใช้ได้ผลในกรณีส่วนใหญ่เนื่องจากปัญหาเกิดจากความเสียหายของระบบ คุณสามารถดาวน์โหลด Reimage Plus โดยคลิกที่นี่- ไปที่เว็บไซต์อย่างเป็นทางการของผู้จัดจำหน่ายแล็ปท็อปของคุณ คุณสามารถดูข้อมูลนี้ได้จากคู่มือผลิตภัณฑ์หรือจากการค้นหาของ Google แบบง่ายๆ (เช่นเว็บไซต์ HP)
- คลิกที่หน้า Support (สนับสนุน) ในเว็บไซต์ของผู้ขาย
- ป้อนหมายเลขรุ่นหมายเลขป้ายบริการหรือหมายเลขประจำเครื่องในฟิลด์ที่ขอ นอกจากนี้คุณยังสามารถใช้อรรถประโยชน์ model chooser บนเว็บไซต์ได้หากมี
- เลือก ไดรเวอร์ และค้นหา ไดรเวอร์ ทัชแพด / เมาส์สำหรับแล็ปท็อปของคุณ โดยปกติจะอยู่ใต้ เมาส์ หรือ ทัชแพด
- ดาวน์โหลดไดรเวอร์ล่าสุดและติดตั้ง
- รีสตาร์ทเครื่องคอมพิวเตอร์และเลื่อนนิ้วไปตามทัชแพดเพื่อตรวจสอบว่าทำงานได้ดีหรือไม่
วิธีที่ 4: การอัพเดตไดรเวอร์ทัชแพด
ผู้จัดการอุปกรณ์สามารถให้ข้อมูลเกี่ยวกับปัญหาฮาร์ดแวร์และช่วยปรับปรุงไดรเวอร์ที่มีอยู่ได้ ตัวอย่างเช่นหากอุปกรณ์มีเครื่องหมายอัศเจรีย์หรือไอคอน X อยู่ข้างๆอุปกรณ์หมายความว่าอุปกรณ์มีปัญหาเกี่ยวกับซอฟต์แวร์หรือฮาร์ดแวร์ ทำตามขั้นตอนด้านล่างเพื่อค้นหาและอัปเดตไดรเวอร์ทัชแพด
- กด Windows Key + R บนคีย์บอร์ดพิมพ์ devmgmt.msc แล้วกด Enter
- คลิกที่ลูกศรถัดจาก " เมาส์และอุปกรณ์ชี้ตำแหน่งอื่น ๆ "
- ค้นหาทัชแพดของคุณและคลิกขวาที่ไอคอนและเลือก คุณสมบัติ
- คลิกที่แท็บ Driver และตรวจสอบให้แน่ใจว่าปุ่ม Disable ใช้งานอยู่ เพื่อให้แน่ใจว่าทัชแพดถูกเปิดใช้งาน
- คลิกที่ Update Driver ในแท็บเดียวกันจากนั้นเลือก 'ค้นหาโดยอัตโนมัติสำหรับโปรแกรมควบคุมที่ปรับปรุงแล้ว' คุณต้องเชื่อมต่อกับอินเทอร์เน็ตเพื่อการทำงานนี้
- ทำตามคำแนะนำเพื่อให้การอัปเดตไดรเวอร์ทัชแพดเสร็จสมบูรณ์
วิธีที่ 5: การตรวจสอบการตั้งค่า BIOS
- ปิดเครื่องคอมพิวเตอร์ของคุณและบูตเครื่องใหม่ใน BIOS นี่คืออุปกรณ์เฉพาะและมักจะแสดงเมื่อหน้าจอ POST ปรากฏขึ้น แป้น Esc, Delete, F2, F8, F10, F12 เป็นปุ่มทั่วไปที่กดเพื่อเข้าสู่ BIOS
- ตรวจสอบการตั้งค่าอุปกรณ์ฮาร์ดแวร์และเปิดใช้งานทัชแพดหากปิดใช้งาน
- ออกจาก BIOS และรีบูตเครื่องคอมพิวเตอร์แล้วเลื่อนนิ้วลงบนทัชแพดเพื่อตรวจสอบว่าทำงานได้ดีหรือไม่
วิธีที่ 6: การตรวจสอบสวิตช์ Touchpad ทางกายภาพ
เป็นเรื่องปกติที่เกิดขึ้นกับผู้ใช้คอมพิวเตอร์เพื่อปิดการใช้งานทัชแพดโดยไม่รู้ตัวโดยใช้สวิตช์ทางกายภาพโดยเฉพาะบนทัชแพดที่มีสวิตช์อยู่ที่มุม
- ค้นหาคีย์ 'Fn' บนแป้นพิมพ์และกดปุ่ม โดยปกติจะอยู่ติดกับปุ่ม 'ctrl' ที่ด้านล่างและอาจมีสีต่างกัน
- ในขณะที่กดปุ่ม Fn ให้ค้นหาคีย์ฟังก์ชัน (F1 - F12) สำหรับไอคอนที่มีทัชแพดหนึ่งนิ้วหรือทัชแพดที่มีเส้นทแยงมุมอยู่
- กดปุ่ม Fn และปุ่มฟังก์ชันทัชแพดพร้อมกันเพื่อเปิดใช้ทัชแพดบนแล็ปท็อปอีกครั้ง
- เลื่อนนิ้วไปบนทัชแพดเพื่อตรวจสอบว่าใช้ได้หรือไม่
แป้นพิมพ์ที่เปิดใช้งานโหมดมัลติมีเดียไม่จำเป็นต้องให้คุณกดปุ่มฟังก์ชันขณะเปิดใช้งานทัชแพด คุณเพียงแค่กดแป้นทัชแพดเพื่อเปิดใช้งานอีกครั้ง
แล็ปท็อปบางเครื่องเช่น HP มีทัชแพดสลับบนทัชแพดจึงต้องใช้วิธีอื่นในการเปิดเครื่อง
- มองหากลวงเล็ก ๆ บนทัชแพดของคุณ โดยปกติจะอยู่ที่ด้านบนซ้ายของทัชแพดพร้อมกับไฟ LED สีส้มอยู่ติดกับ
- ดับเบิลคลิกที่กลวงเล็ก ๆ และตรวจสอบว่าไฟ LED (ถ้ามี) ดับลง
- เลื่อนนิ้วไปตามทัชแพดเพื่อตรวจสอบว่าทำงานได้ดีหรือไม่
PRO TIP: หากปัญหาเกิดขึ้นกับคอมพิวเตอร์หรือแล็ปท็อป / โน้ตบุ๊คคุณควรลองใช้ซอฟต์แวร์ Reimage Plus ซึ่งสามารถสแกนที่เก็บข้อมูลและแทนที่ไฟล์ที่เสียหายได้ วิธีนี้ใช้ได้ผลในกรณีส่วนใหญ่เนื่องจากปัญหาเกิดจากความเสียหายของระบบ คุณสามารถดาวน์โหลด Reimage Plus โดยคลิกที่นี่