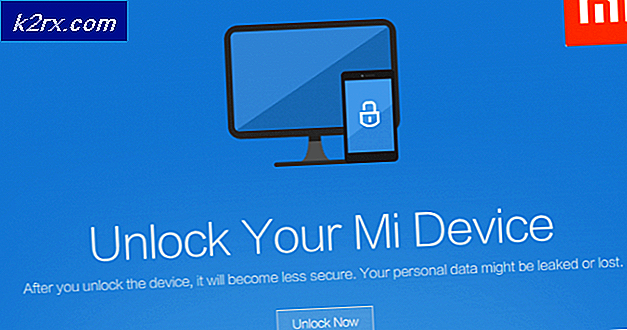วิธีการแก้ไข Excel # ค่า! ความผิดพลาด
#Value! ข้อผิดพลาดคือข้อความแสดงข้อผิดพลาดทั่วไปและมักเป็นเรื่องยากและน่าหงุดหงิดในการหาว่ามันมาจากไหน ซึ่งขึ้นอยู่กับความซับซ้อนของสูตรที่สร้างข้อความแสดงข้อผิดพลาด คิดถึง # ค่า! ผิดพลาดแบบนี้ Hey! สูตรของคุณพิมพ์ไม่ถูกต้องหรือคุณกำลังส่งอาร์กิวเมนต์ที่ไม่ถูกต้องไปยังสูตรของคุณและฉันไม่รู้ว่าจะทำอย่างไร คลุมเครือใช่มั้ย? ดีที่คุณได้มาถูกที่แล้ว!
มีปัญหาทั่วไปจำนวนมากที่อาจเกิดขึ้นได้ซึ่งจะส่งผลให้เกิดข้อ ผิดพลาด #Value! ข้อผิดพลาดและพวกเขาทั้งหมดต้องมีการจัดการที่แตกต่างกัน
ช่องว่างและข้อความ
บ่อยครั้งเมื่อสร้างเอกสาร Excel เรารีบเร่งหรือติดขัดแป้นพิมพ์ของเราในความคับข้องใจ บางครั้งมีการเรียกใช้นิ้วจากเราและพิมพ์ค่าในส่วนลึกที่ไม่รู้จักของ excel ที่ซ่อนไว้ หลายครั้ง #Value! ข้อผิดพลาดเกิดขึ้นเนื่องจากค่าถูกจัดเก็บเป็นข้อความเมื่อต้องเป็นตัวเลข ช่องว่างจะหยุดสิ่งต่างๆจากการทำงานด้วยเช่นกัน พวกเขาเป็นวิธีการต่างๆในการตรวจสอบสิ่งต่างๆเช่นนี้
- หากคุณรู้จักเซลล์ที่อ้างอิงสูตรคุณสามารถใช้ Find and Replace
- เน้นเซลล์ที่สูตรของคุณกำลังอ้างอิงอยู่
- ในแท็บหน้าแรกคลิกค้นหาและเลือก> แทนที่ หรือกด Ctrl + F บน Windows หรือ CMD + F ใน MAC
- ตรวจสอบให้แน่ใจว่าเคอร์เซอร์อยู่ในฟิลด์ Find What และกด spacebar หนึ่งครั้ง จากนั้นกด Replace All
- คุณจะเห็นหลังจากเสร็จสิ้นว่าช่องว่างระหว่าง 2 ถึง 5 ในคอลัมน์ราคากลายเป็น $ 300.25 และ #Value! ข้อผิดพลาดหายไป
# ข้อผิดพลาดด้านราคาไม่ได้รับการแก้ไขโดยใช้ SUM และการลบ
และตอนนี้ข้อผิดพลาดหายไป
บางครั้งคุณจะได้รับค่าที่เก็บไว้เป็นข้อความโดยบังเอิญ คุณจะเห็นข้อผิดพลาดเล็ก ๆ สีแดงสามเหลี่ยมที่มุมของเซลล์ เมื่อวางเมาส์ไว้เหนือข้อความคุณจะเห็นว่าหมายเลขที่จัดเก็บเป็นข้อความ หากเกิดปัญหากับสูตรของคุณเพียงแค่เลือกแปลงเป็นจำนวนและวิธีนี้จะช่วยแก้ปัญหาของคุณได้
สูตรอื่น ๆ ที่อาจทำให้เกิด #Value! ข้อผิดพลาดคือสูตรการลบสูตรอ้างอิงและสูตรการค้นหา ตรวจสอบให้แน่ใจว่าคุณมีระยะห่างไม่ถูกต้องไวยากรณ์การอ้างอิงหรืออาร์กิวเมนต์
วิธีอื่น ๆ ในการจัดการ # ค่า! ข้อผิดพลาด
บางครั้งข้อผิดพลาดไม่ใช่เรื่องง่ายที่จะคิดออกเป็นคนอื่น ๆ บางทีคุณอาจมีสูตรที่ซับซ้อนหรือกำลังอ้างอิงแผ่นงานอื่นโดยใช้สูตรและไม่สามารถมองเห็นทุกอย่างในเวลาเดียวกันได้ คุณสามารถลองใช้โซลูชันด้านล่างเพื่อช่วยคุณในการหาปัญหา
PRO TIP: หากปัญหาเกิดขึ้นกับคอมพิวเตอร์หรือแล็ปท็อป / โน้ตบุ๊คคุณควรลองใช้ซอฟต์แวร์ Reimage Plus ซึ่งสามารถสแกนที่เก็บข้อมูลและแทนที่ไฟล์ที่เสียหายได้ วิธีนี้ใช้ได้ผลในกรณีส่วนใหญ่เนื่องจากปัญหาเกิดจากความเสียหายของระบบ คุณสามารถดาวน์โหลด Reimage Plus โดยคลิกที่นี่- เลือกเซลล์ที่แสดง #Value! เกิดข้อผิดพลาดและเลือกแสดงขั้นตอนการคำนวณ
- คุณจะได้รับกล่องป๊อปอัปที่จะช่วยคุณในการประเมินสูตรของคุณ เมื่อช่องเปิดดูข้อมูลที่ให้ไว้ในกล่องการประเมินผล: รายการที่ขีดเส้นใต้จะเป็นส่วนแรกของสูตรที่ได้รับการประเมิน หากคุณมีสูตรง่ายๆเช่นเดียวกับที่แสดงไว้อาจมีขั้นตอนเดียวในการประเมิน
- บางครั้งเมื่อดูขั้นตอนการคำนวณจะแสดงผลลัพธ์ของสูตร กดประเมินแล้วรีสตาร์ท นี้จะแสดงสูตรตั้งแต่ต้น
- คุณจะเห็นว่าในตัวอย่างถัดไปส่วน SUM แรกของตัวอย่างจะเสร็จสมบูรณ์ ส่วนการลบคือส่วนที่จะให้ข้อความแสดงข้อผิดพลาดเช่นภาพไปทางขวา
เมื่อคุณคิดออกข้อความแสดงข้อผิดพลาดและปัญหาที่เกิดจากคุณสามารถแก้ไขได้และดำเนินการกับโครงการของคุณ
แม้ว่าจะไม่ได้แนะนำเสมอ แต่คุณสามารถใช้ฟังก์ชัน IFERROR () เพื่อจัดการกับ #Value! ข้อความผิดพลาด. ฟังก์ชัน IFERROR () กล่าวโดยทั่วไปว่าถ้ามีข้อผิดพลาดให้ข้ามนี้และ 'ทำ' นี้ ในตัวอย่างด้านล่างคุณจะเห็นว่าเราต้องการเห็นคำว่า Error ในกรณีที่มีข้อผิดพลาด มีหลายวิธีในการจัดการและใช้งานนี้แม้ว่าจะเป็นสิ่งสำคัญที่ต้องทำความเข้าใจว่า IFERROR () จริงหรือไม่ บ่อยครั้งที่การทำเช่นนี้จะทำให้ยากที่จะสังเกตเห็นหรือเห็นว่าคุณมีปัญหาอยู่ที่ไหนสักแห่งในสมุดงานของคุณและมักจะทำให้ข้อผิดพลาดในการติดตามยากขึ้น
ฟังก์ชัน IFERROR () จะจัดการกับข้อผิดพลาดอื่น ๆ เช่น #NA, #REF และอื่น ๆ อีกบางส่วน วิธีปฏิบัติที่ดีที่สุดคือใช้ฟังก์ชันนี้เฉพาะเมื่อจำเป็นเท่านั้นหรือหากคุณคาดหวังว่าสิ่งต่างๆเหล่านี้จะเกิดขึ้น
เพียงแค่ห่อ IFERROR () รอบสูตรทั้งหมดตามที่แสดง
PRO TIP: หากปัญหาเกิดขึ้นกับคอมพิวเตอร์หรือแล็ปท็อป / โน้ตบุ๊คคุณควรลองใช้ซอฟต์แวร์ Reimage Plus ซึ่งสามารถสแกนที่เก็บข้อมูลและแทนที่ไฟล์ที่เสียหายได้ วิธีนี้ใช้ได้ผลในกรณีส่วนใหญ่เนื่องจากปัญหาเกิดจากความเสียหายของระบบ คุณสามารถดาวน์โหลด Reimage Plus โดยคลิกที่นี่