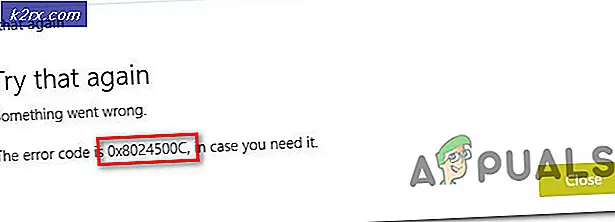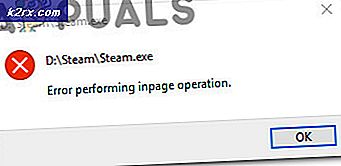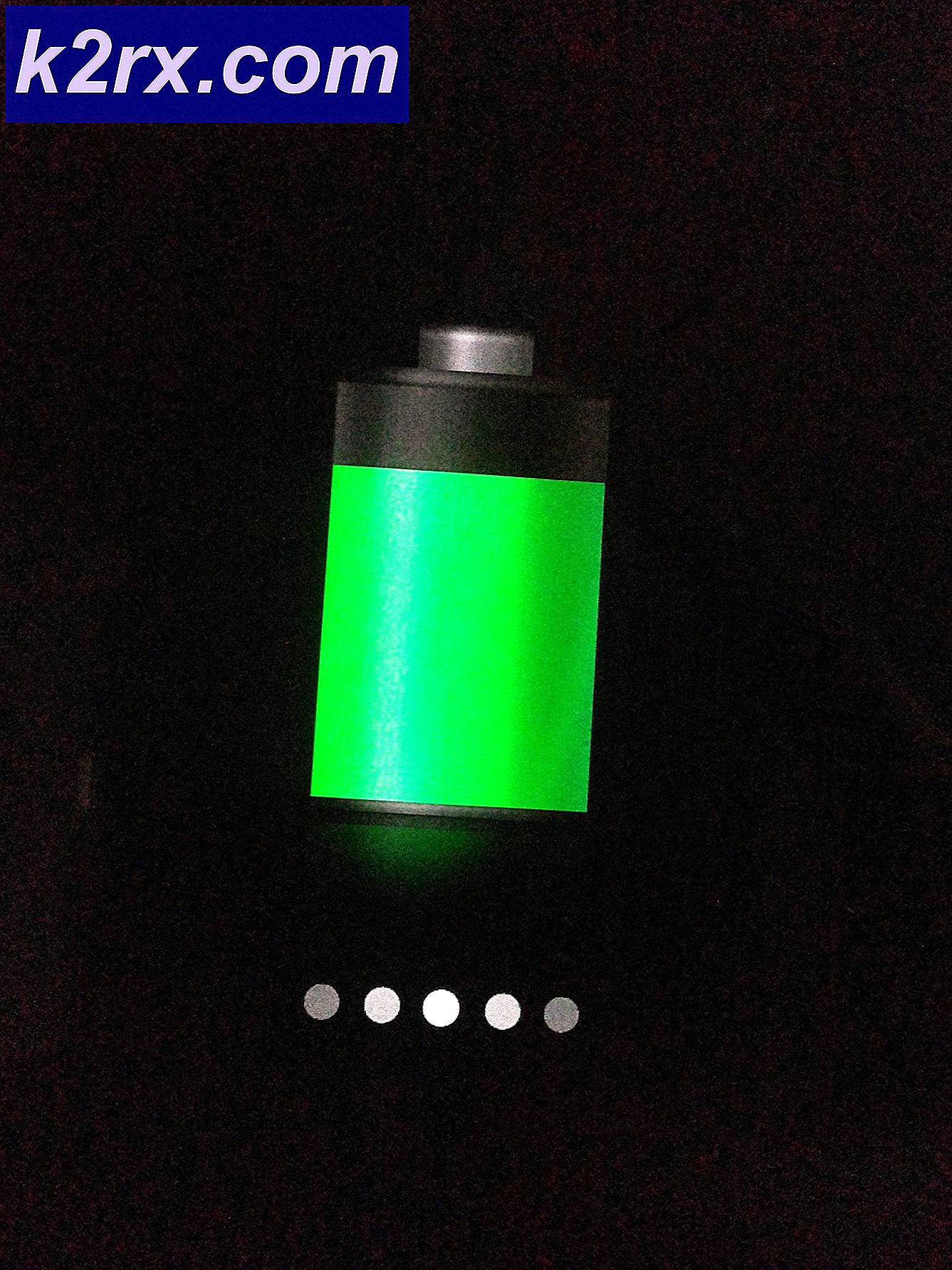วิธีเปิดใช้งานและกำหนดค่า Push to Talk ใน Discord
Discord ลุกขึ้นอย่างรวดเร็วเพื่อให้เป็นหนึ่งในบริการแชทที่ใช้กันมากที่สุดโดยนักเล่นเกมทั่วโลก บริการ VOIP เน้นการเล่นเกมและสร้างขึ้นตามหลักการของ Slack ในขณะที่การแชทเป็นกลุ่มที่ใช้งานได้ง่าย แต่คุณสามารถทำสิ่งขั้นสูงเช่นการจัดระเบียบแชแนลที่กำหนดเองและตั้งค่าคำสั่งข้อความของคุณเอง
ถ้าคุณเล่นเกมแบบมัลติเพลย์เยอร์กับเพื่อน ๆ จาก Discord คุณก็รู้ดีอยู่เสมอว่าสิ่งต่างๆสามารถเกิดขึ้นได้อย่างรวดเร็ว ปัญหาหลักของฉันเมื่อเล่นเกมกับการแชทด้วยเสียงคือเพื่อนคนหนึ่งที่มีชุดหูฟังราคาถูกซึ่งจะทำลายมันให้กับทุกคน ชุดหูฟังปานกลางจะรับเสียงรบกวนจากพื้นหลังที่รบกวนการสื่อสารของทีม กรณีนี้เกิดขึ้นกับคนที่ใช้ไมโครโฟนภายในของคอมพิวเตอร์หรือแล็ปท็อป
แต่ตอนนี้ฉันเป็นนักเล่นเกมที่มีความสุข ฉันเชื่อมั่นในความสำเร็จของเพื่อนนักเล่นเกมทุกคนในการใช้คุณลักษณะ Talk to Talk ของ Discord ในเซสชันของเรา ตั้งแต่นั้นมาไม่มีการอภิปรายหรือความขัดแย้งเกิดจากเสียงพื้นหลัง นอกจากนี้การแชทยังเงียบสงบทำให้เรามีสมาธิมากขึ้นและยกระดับขึ้นอย่างที่ไม่เคยเป็นมาก่อน
ถ้าคุณต้องการโน้มน้าวให้เพื่อนหรือถ้าคุณเป็นคนหนึ่งที่มีผลต่อการเล่นเกมของเพื่อนแชทคุณต้องลองใช้คุณลักษณะ Push to Talk โดยเร็วที่สุด
ไม่ต้องกังวลหากคุณไม่ทราบวิธีเปิดใช้งานเรามีคู่มือที่ครอบคลุมสองขั้นตอนในแต่ละขั้นตอนที่คุณต้องใช้ คำแนะนำด้านล่างสามารถดูได้จาก Web Discord เช่นเดียวกับบน Windows, Linux และ macOS
หมายเหตุ: คุณลักษณะ Push to Talk มีข้อ จำกัด ในเวอร์ชันเว็บอย่างมาก จะใช้งานได้เมื่อแท็บ Discord เบราเซอร์มีโฟกัสเท่านั้น หากคุณต้องการประสบการณ์ Discord ที่คล่องตัวฉันขอให้คุณไปที่เวอร์ชันเดสก์ท็อป
วิธีเปิดใช้ Push to Talk ใน Discord
เราจะเริ่มต้นโดยการเปิดใช้งานคุณลักษณะจากนั้นทำตามที่ขึ้นกับคำแนะนำที่สองในการกำหนดค่าสิ่งทั้งหมด ไม่ว่าคุณจะใช้ Discord เวอร์ชันใดเป็นอันดับแรกคุณต้องแน่ใจก่อนว่าล็อกอินเรียบร้อยแล้วเมื่อคุณได้รับสิ่งนี้แล้วคุณควรทำดังนี้
- มองหาชื่อผู้ใช้ของคุณที่มุมล่างซ้ายของหน้าจอ แตะไอคอน การตั้งค่าที่ อยู่ติดกับ
- เมื่อคุณเข้าสู่การตั้งค่าของ Discord แล้วให้เลื่อนลงและแตะ Voice & Video (เสียง)
- ตอนนี้คลิกทำเครื่องหมายที่ช่องถัดจาก " Push to Talk" เพื่อเปิดใช้คุณลักษณะนี้
วิธีกำหนดค่า Push to Talk ใน Discord
ขณะนี้คุณได้เปิดใช้งาน Push to Talk สำเร็จแล้ว แต่คุณไม่ได้ใช้มันทันที เพื่อให้สามารถทำงานได้อย่างถูกต้องเราจำเป็นต้องกำหนดคีย์สำหรับคุณลักษณะ Push to Talk นี่คือสิ่งที่คุณต้องทำ:
PRO TIP: หากปัญหาเกิดขึ้นกับคอมพิวเตอร์หรือแล็ปท็อป / โน้ตบุ๊คคุณควรลองใช้ซอฟต์แวร์ Reimage Plus ซึ่งสามารถสแกนที่เก็บข้อมูลและแทนที่ไฟล์ที่เสียหายได้ วิธีนี้ใช้ได้ผลในกรณีส่วนใหญ่เนื่องจากปัญหาเกิดจากความเสียหายของระบบ คุณสามารถดาวน์โหลด Reimage Plus โดยคลิกที่นี่- ไปที่การตั้งค่าและเลื่อนลงไปที่ส่วน Keybinds โปรดทราบว่า Discord จะช่วยให้คุณสามารถตั้งค่าทางลัดหลายรายการสำหรับคุณลักษณะเดียวกันได้ นี่เป็นประโยชน์อย่างยิ่งหากคุณกำลังเล่นเกมหลายเกมที่มีการควบคุมที่แตกต่างกัน คุณสามารถเพิ่มได้มากเท่าที่คุณต้องการ
หมายเหตุ: เว็บเวอร์ชัน Discord ไม่มีแท็บ Keybind ฉันขอแนะนำรุ่นเดสก์ท็อป แต่ถ้าไม่ใช่ตัวเลือกให้ไปที่การ ตั้งค่า> เสียงและวิดีโอ (ใน การตั้งค่าแอป ) จากนั้นคุณสามารถคลิกที่ แก้ไข Keyblind และเพิ่มทางลัด - เมื่อคุณอยู่ที่นั่นแล้วให้แตะที่ Add a Keybind (มุมบนขวา)
- ตอนนี้ให้แน่ใจว่าคุณเลือก Push to Talk เป็นการกระทำ เมื่อคุณเข้าที่แล้วให้คลิก บันทึก Keybind และกดปุ่มที่คุณต้องการใช้เป็นปุ่มสลับ Push to Talk กด Stop Recording เพื่อบันทึกการตั้งค่าของคุณ
- กลับไปที่ การตั้งค่า> เสียง (เสียงและวิดีโอ) ภายใต้ตำแหน่งที่คุณเปิดใช้งาน Push to Talk ก่อนหน้านี้คุณจะสังเกตเห็นแถบเลื่อนเล็กน้อยที่เรียกว่า Push to Talk Release Delay แถบเลื่อนนี้จะแก้ไขเวลาที่ Discord ตัดเสียงหลังจากที่คุณปล่อยปุ่มกด Push to talk ค่าต่ำสุดคือ 20 มิลลิวินาที แต่ฉันขอแนะนำให้เพิ่มขึ้นเล็กน้อยเพื่อให้คุณไม่ขัดจังหวะตัวเองโดยไม่ได้ตั้งใจ
สรุป
หากคุณเล่นเกมออนไลน์เป็นจำนวนมากไม่มีเหตุผลว่าทำไมคุณจึงไม่ต้องการให้เพื่อนของคุณมีเสียงพื้นหลัง Push to Talk เป็นสิ่งที่ต้องทำกับไมโครโฟนทั้งหมดโดยใช้ชุดลำโพง / ไมโครโฟนภายในหรือชุดหูฟังชนิดอื่น ๆ ที่ไม่มีการตัดเสียงรบกวนที่ดี แน่นอนว่าจะใช้เวลาสักพักจนกว่าคุณจะมีวินัยในการกดปุ่ม Push to Talk ขณะพูด แต่ทำเพื่อทีม
เป็นคำแนะนำผมขอแนะนำให้ไปสำหรับกุญแจสำคัญใกล้กับคีย์การเคลื่อนไหว (WASD) นี่จะไม่มีผลกับการเล่นเกมของคุณเลย หากคุณใช้ Discord และมีการตั้งค่าที่มีประสิทธิภาพมากขึ้นโปรดแจ้งให้เราทราบในส่วนความคิดเห็นด้านล่าง
PRO TIP: หากปัญหาเกิดขึ้นกับคอมพิวเตอร์หรือแล็ปท็อป / โน้ตบุ๊คคุณควรลองใช้ซอฟต์แวร์ Reimage Plus ซึ่งสามารถสแกนที่เก็บข้อมูลและแทนที่ไฟล์ที่เสียหายได้ วิธีนี้ใช้ได้ผลในกรณีส่วนใหญ่เนื่องจากปัญหาเกิดจากความเสียหายของระบบ คุณสามารถดาวน์โหลด Reimage Plus โดยคลิกที่นี่