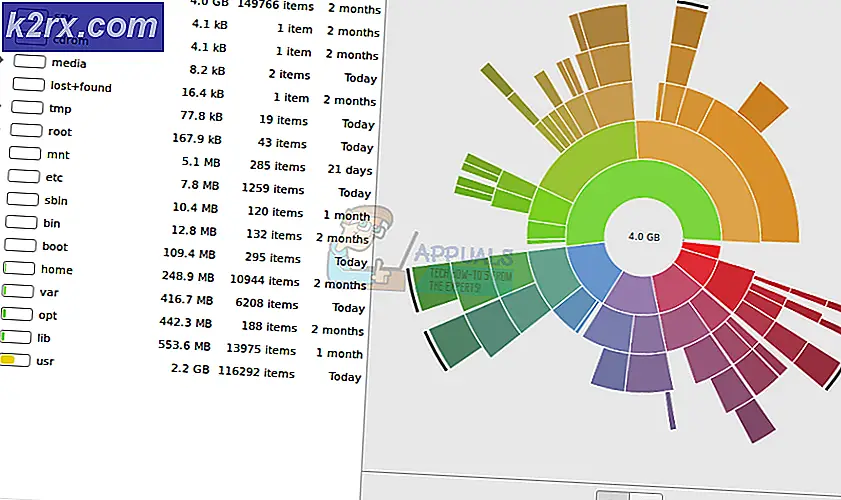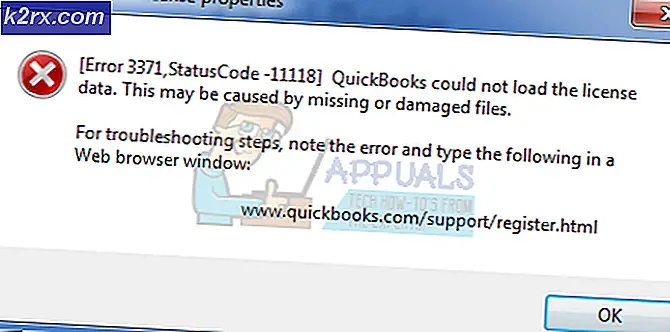แก้ไข: ไอคอนแสดงไม่ถูกต้องใน Windows 10 Search
ผู้ใช้ Windows 10 บางรายพยายามแก้ไขปัญหาแปลก ๆ ที่ไอคอน Microsoft Office ทั้งหมดไม่แสดงเมื่อค้นหาแอปพลิเคชันเฉพาะโดยใช้เมนูเริ่ม ผู้ใช้ที่ได้รับผลกระทบส่วนใหญ่รายงานว่าไอคอนแสดงอย่างถูกต้องเมื่อพวกเขานำทางไปยังแอพด้วยตนเองโดยใช้เมนูเริ่ม แต่จะไม่แสดงเมื่อใช้ฟังก์ชันการค้นหา ปัญหานี้ดูเหมือนจะเป็นของ Windows 10 เท่านั้น
ในขณะที่ผู้ใช้บางรายรายงานว่าปัญหาเกิดขึ้นกับโปรแกรม Office เท่านั้น แต่ผู้ใช้รายอื่นได้กล่าวว่าปัญหานี้ยังเกิดขึ้นกับโปรแกรมของบุคคลที่สามอื่น ๆ
อะไรทำให้ไอคอน Office หยุดแสดงอย่างถูกต้องบน Windows 10
เราตรวจสอบปัญหานี้โดยดูจากรายงานของผู้ใช้ต่างๆและกลยุทธ์การซ่อมแซมที่มักใช้เพื่อแก้ไขปัญหานี้โดยเฉพาะ จากสิ่งที่เรารวบรวมมามีหลายสถานการณ์ที่เป็นที่ทราบกันดีว่าทำให้เกิดข้อความแสดงข้อผิดพลาดนี้:
หากคุณกำลังดิ้นรนเพื่อแก้ไขปัญหานี้โดยเฉพาะบทความนี้จะนำเสนอกลยุทธ์การแก้ปัญหาต่างๆ ด้านล่างนี้คุณจะพบชุดวิธีการที่ผู้ใช้คนอื่น ๆ ที่อยู่ในสถานการณ์คล้ายกันนำไปใช้งานได้สำเร็จเพื่อแก้ไขปัญหา
แม้ว่าวิธีการบางอย่างอาจไม่สามารถใช้ได้กับสถานการณ์ของคุณ แต่ก็คุ้มค่าที่จะปฏิบัติตามการแก้ไขที่เป็นไปได้ทุกอย่างตามลำดับและยกเว้นวิธีที่ใช้ไม่ได้ เอาล่ะ!
วิธีที่ 1: การเปิดใช้งานบันทึกภาพขนาดย่อของแถบงาน
สำหรับปัญหานี้โดยเฉพาะการแก้ไขที่ได้รับความนิยมมากที่สุดคือการบังคับให้ระบบปฏิบัติการของคุณเริ่มบันทึกภาพตัวอย่างภาพขนาดย่อของแถบงาน ตามผู้ใช้ที่ได้รับผลกระทบขั้นตอนนี้จะสิ้นสุดลงด้วยการบังคับให้ Windows 10 แสดงไอคอนที่ถูกต้องเมื่อคุณค้นหาแอปพลิเคชันโดยใช้เมนูเริ่ม
โปรดทราบว่าการตั้งค่าที่เรากำลังจะแก้ไขนี้ถูกปิดใช้งานโดยค่าเริ่มต้นและคุณจะต้องดำเนินการเปลี่ยนแปลงจากเมนูคุณสมบัติของระบบ คำแนะนำโดยย่อเกี่ยวกับวิธีการดำเนินการดังต่อไปนี้:
- กด คีย์ Windows + R เพื่อเปิดกล่องโต้ตอบเรียกใช้ จากนั้นพิมพ์ “ sysdm.cpl” แล้วกด ป้อน เพื่อเปิดไฟล์ คุณสมบัติของระบบ เมนู.
- ข้างใน คุณสมบัติของระบบ ไปที่เมนู ขั้นสูง และคลิกที่ การตั้งค่า ปุ่มที่เกี่ยวข้องกับประสิทธิภาพ มาตรา.
- ข้างใน ตัวเลือกประสิทธิภาพ ไปที่เมนู วิชวลเอฟเฟกต์ ตั้งค่าการสลับเป็น กำหนดเอง.
- จากนั้นทำเครื่องหมายที่ช่องที่เกี่ยวข้องกับ บันทึกตัวอย่างภาพขนาดย่อของแถบงาน และตี สมัคร เพื่อบันทึกการเปลี่ยนแปลง
- รีสตาร์ทคอมพิวเตอร์และดูว่าปัญหาไอคอนได้รับการแก้ไขหรือไม่
หากคุณยังคงมีปัญหาเกี่ยวกับวิธีแสดงไอคอน Office (หรือไอคอนอื่น ๆ ) ของคุณเมื่อคุณค้นหาบางสิ่งโดยใช้เมนูเริ่มให้เลื่อนลงไปที่วิธีการถัดไปด้านล่าง
วิธีที่ 2: การเปลี่ยนขนาดไอคอน
ผู้ใช้ที่ได้รับผลกระทบบางรายสามารถแก้ไขปัญหานี้ได้โดยเปลี่ยนขนาดไอคอนเป็น 125% ค่าเริ่มต้นคือ 100% แต่ไม่ต้องกังวลแม้ว่าคุณจะไม่ชอบขนาดใหม่ แต่คุณสามารถเปลี่ยนกลับเป็นค่าเริ่มต้นได้ (หลังจากใช้การแก้ไขแล้ว) และจะยังคงได้รับการแก้ไข
นี่คือคำแนะนำโดยย่อเกี่ยวกับการเปลี่ยนขนาดไอคอนเพื่อแก้ไขไอคอนเริ่มต้นที่ใช้งานไม่ได้:
- กด คีย์ Windows + R เพื่อเปิด a วิ่ง กล่องโต้ตอบ ภายในช่องพิมพ์“ ms-settings: Easyofaccess-display” แล้วกด ป้อน เพื่อเปิดไฟล์ แสดง แท็บของ การตั้งค่า แอป
- ข้างใน แสดง ให้เลื่อนลงมาที่ ทำให้ทุกอย่างใหญ่ขึ้น แท็บและเปลี่ยนเมนูแบบเลื่อนลงภายใต้ เปลี่ยนขนาดของแอพ ถึง 125%.
- รีสตาร์ทคอมพิวเตอร์ของคุณ
- เมื่อการเริ่มต้นครั้งถัดไปเสร็จสมบูรณ์ให้ดูว่าไอคอนแสดงอย่างถูกต้องหรือไม่
บันทึก: ไม่ว่าผลลัพธ์จะเป็นอย่างไร (หากการแก้ไขนี้สำเร็จหรือไม่) คุณสามารถกลับไปที่ไฟล์ แสดง และเปลี่ยนขนาดของแอพกลับไปเป็น 100%.
หากปัญหายังคงไม่ได้รับการแก้ไขให้เลื่อนลงไปที่วิธีการถัดไปด้านล่าง
วิธีที่ 3: สร้าง Icon Cache ใหม่โดยใช้ Command Prompt
ไอคอนที่คุณเห็นแสดงภายในเมนูเริ่มจะถูกบันทึกไว้ในแคชไอคอนเพื่อให้สามารถเรียกดูได้อย่างรวดเร็วเมื่อจำเป็น อย่างไรก็ตามมีบางกรณีที่ไฟล์ไอคอนแคชนี้เสียหายทำให้ไอคอนทั้งหมด (หรือบางส่วน) แสดงไม่ถูกต้อง
ผู้ใช้ที่ได้รับผลกระทบบางรายซึ่งกำลังดิ้นรนกับปัญหาที่แน่นอนนี้ได้รายงานว่าพวกเขาสามารถแก้ไขปัญหาได้อย่างไม่มีกำหนดหลังจากที่สร้างแคชไอคอนขึ้นใหม่
บันทึก: ขั้นตอนด้านล่างใช้ได้กับ Windows 10 เท่านั้น
นี่เป็นวิธีที่รวดเร็วในการดำเนินการจากพรอมต์คำสั่งที่ยกระดับ:
- กด คีย์ Windows + Rเพื่อเปิด a วิ่ง กล่องโต้ตอบ จากนั้นพิมพ์ “ cmd” แล้วกด Ctrl + Shift + Enterเพื่อเปิดพรอมต์คำสั่งที่ยกระดับ เมื่อได้รับแจ้งจากไฟล์ UAC (การควบคุมบัญชีผู้ใช้) คลิกหน้าต่าง ใช่ เพื่อให้สิทธิ์ระดับผู้ดูแลระบบ
- ภายในพรอมต์คำสั่งที่ยกระดับให้พิมพ์คำสั่งต่อไปนี้ตามลำดับแล้วกด Enter หลังจากแต่ละคำสั่ง:
ie4uinit.exe - แสดง taskkill / IM explorer.exe / F DEL / A / Q "% localappdata% \ IconCache.db" DEL / A / F / Q "% localappdata% \ Microsoft \ Windows \ Explorer \ iconcache *" ปิด / r / f / t 00
บันทึก: โปรดทราบว่าคำสั่งสุดท้ายจะรีสตาร์ทคอมพิวเตอร์ของคุณทันที ดังนั้นอย่าลืมบันทึกข้อมูลที่ไม่ได้เก็บไว้ก่อนที่จะรันคำสั่งเหล่านี้
- ในการเริ่มต้นครั้งถัดไปให้ตรวจสอบว่าไอคอนแสดงอย่างถูกต้องหรือไม่