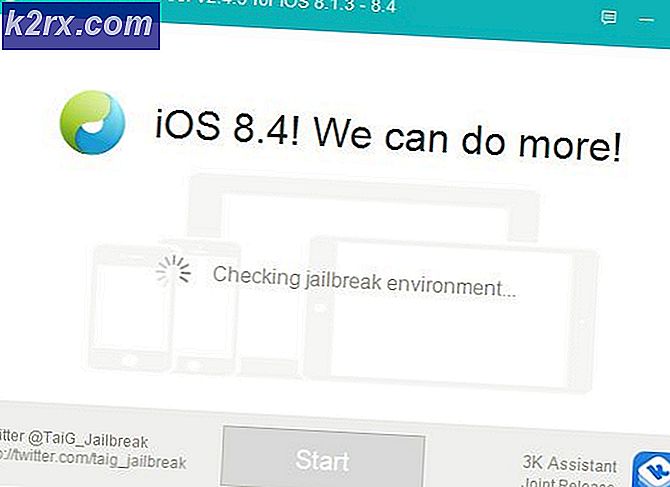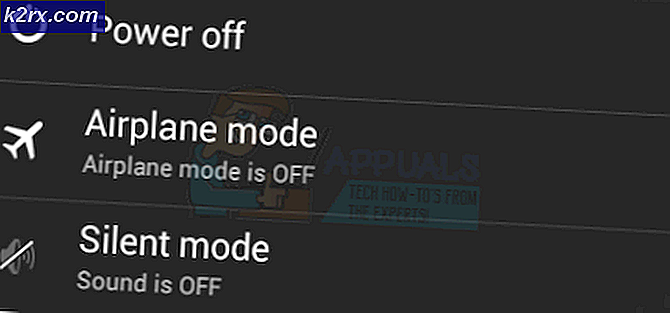แก้ไข: ข้อผิดพลาด 0xc000014C ใน Windows 7, 8 และ 10
ข้อผิดพลาด 0xc000014c กำลังส่งสัญญาณว่าส่วนของรีจิสทรีเสียหาย เมื่อโครงสร้างแฟ้มอย่างน้อยหนึ่งแฟ้มที่มีข้อมูลรีจิสทรีเกิดความเสียหายและ Windows พบข้อผิดพลาดที่บูตเซ็ตแรก ข้อผิดพลาด 0xc000014c จะปรากฏขึ้น รหัสข้อผิดพลาด 0xc000014c เป็นหลักระบุว่าข้อมูลการบูตที่สำคัญอาจสูญหายหรือเสียหายในพื้นที่ของฮาร์ดดิสก์
ข้อผิดพลาด 0xc000014c จะพบได้หลังจากการบูต / ปิดระบบที่ไม่คาดคิด ผู้ใช้อาจเห็นข้อความแสดงข้อผิดพลาดนี้บนหน้าจอสีน้ำเงินหรือภายใน Windows Boot Manager ทั้งนี้ขึ้นอยู่กับรุ่นของ Windows ข้อผิดพลาด 0xc000014C จะเกิดขึ้นใน Windows XP, Vista, 7, 8, 8.1 และ 10
มีสาเหตุหลักสองประการที่จะทำให้เกิดข้อผิดพลาด 0xc000014c:
- BCD (ข้อมูลการกำหนดค่าการบูต) เสียหาย - ไฟล์ BCD มักจะแตกออกเมื่อระบบปิดอยู่ระหว่างการแก้ไขไฟล์ข้อมูลในภาคบูต โดยปกติจะเกิดจากภาวะไฟดับ แต่ไม่ควรแยกไวรัสบูตเซสชั่นซึ่งจะทำให้เกิดพฤติกรรมเช่นเดียวกัน
- ไฟล์ระบบถูกบุกรุก - ข้อผิดพลาดของระบบที่สำคัญที่สุดจะปรากฏขึ้นหากเครื่องประสบปัญหาการปิดระบบที่ไม่คาดคิดเมื่อเขียนไฟล์ระบบลงในดิสก์ สาเหตุนี้เกิดจากการลบไฟล์ระบบที่สำคัญหรือซอฟต์แวร์ที่ต้องเสียค่าใช้จ่ายอื่น ๆ
ด้านล่างคุณมีชุดของวิธีการที่ช่วยให้ผู้ใช้ Windows ได้รับ ข้อผิดพลาด 0xc000014c ที่ผ่านมา แล้ว โปรดปฏิบัติตามแต่ละวิธีตามลำดับจนกว่าคุณจะพบการแก้ไขที่เหมาะสมกับสถานการณ์ของคุณ
วิธีที่ 1: การใช้จุดคืนค่าระบบ
เริ่มต้นด้วยการเรียกคืนระบบไปยังจุดก่อนหน้าในเวลา โอกาสที่ระบบของคุณได้บันทึกจุดคืนค่าไว้ก่อนหน้านี้เมื่อระบบทำงานโดยไม่มีปัญหา ถ้าคุณมีจุดคืนค่าอยู่ในสถานที่วิธีนี้จะช่วยให้คุณสามารถคืนค่าเครื่องของคุณให้อยู่ในสถานะทำงานได้
ขั้นตอนการเข้าถึงเมนู System Restore จะขึ้นอยู่กับรุ่น Windows ของคุณ แต่ไม่ว่าคุณจะใช้ Windows 7 หรือ Windows 10 อยู่แล้วคุณอาจต้องการสื่อการติดตั้งเพื่อเข้าถึง ตัวเลือกการกู้คืนระบบ
หมายเหตุ: แล็ปท็อปรุ่นเก่าบางรุ่นจะมีทางลัดแบบพิเศษสำหรับ ตัวเลือกการกู้คืนระบบ โดยปกติแล้วเมนูนี้สามารถเข้าถึงได้โดยการกด F10 หรือ F11 ซ้ำ ๆ เมื่อเริ่มต้นระบบ ทางลัดนี้จะช่วยให้คุณสามารถเข้าถึง เมนูการซ่อมแซมโดยไม่ต้องใช้สื่อการติดตั้ง Windows ถ้าคุณสามารถใช้ทางลัดนี้ได้ให้ไปที่ ขั้นตอนที่ 3 (ในคู่มือ Windows 7) หรือ ขั้นตอนที่ 2 (ในคู่มือ Windows 10)
ถ้าคุณไม่มีสื่อการติดตั้ง Windows ให้ทำตามคำแนะนำนี้สำหรับ Windows 7 bootable windows 7 usb หรือคำแนะนำสำหรับ Windows 10 usb bootable Windows 10 เพื่อสร้างบูตดีวีดีหรือ USB พร้อมสื่อการติดตั้ง Windows จากนั้นตรวจสอบให้แน่ใจว่าระบบของคุณได้รับการกำหนดค่าให้บูตจากสื่อการติดตั้งก่อน
หากระบบของคุณไม่พร้อมท์ให้คุณกดปุ่มเพื่อเริ่มต้นระบบจากสื่อการติดตั้งคุณจะต้องทำตามคำแนะนำบนหน้าจอเพื่อเข้าสู่การตั้งค่าบูต นอกจากนี้คุณสามารถเข้าสู่การตั้งค่า BIOS ของคุณและเปลี่ยนลำดับการบูตเพื่อให้สื่อ instalation เป็นอันดับแรก การตั้งค่าที่แน่นอนของการเปลี่ยนลำดับความสำคัญในการบูตใน BIOS จะแตกต่างกันไปในแต่ละผู้ผลิต
หลังจากที่บูตเสร็จสมบูรณ์แล้วจากสื่อการติดตั้งให้ทำตามขั้นตอนด้านล่างตามรุ่น Windows ของคุณ:
สำหรับผู้ใช้ Windows 7
- เมื่อคุณเห็นหน้าจอ ติดตั้ง Windows ให้คลิก Next จากนั้นคลิกที่ Repair your computer
- ตรวจสอบให้แน่ใจว่าได้เลือกระบบปฏิบัติการของคุณแล้วคลิก ถัดไป
- รอจนกว่า Startup Repair จะ ทำการสแกนในระบบปฏิบัติการของคุณ คลิกปุ่ม คืนค่า หากได้รับแจ้งให้ทำเช่นนั้น
หมายเหตุ: คุณสามารถบังคับให้ระบบนำคุณไปยังหน้าจอ Startup Repair โดยบังคับให้ปิดเครื่องเมื่อเริ่มต้นระบบ 3 ครั้ง (เมื่อแสดงหน้าจอโลโก้ Windows) หลังจากที่ระบบหยุดชะงักการเริ่มต้นระบบติดต่อกัน 3 ครั้งระบบของคุณจะนำคุณไปที่หน้าจอการ เริ่มต้นการซ่อมแซม โดยอัตโนมัติ - เครื่องมือซ่อมแซมอาจลองใช้กลยุทธ์การซ่อมแซมเพิ่มเติม ณ จุดนี้ แม้ว่าจะใช้เวลาสักครู่อย่ารีสตาร์ทหรือปิดเครื่องของคุณในช่วงนี้
- หลังจากนั้นสักพักตัวช่วยสร้างการ คืนค่าระบบ จะปรากฏขึ้น อย่างไรก็ตามหากคุณได้รับหน้าต่าง System Recovery Options ให้คลิก System Restore
- ในหน้าจอ System Restore ให้ทำเครื่องหมายที่ช่องถัดจาก Show more restore points และเลือกจุดคืนค่าจากเมื่อระบบทำงานอย่างถูกต้อง คลิก ถัดไป จากนั้นคลิก Finish (เสร็จสิ้น )
- สุดท้ายคลิก ใช่ และรอให้เครื่องมือซ่อมแซมคืนค่าระบบของคุณเป็นเวอร์ชันก่อนหน้า
สำหรับผู้ใช้ Windows 10
- เมื่อคุณเห็นหน้าจอการ ตั้งค่า Windows คลิก Next จากนั้นคลิกที่ Repair your computer
- จากนั้นไปที่ Troubleshoot และคลิก System Restore จากนั้นเลือกระบบปฏิบัติการของคุณ
หมายเหตุ: คุณสามารถบังคับให้ระบบนำคุณไปที่หน้าจอนี้โดยบังคับให้ปิดเครื่องเมื่อเริ่มต้นระบบ 3 ครั้ง (เมื่อแสดงหน้าจอโลโก้ของ Windows) หลังจากระบบหยุดชะงัก 3 ครั้งติดต่อกันระบบของคุณควรนำคุณไปยังเมนูการซ่อมแซมโดยอัตโนมัติ - เมื่อหน้าต่าง System Restore ปรากฏขึ้นให้คลิก Next จากนั้นเลือกจุดคืนค่าจากเมื่อระบบทำงานได้อย่างถูกต้องแล้วกด Next อีกครั้ง
- สุดท้ายให้กด Finish ยืนยันว่าคุณต้องการใช้จุดคืนค่าและรอให้อุปกรณ์ของคุณย้อนเวลากลับไปและกลับไปใช้งานได้
วิธีที่ 2: การสร้างไฟล์ BCD ใหม่
มีสาเหตุหลายประการที่ทำให้ข้อมูลการกำหนดค่าเริ่มต้นของคุณเสียหายได้ อย่างไรก็ตามในทุกสถานการณ์วิธีที่มีประสิทธิภาพมากที่สุดในการแก้ไข ข้อผิดพลาด 0xc000014c คือการซ่อมแซมไฟล์ BCD ด้วยชุดคำสั่ง Command Prompt
PRO TIP: หากปัญหาเกิดขึ้นกับคอมพิวเตอร์หรือแล็ปท็อป / โน้ตบุ๊คคุณควรลองใช้ซอฟต์แวร์ Reimage Plus ซึ่งสามารถสแกนที่เก็บข้อมูลและแทนที่ไฟล์ที่เสียหายได้ วิธีนี้ใช้ได้ผลในกรณีส่วนใหญ่เนื่องจากปัญหาเกิดจากความเสียหายของระบบ คุณสามารถดาวน์โหลด Reimage Plus โดยคลิกที่นี่ก่อนที่คุณจะเริ่มทำตามคำแนะนำด้านล่างตรวจสอบให้แน่ใจว่าคุณเป็นเจ้าของสื่อการติดตั้ง Windows ที่เหมาะสมสำหรับระบบปฏิบัติการของคุณ นี่อาจเป็นดีวีดีหรือ USB แฟลชไดรฟ์ ถ้าคุณไม่มีสื่อการติดตั้งให้ปฏิบัติตามคำแนะนำสำหรับ Windows 7 bootable windows 7 usb หรือคำแนะนำสำหรับ Windows 10 Windows 10 bootable usb
เมื่อคุณบูตสำเร็จจากสื่อการติดตั้งแล้วให้ทำตามคำแนะนำด้านล่างตามรุ่น Windows ของคุณ:
สำหรับผู้ใช้ Windows 7
- เมื่อคุณเห็นหน้าจอ ติดตั้ง Windows ให้คลิก Next จากนั้นคลิกที่ Repair your computer
- ตรวจสอบให้แน่ใจว่าได้เลือกระบบปฏิบัติการของคุณแล้วคลิก ถัดไป
- ตัวช่วยสร้างการซ่อมแซมจะทำการสแกน aditional ณ จุดนี้ ถ้าถามว่าคุณต้องการใช้ System Restore หรือ ไม่ให้ คลิก No จากนั้นคลิกที่ Command Prompt
- จากนั้นให้แทรกคำสั่งต่อไปนี้ลงใน Command Prompt และกด Enter หลังจากแต่ละ คำสั่ง
Bootrec / FixMbr
Bootrec / FixBoot
Bootrec / ScanOS
Bootrec / RebuildBcd - เมื่อประมวลผลคำสั่งสำเร็จแล้วให้พิมพ์ chkdsk / f / r แล้วกด Enter การดำเนินการนี้จะสแกนหาเซกเตอร์เสียบนฮาร์ดไดรฟ์ของคุณและทำการซ่อมแซมโดยอัตโนมัติ
หมายเหตุ: โปรดทราบว่าหากพบเซกเตอร์เสียในขั้นตอนนี้คุณอาจสูญเสียข้อมูลบางอย่างในฮาร์ดดิสก์ของคุณคอมพิวเตอร์ของคุณควรรีสตาร์ทเมื่อกระบวนการเสร็จสิ้น ในการเริ่มต้นครั้งถัดไปตรวจสอบว่า Windows กำลังบูตจากฮาร์ดไดรฟ์และดูว่ามีข้อผิดพลาด 0xc000014c หรือไม่
สำหรับผู้ใช้ Windows 10
- เมื่อคุณเห็นหน้าจอการ ตั้งค่า Windows คลิก Next จากนั้นคลิกที่ Repair your computer
- คลิกที่ Troubleshoot จากนั้นคลิกที่ Command Prompt
- จากนั้นให้แทรกคำสั่งต่อไปนี้ลงใน Command Prompt และกด Enter หลังจากแต่ละ คำสั่ง
Bootrec / FixMbr
Bootrec / FixBoot
Bootrec / ScanOS
Bootrec / RebuildBcd - เมื่อประมวลผลคำสั่งสำเร็จแล้วให้พิมพ์ chkdsk / f / r แล้วกด Enter การดำเนินการนี้จะสแกนหาเซกเตอร์เสียบนฮาร์ดไดรฟ์ของคุณและทำการซ่อมแซมโดยอัตโนมัติ
หมายเหตุ: โปรดทราบว่าหากพบเซกเตอร์เสียในขั้นตอนนี้คุณอาจสูญเสียข้อมูลบางอย่างในฮาร์ดดิสก์ของคุณคอมพิวเตอร์ของคุณควรรีสตาร์ทเมื่อขั้นตอนนี้เสร็จสิ้น ในการเริ่มต้นครั้งถัดไปตรวจสอบว่า Windows กำลังบูตจากฮาร์ดไดรฟ์และดูว่ามีข้อผิดพลาด 0xc000014c หรือไม่
วิธีที่ 3: การคืนค่าแฟ้มรีจิสทรีจากโฟลเดอร์ RegBack
หากคุณทำตามวิธีการทั้งหมดข้างต้นโดยไม่ประสบความสำเร็จคุณสามารถทดลองเคล็ดลับสุดท้ายได้ แต่โปรดจำไว้ว่าคุณจะต้องถอดฮาร์ดดิสก์ออกและเชื่อมต่อกับพีซีเครื่องอื่น
ทุกรุ่นของ Windows จะจัดเก็บสำเนาของไฟล์รีจิสทรีที่สำคัญที่สุดของคุณไว้ในโฟลเดอร์ RegBack หากปัญหานี้เกี่ยวข้องกับปัญหาเกี่ยวกับรีจิสทรีโดยนัยการคัดลอกโฟลเดอร์จากโฟลเดอร์สำรองไปยังไดเร็กทอรีปกติจะเป็นการลบข้อผิดพลาด 0xc000014c ขั้นตอนจะเหมือนกันในทุกเวอร์ชันของ Windows นี่คือสิ่งที่คุณต้องทำ:
- ถอดฮาร์ดไดรฟ์ที่รองรับไฟล์ Windows จากคอมพิวเตอร์ที่แสดง ข้อผิดพลาด 0xc000014c และเชื่อมต่อกับพีซีที่ทำงานเป็นไดรฟ์รอง
หมายเหตุ: ตรวจสอบให้แน่ใจว่าพีซีที่ใช้งานได้เริ่มระบบจาก Windows ที่มีสุขภาพดีและไม่ใช่จากพีซีที่แสดง ข้อผิดพลาด 0xc000014c - จากพีซีเครื่องอื่นให้เข้า HDD ที่คุณเพิ่งเชื่อมต่อและไปที่ / Windows / system32 / config / RegBack
- คัดลอกเนื้อหาของโฟลเดอร์ Regback และย้อนกลับชั้นหนึ่งไปยังโฟลเดอร์ config
- วางเนื้อหาของโฟลเดอร์ RegBack เหนือแฟ้มใน config เมื่อถามว่าคุณต้องการแทนที่ไฟล์ใน config หรือไม่ ให้กด Yes to All
- ปิดเครื่องคอมพิวเตอร์ถอดฮาร์ดดิสก์ออกและย้ายกลับไปยังเครื่องคอมพิวเตอร์ที่แสดง ข้อผิดพลาด 0xc000014c อนุญาตให้บูตจากฮาร์ดดิสก์แล้วดูว่าสามารถเริ่มระบบได้ตามปกติหรือไม่
หากคุณทำตามวิธีการข้างต้นโดยไม่มีผลลัพธ์ใด ๆ คุณมีทางเลือกเพียงเล็กน้อย แต่ใช้สื่อการติดตั้ง Windows และติดตั้งระบบปฏิบัติการใหม่ คุณจะสูญเสียข้อมูลใด ๆ ที่เก็บอยู่ในพาร์ติชัน Windows แต่ไฟล์ที่เสียหายหรือไฟล์ระบบที่เสียหายจะถูกเขียนทับ นอกจากนี้วิธีนี้ยังเป็นแนวทางที่ต้องการเมื่อเกี่ยวข้องกับไวรัสบูตเซกเตอร์ที่จะทำให้เกิด ข้อผิดพลาด 0xc000014c
PRO TIP: หากปัญหาเกิดขึ้นกับคอมพิวเตอร์หรือแล็ปท็อป / โน้ตบุ๊คคุณควรลองใช้ซอฟต์แวร์ Reimage Plus ซึ่งสามารถสแกนที่เก็บข้อมูลและแทนที่ไฟล์ที่เสียหายได้ วิธีนี้ใช้ได้ผลในกรณีส่วนใหญ่เนื่องจากปัญหาเกิดจากความเสียหายของระบบ คุณสามารถดาวน์โหลด Reimage Plus โดยคลิกที่นี่