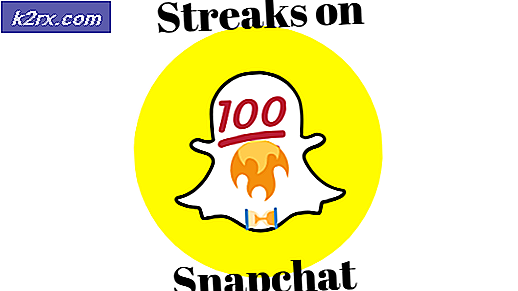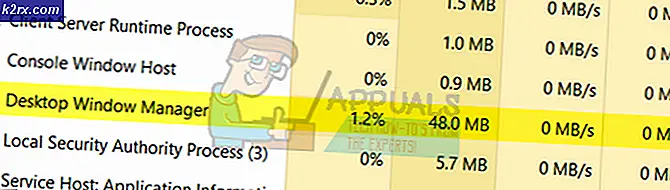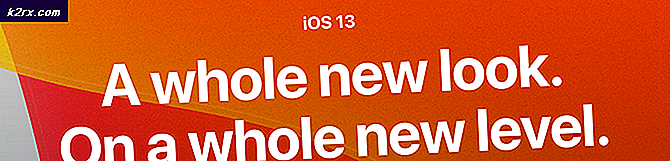แก้ไข: ไม่สามารถเชื่อมต่อ Galaxy Buds กับ Windows
Galaxy Buds ของคุณอาจไม่สามารถเชื่อมต่อกับคอมพิวเตอร์ของคุณได้หากไดรเวอร์ระบบหรือ Windows ของระบบของคุณไม่ได้รับการอัพเดตเป็นบิลด์ล่าสุด นอกจากนี้การกำหนดค่าบริการระบบที่ไม่ถูกต้องอาจทำให้เกิดข้อผิดพลาดระหว่างการสนทนา
ผู้ใช้พบปัญหาเมื่อพยายามเชื่อมต่อ Galaxy Buds กับพีซี แต่ทำไม่สำเร็จ (แม้ว่าผู้ใช้บางรายจะเชื่อมต่อได้สำเร็จมาก่อน) ในบางกรณีพีซีของผู้ใช้ไม่พบตาในขณะที่ในกรณีอื่น ๆ การจับคู่ทำได้สำเร็จ แต่ไม่มีเสียงจากตา ปัญหานี้ไม่ได้ จำกัด เฉพาะ Galaxy Buds รุ่นใดรุ่นหนึ่ง
ก่อนที่จะดำเนินการต่อด้วยวิธีการเชื่อมต่อ Galaxy buds กับพีซีของคุณให้ตรวจสอบ Galaxy Buds และพีซีของคุณสามารถเชื่อมต่อกับอุปกรณ์บลูทู ธ อื่น ๆ ได้โดยไม่มีปัญหา ยิ่งไปกว่านั้น Galaxy Buds เป็นที่ทราบกันดีว่ามีปัญหาหากใช้กับอุปกรณ์ที่ใช้ไฟล์ โปรโตคอล Bluetooth 5.0ดังนั้นลองใช้ดอกตูมกับอุปกรณ์ที่รองรับ (ถ้าเป็นไปได้) สุดท้าย แต่ไม่ท้ายสุดตรวจสอบให้แน่ใจว่าไม่มีอุปกรณ์อื่นใดที่ก่อให้เกิดสัญญาณรบกวนบลูทู ธ สำหรับพีซีหรือหูฟัง (โดยเฉพาะโทรศัพท์ของคุณ)
โซลูชันที่ 1: อัปเดต Windows และไดรเวอร์อุปกรณ์
Microsoft และ 3ถ ผู้จำหน่ายที่เป็นบุคคลมักจะอัปเดตผลิตภัณฑ์ของตนเพื่อให้ทันกับความก้าวหน้าทางเทคโนโลยีล่าสุดและแก้ไขข้อบกพร่องที่เป็นที่รู้จัก คุณอาจล้มเหลวในการเชื่อมต่อ Galaxy Buds กับพีซีของคุณหาก Windows และไดรเวอร์ระบบล้าสมัยเนื่องจากสามารถสร้างความเข้ากันไม่ได้ระหว่างอุปกรณ์ ในสถานการณ์นี้การอัปเดต Windows และไดรเวอร์อุปกรณ์เป็นรุ่นล่าสุดอาจช่วยแก้ปัญหาได้
- อัปเดต Windows และไดรเวอร์อุปกรณ์ของระบบของคุณเป็นบิลด์ล่าสุดด้วยตนเอง หากคุณกำลังใช้ยูทิลิตี้อัพเดตเช่น Dell Support Assistant ให้ใช้ยูทิลิตีการอัพเดตเช่น Dell Support Assistant ให้ใช้เพื่ออัปเดตไดรเวอร์
- จากนั้นตรวจสอบว่า Galaxy Buds ทำงานได้ดีหรือไม่
โซลูชันที่ 2: จับคู่ Galaxy Buds อีกครั้ง
ปัญหาในมืออาจเป็นผลมาจากความผิดพลาดชั่วคราวในโมดูลบลูทู ธ ความผิดพลาดสามารถแก้ไขได้โดยการจับคู่ตาใหม่
- เลิกจับคู่ ตาจากพีซีของคุณแล้วเปิดเครื่องอุปกรณ์
- ตอนนี้ตรวจสอบให้แน่ใจว่าบลูทู ธ ของพีซีของคุณเป็น เปิดใช้งาน แล้วเอาดอกตูมใส่หู
- ตอนนี้ แตะค้างไว้ ตาทั้งสองข้าง สำหรับ ไม่กี่วินาที จากนั้นตรวจสอบว่าปัญหาของ Galaxy buds ได้รับการแก้ไขหรือไม่
- หากไม่เป็นเช่นนั้น ให้ยกเลิกการจับคู่อุปกรณ์และเปิดเครื่อง
- ตอนนี้ใส่ไฟล์ ตาในกรณีของพวกเขา และด้วย เปิดฝาเคสตรวจสอบว่าสามารถเชื่อมต่อ Galaxy Buds ได้สำเร็จหรือไม่
โซลูชันที่ 3: เลือก Galaxy Buds เป็นอุปกรณ์เล่น
คุณอาจไม่สามารถเชื่อมต่อ Galaxy Buds กับพีซีของคุณได้หากไม่ได้ตั้งค่าอุปกรณ์การเล่นเป็นตา ในบริบทนี้การตั้งค่าตาเป็นอุปกรณ์เล่นอาจช่วยแก้ปัญหาได้
- คลิกที่ ไอคอนลำโพง ในถาดของระบบเพื่อเปิดเมนู Select Playback device
- ตอนนี้เลือก ตาของกาแล็กซี่ และตรวจสอบว่าปัญหาได้รับการแก้ไขหรือไม่
โซลูชันที่ 4: ตั้งค่าประเภทการเริ่มต้นของบริการสนับสนุนบลูทู ธ เป็นอัตโนมัติ
บริการสนับสนุน Bluetooth เป็นสิ่งจำเป็นสำหรับการทำงานของ Galaxy buds ให้เสร็จสมบูรณ์และหากไม่ได้รับการกำหนดค่าอย่างเหมาะสมอาจทำให้เกิดข้อผิดพลาดได้ ในบริบทนี้การตั้งค่าประเภทการเริ่มต้นของบริการสนับสนุน Bluetooth เป็นอัตโนมัติอาจช่วยแก้ปัญหาได้
- กดปุ่ม Windows และในกล่อง Windows Search ให้พิมพ์ บริการ. ตอนนี้ในผลลัพธ์ที่แสดงให้คลิกขวาที่บริการและเลือก เรียกใช้ในฐานะผู้ดูแลระบบ.
- จากนั้นดับเบิลคลิกที่ บริการสนับสนุนบลูทู ธ และเปิดเมนูแบบเลื่อนลงของประเภทการเริ่มต้น
- ตอนนี้เลือก อัตโนมัติ และคลิกที่ใช้ / ตกลง
- จากนั้นคลิกขวาที่ Bluetooth Support Service และเลือก เริ่มต้นใหม่.
- เมื่อรีสตาร์ท ให้ตรวจสอบว่า Galaxy Buds สามารถเชื่อมต่อได้สำเร็จหรือไม่
โซลูชันที่ 5: เปิดใช้บริการ Audio Sink สำหรับ Galaxy Buds
Galaxy Buds ไม่สามารถเชื่อมต่อกับระบบของคุณได้หากไม่ได้เปิดใช้งานบริการ Audio Sink (จำเป็นสำหรับการทำงานที่เหมาะสมของตา) ในกรณีนี้การเปิดใช้บริการ Audio Sink อาจช่วยแก้ปัญหาได้
- กดปุ่ม Windows แล้วเปิด การตั้งค่า. เปิดให้บริการแล้ว อุปกรณ์.
- จากนั้นในบานหน้าต่างด้านขวาคลิกที่ อุปกรณ์และเครื่องพิมพ์ (ภายใต้การตั้งค่าที่เกี่ยวข้อง) และคลิกขวาที่ไฟล์ Galaxy Buds.
- ตอนนี้เลือก คุณสมบัติ จากนั้นไปที่แท็บบริการ จากนั้นทำเครื่องหมายที่ตัวเลือกของไฟล์ อ่างเสียง และบันทึกการเปลี่ยนแปลงของคุณ
- ตรวจสอบว่าปัญหา Galaxy Buds ได้รับการแก้ไขหรือไม่
- ถ้าไม่เช่นนั้นให้เปิดคุณสมบัติ Galaxy Buds และไปที่ไฟล์ ฮาร์ดแวร์ หรือแท็บบริการ
- ตอนนี้ติดตั้งไดรเวอร์สำหรับแต่ละฟังก์ชันเช่น AVCRP แฮนด์ฟรี ฯลฯ (คุณอาจละเว้น BTIS และ SAMSUNGDEVICE) ก่อนอื่นให้ลองใช้ ไดรเวอร์ของ Microsoft และหากไดรเวอร์เหล่านี้ล้มเหลวให้ลอง การเลือกไดรเวอร์ด้วยตนเอง.
- จากนั้นตรวจสอบว่าปัญหา Galaxy Buds ได้รับการแก้ไขแล้วหรือไม่
โซลูชันที่ 6: ติดตั้งไดรเวอร์บลูทู ธ ใหม่
คุณอาจประสบปัญหาอยู่ในมือหากไฟล์ บลูทู ธ ไดรเวอร์ของระบบของคุณเสียหายหรือกำหนดค่าไม่ถูกต้อง ในกรณีนี้การติดตั้งไดรเวอร์บลูทู ธ ใหม่อาจช่วยแก้ปัญหาได้ ก่อนดำเนินการต่อตรวจสอบให้แน่ใจว่าได้ดาวน์โหลดไดรเวอร์ Bluetooth เวอร์ชันล่าสุด (ทั้งภายในหรือภายนอก) ของระบบของคุณ
- เลิกจับคู่ Galaxy Buds และระบบของคุณ จากนั้นคลิกขวาที่ปุ่ม Windows เพื่อเปิดเมนู Power User จากนั้นเลือก ตัวจัดการอุปกรณ์.
- ตอนนี้ ขยาย Bluetooth และคลิกขวาที่ บลูทู ธ อุปกรณ์
- จากนั้นเลือก ถอนการติดตั้งอุปกรณ์ จากนั้นทำเครื่องหมายที่ตัวเลือกลบซอฟต์แวร์ไดรเวอร์ของอุปกรณ์นี้
- จากนั้นคลิกที่ไฟล์ ถอนการติดตั้ง จากนั้นรอให้การถอนการติดตั้งเสร็จสิ้น ทำซ้ำเหมือนเดิมเพื่อถอนการติดตั้งอุปกรณ์ Bluetooth และ Galaxy Buds ทั้งหมด จากนั้นรีบูตt พีซีของคุณ
- เมื่อรีบูตตรวจสอบว่าปัญหา Galaxy Buds ได้รับการแก้ไขหรือไม่ (Windows จะพยายามติดตั้งไดรเวอร์เริ่มต้น)
- หากไม่เป็นเช่นนั้นให้ตรวจสอบว่าการติดตั้งไดรเวอร์ OEM ล่าสุดช่วยแก้ปัญหาได้หรือไม่
- หากไม่ได้ผลให้เปิด ตัวจัดการอุปกรณ์ (ขั้นตอนที่ 2) และคลิกขวาที่ Galaxy buds (คุณอาจต้องขยาย Bluetooth, Sound, Video และ Game Controllers หรืออุปกรณ์อื่น ๆ ) ในเมนูที่แสดงให้เลือก อัพเดทไดรเวอร์.
- จากนั้นเลือก "เรียกดูคอมพิวเตอร์ของฉันสำหรับไดรเวอร์" และตรวจสอบว่าใช้ไฟล์ ไดร์เวอร์ Microsoft Bluetooth Avrcp Transport แก้ไขปัญหา (คุณอาจต้องยกเลิกการเลือก“แสดงฮาร์ดแวร์ที่เข้ากันได้" เครื่องหมายถูก).
- หากไม่เป็นเช่นนั้นให้ตรวจสอบว่าใช้ไฟล์ บริการเกตเวย์เสียงแบบแฮนด์ฟรี โปรแกรมควบคุมแก้ไขปัญหา
หากปัญหายังคงมีอยู่ให้ตรวจสอบว่าใช้ 3ถ ยูทิลิตี้ปาร์ตี้ (เช่น Galaxy Buds Manager) ช่วยแก้ปัญหาได้ หากไม่เป็นเช่นนั้นให้ตรวจสอบหูฟังของคุณเพื่อหาปัญหาฮาร์ดแวร์ (ถ้าเป็นไปได้ให้เปลี่ยนภายใต้การรับประกัน) หรือซื้อดองเกิลบลูทู ธ อื่น (ที่มี BT 5.0)