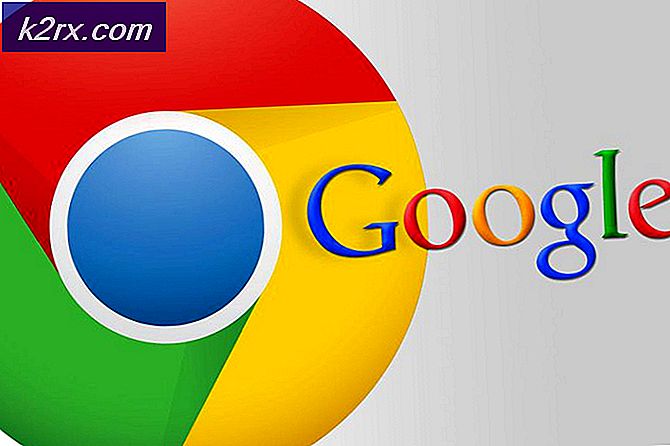แก้ไข: กำหนดเวลาการตรวจสอบความถูกต้อง
ข้อผิดพลาดเกี่ยวกับ กำหนดเวลา การ ตรวจสอบความถูกต้อง คือการส่งสัญญาณว่างานแบ็กอัพที่กำหนดเวลาไว้เฉพาะนี้ได้รับความเสียหายแล้ว ผู้ใช้บางรายได้รับรายงานปัญหาเกี่ยวกับงาน ValidationTaskDeadline ที่ เชื่อมโยงกับการเปิด Task Scheduler โดยปกติแล้วจะไม่สามารถเปิด Task Scheduler ได้ ทั้งหมดในขณะที่เห็นข้อความแสดงข้อผิดพลาดข้อใดข้อหนึ่งต่อไปนี้:
- การตรวจสอบงานงานล่าช้า: ภาพงานชำรุดหรือถูกแก้ไข
- งานตรวจสอบงาน: ภาพงานชำรุดหรือถูกดัดแปลง
- รูปภาพงานชำรุดหรือถูกดัดแปลง
ข้อผิดพลาดเกิดขึ้นเฉพาะกับคอมพิวเตอร์ Windows 7 หลังจากการเปิดใช้งานล้มเหลวหรือการอัพเกรดล้มเหลวไปเป็น Windows 10 หลังจากทำการสืบสวนบางอย่างแล้วปัญหานี้เกิดจาก โฟลเดอร์ Windows Activation Technologies ดูเหมือนว่างาน ValidationTaskDeadline กำลังตรวจสอบว่าผู้ใช้กำลังเรียกใช้ Windows 7 ของแท้หรือไม่ในคำอื่น ๆ จะเรียกใช้ ValidationTaskDeadline เพื่อยืนยันว่าสำเนา Windows 7 เป็นของแท้หรือไม่ให้เตรียมพื้นสำหรับการอัพเกรดเป็นเวอร์ชันใหม่กว่าในอนาคต รุ่นของ Windows
หมายเหตุ: โปรดทราบว่าโฟลเดอร์ เทคโนโลยีการเปิดใช้งาน Windows ไม่ได้แสดงถึงงาน ValidationTaskDeadline เพียงอย่างเดียวนั่นคือชุดของส่วนประกอบการเปิดใช้งานและการตรวจสอบความถูกต้องรวมถึงคุณลักษณะการต่อต้านการละเมิดลิขสิทธิ์ที่ก้าวร้าวอย่างเป็นธรรม
แม้ว่าเราจะสามารถระบุผลบวกปลอมได้ แต่ข้อผิดพลาดของ Validation Task Deadline มักเกิดจาก สำเนา Windows 7 ที่ละเมิดลิขสิทธิ์ แต่เราจัดการเพื่อระบุเหตุการณ์บางอย่างที่ผู้ใช้ทำงานบนสำเนาที่ถูกต้องของ Windows 7 ได้ติดอยู่กับข้อผิดพลาดนี้หลังจากที่ กระบวนการตรวจสอบการอัปเดตล้มเหลวเนื่องจากสาเหตุต่างๆ
หากปัจจุบันคุณกำลังดิ้นรนกับปัญหานี้และคุณเป็นเจ้าของ Windows ที่ถูกต้องตามกฎหมายเรามีวิธีการที่ดูเหมือนจะประสบความสำเร็จในการช่วยเหลือผู้ใช้รายอื่นที่อยู่ในสถานการณ์เช่นเดียวกับคุณ โปรดทำตามขั้นตอนด้านล่างตามลำดับที่สมบูรณ์แบบจนกว่าคุณจะสามารถแก้ไขปัญหาได้
หมายเหตุ: หากคุณได้รับข้อผิดพลาดนี้ในสำเนา Windows ที่ละเมิดลิขสิทธิ์ขั้นตอนด้านล่างจะไม่สามารถแก้ปัญหาของคุณได้ ในกรณีนี้วิธีเดียวที่จะลบข้อผิดพลาดและใช้ Task Manager อีกครั้งก็คือไปที่ legit
วิธีการแก้ไขข้อผิดพลาด ValidationTaskDeadline
การแก้ไขปัญหาที่ได้รับความนิยมมากที่สุดสำหรับปัญหานี้คือการนำเข้างานตรวจสอบทั้งสองแบบ (นำไปใช้ใหม่) (ซึ่งเป็นสาเหตุของปัญหา) เริ่มต้นโดยทำตามขั้นตอนด้านล่างเพื่อดึงข้อมูล ValidationTask และ ValidationTaskDeadline จากนั้นนำเข้าอีกครั้งใน Task Scheduler:
PRO TIP: หากปัญหาเกิดขึ้นกับคอมพิวเตอร์หรือแล็ปท็อป / โน้ตบุ๊คคุณควรลองใช้ซอฟต์แวร์ Reimage Plus ซึ่งสามารถสแกนที่เก็บข้อมูลและแทนที่ไฟล์ที่เสียหายได้ วิธีนี้ใช้ได้ผลในกรณีส่วนใหญ่เนื่องจากปัญหาเกิดจากความเสียหายของระบบ คุณสามารถดาวน์โหลด Reimage Plus โดยคลิกที่นี่- ไปที่ C: \ Windows \ System32 \ Tasks \ Microsoft \ Windows \ Windows Activation Technologies
หมายเหตุ: กดปุ่ม Yes หากระบบขอให้ระบุสิทธิ์การเข้าถึง - เลือกงานทั้งสองที่อยู่ในโฟลเดอร์นั้นและคัดลอกไปที่อื่น เราวางไว้บน เดสก์ท็อป จากนั้นคลิก ดำเนินการต่อ เมื่อได้รับแจ้งให้ให้สิทธิ์ผู้ดูแลระบบเพื่อให้สามารถย้ายไฟล์ได้
- เมื่อทั้งสองงานถูกบันทึกไว้อย่างปลอดภัยในตำแหน่งอื่นให้กลับไปที่โฟลเดอร์ Windows Activation Technologies และล้างข้อมูลเนื้อหา
- จากนั้นเปิดหน้าต่าง Run ( Windows key + R ) พิมพ์ taskschd.msc และกด Enter เพื่อเปิด Task Scheduler เนื่องจากงานที่ก่อให้เกิดปัญหาถูกลบออกไป Task Scheduler จึงควรเปิดให้ใช้งานได้ในขณะนี้
- ใน Task Scheduler ใช้บานหน้าต่างด้านซ้ายเพื่อไปยัง Task Scheduler Library> Microsoft> Windows> Windows Activation Technologies
- เมื่อคุณเปิดโฟลเดอร์ เทคโนโลยีการเปิดใช้งาน Windows คลิกขวาที่ใดก็ได้ในบานหน้าต่างด้านขวาและเลือก นำเข้างาน
- จากนั้นใช้หน้าต่าง เปิด เพื่อเรียกดูตำแหน่งที่คุณบันทึกงานทั้งสองไว้ก่อนหน้านี้และนำเข้ารายการเหล่านั้นกลับเข้าสู่ Task Scheduler ทีละรายการ เมื่อได้รับข้อความพร้อม หน้าต่าง Create Task ให้คลิก OK
หมายเหตุ: หากคุณจัดการการนำเข้าไฟล์ทั้งสองสำเร็จแล้วปัญหาของคุณควรได้รับการแก้ไขหลังจากที่คุณรีบูตเครื่องคอมพิวเตอร์แล้ว ในกรณีที่คุณได้รับ งานหรือโฟลเดอร์ที่มีชื่อนี้อยู่แล้ว ให้ทำตามขั้นตอนต่อไปนี้ - กลับไปที่ C: \ Windows \ System32 \ Tasks \ Microsoft \ Windows \ Windows Activation Technologies คุณอาจพบว่าทั้งสองงานน่ากลัวได้ปรากฏขึ้นอย่างน่าอัศจรรย์ในโฟลเดอร์ Windows Activation Technologies
- เนื่องจากไฟล์สองไฟล์ที่ Windows สร้างใหม่โดยอัตโนมัติวิธีเดียวที่จะป้องกันไม่ให้เกิดเหตุการณ์นี้อีกคือการเปลี่ยนชื่อไฟล์ด้วยนามสกุล . old คลิกขวาที่ไฟล์แต่ละไฟล์เลือก เปลี่ยนชื่อ และเพิ่มนามสกุล .old ที่ท้ายแต่ละชื่อ หมายเหตุ : นามสกุล . old จะทำหน้าที่เป็นตัวบ่งชี้สำหรับระบบปฏิบัติการของคุณโดยบอกให้ละเว้นไฟล์นี้เนื่องจากได้มีการสร้างเวอร์ชันใหม่ขึ้น
- ตอนนี้กลับไปที่ Task Scheduler และนำเข้าอีกครั้งสองงานที่ทำในขั้นตอนที่ 6 และ 7 เพื่อแก้ไขปัญหาของคุณ
ถ้าคุณยังมีปัญหาเกี่ยวกับ งาน Validation Task Deadline ให้ลองใช้จุด System Restore เพื่อเปลี่ยนระบบของคุณไปยังจุดก่อนหน้า (โดยเฉพาะก่อนที่กระบวนการเปิดใช้งานจะล้มเหลว) ถ้าคุณไม่ทราบวิธีการทำเช่นนี้ให้ทำตามบทความในเชิงลึก (ที่นี่) เกี่ยวกับการสร้างและใช้จุด คืนค่าระบบ
บทความที่เกี่ยวข้อง)
ภาพงานชำรุดหรือถูกดัดแปลง
PRO TIP: หากปัญหาเกิดขึ้นกับคอมพิวเตอร์หรือแล็ปท็อป / โน้ตบุ๊คคุณควรลองใช้ซอฟต์แวร์ Reimage Plus ซึ่งสามารถสแกนที่เก็บข้อมูลและแทนที่ไฟล์ที่เสียหายได้ วิธีนี้ใช้ได้ผลในกรณีส่วนใหญ่เนื่องจากปัญหาเกิดจากความเสียหายของระบบ คุณสามารถดาวน์โหลด Reimage Plus โดยคลิกที่นี่