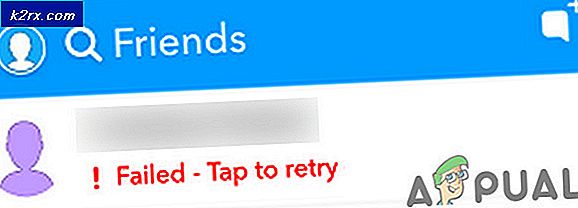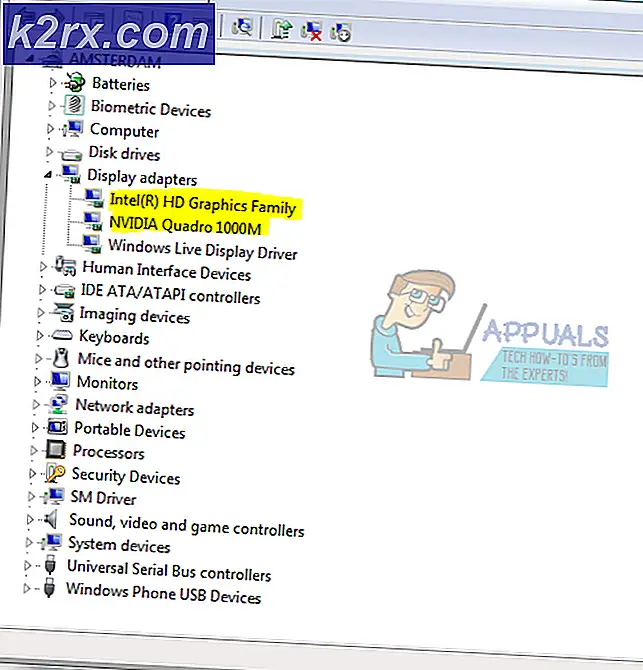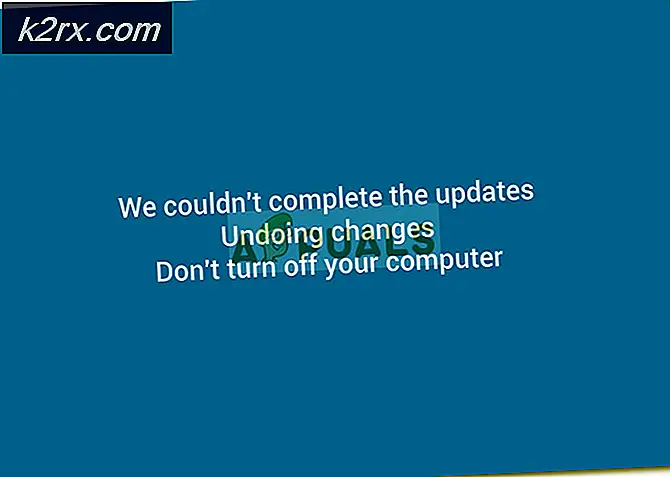จะเพิ่มไอคอน Cast ลงใน Toolbar ใน Microsoft Edge ได้อย่างไร
Microsoft Edge ใหม่ใช้ Chromium และมีคุณสมบัติหลายอย่างที่คล้ายกับเบราว์เซอร์ Chrome คุณลักษณะ Cast สำหรับเบราว์เซอร์ Microsoft Edge รวมอยู่ในการอัปเดตใหญ่ครั้งแรกของ Windows 10 ผู้ใช้สามารถใช้โทรศัพท์หรือแท็บเล็ตเพื่อแคสต์วิดีโอบนอุปกรณ์อื่นและยังคงใช้อุปกรณ์ของตนได้โดยไม่รบกวนวิดีโอ โดยค่าเริ่มต้นไอคอน Cast จะไม่มีอยู่ในแถบเครื่องมือของ Microsoft Edge เพื่อการเข้าถึงที่รวดเร็วคุณสามารถตรึงไอคอน Cast ในแถบเครื่องมือได้โดยใช้วิธีใดวิธีหนึ่งในบทความนี้
วิธีที่ 1: การใช้การตั้งค่าเบราว์เซอร์
การตั้งค่าส่วนใหญ่ที่คุณต้องการกำหนดค่าสำหรับ Microsoft Edge สามารถพบได้ในการตั้งค่าของเบราว์เซอร์ เช่นเดียวกับการเพิ่มไอคอน Cast ในแถบเครื่องมือ อย่างไรก็ตาม ไม่เหมือนกับตัวเลือกอื่น ตัวเลือกนี้ค่อนข้างยุ่งยาก ไม่มีตัวเลือกการเพิ่มเว้นแต่คุณจะคลิกเพื่อค้นหาอุปกรณ์ เมื่อเริ่มค้นหาอุปกรณ์แล้วคุณสามารถคลิกขวาที่ไอคอนและเลือกตัวเลือกที่ ตรึงไอคอนไว้ที่แถบเครื่องมือ. ทำตามขั้นตอนด้านล่างเพื่อดูวิธีการทำงาน:
- เปิด Microsoft Edge เบราว์เซอร์โดยดับเบิลคลิกที่ทางลัดหรือค้นหาผ่านคุณลักษณะการค้นหาของ Windows
- ตอนนี้คลิกที่ไฟล์ การตั้งค่าและอื่น ๆ (Alt + F) ที่มุมขวาบน ตอนนี้เลือก เครื่องมือเพิ่มเติม จากรายการเมนูบริบทจากนั้นคลิกที่ไฟล์ ส่งสื่อไปยังอุปกรณ์ ตัวเลือก
- ไอคอนสำหรับ นักแสดง จะปรากฏในแถบเครื่องมือและจะเริ่มค้นหาอุปกรณ์ที่มี คุณสามารถคลิกขวาที่ไอคอนและเลือกไฟล์ แสดงไอคอนเสมอ ตัวเลือก
- ตอนนี้ไอคอน Cast จะถูกเพิ่มลงในแถบเครื่องมือในเบราว์เซอร์ Microsoft Edge
วิธีที่ 2: การใช้ Registry Editor
อีกวิธีหนึ่งคือการใช้ Registry Editor เพื่อเพิ่มไอคอน Cast ในแถบเครื่องมือ วิธีนี้เป็นส่วนใหญ่สำหรับผู้ดูแลระบบ เนื่องจากผู้ใช้มาตรฐานจะไม่สามารถเข้าถึง Registry Editor ได้ นอกจากนี้ยังจะหยุดผู้ใช้รายอื่นไม่ให้เปลี่ยนการตั้งค่าสำหรับไอคอน Cast โดยใช้การตั้งค่าเบราว์เซอร์ หากผู้ดูแลระบบเปิดใช้งานไอคอน Cast โดยใช้ Registry ไอคอนนั้นจะอยู่ในแถบเครื่องมือจนกว่าจะปิดใช้งานผ่าน Registry ทำตามขั้นตอนด้านล่างอย่างระมัดระวังเพื่อกำหนดการตั้งค่า:
- กด Windows และ ร คีย์ร่วมกันเพื่อเปิดไฟล์ วิ่ง กล่องโต้ตอบ ที่นี่พิมพ์“regedit” แล้วกดปุ่ม ป้อน กุญแจเปิด Registry Editor. หากได้รับแจ้งจาก UAC (การควบคุมบัญชีผู้ใช้) จากนั้นคลิกที่ไฟล์ ใช่ ปุ่ม.
- หากคุณต้องการสร้างไฟล์ การสำรองข้อมูลรีจิสทรี ก่อนทำการเปลี่ยนแปลงใหม่ คุณต้องคลิกที่ไฟล์ ไฟล์ เมนูในแถบเมนูแล้วเลือก ส่งออก ตัวเลือก ตอนนี้เลือก สถานที่ ที่คุณต้องการบันทึกและ ชื่อ ไฟล์. คลิกที่ บันทึก ปุ่ม.
บันทึก: คุณสามารถกู้คืนข้อมูลสำรองได้ตลอดเวลาโดยคลิกที่ตัวเลือกไฟล์> นำเข้า จากนั้นเลือกไฟล์สำรองที่คุณบันทึกไว้ก่อนหน้านี้
- ในหน้าต่าง Registry Editor ไปที่ตำแหน่งต่อไปนี้ตามที่แสดง:
HKEY_LOCAL_MACHINE \ SOFTWARE \ Policies \ Microsoft \ Edge
- ถ้า ขอบ คีย์หายไปคุณสามารถสร้างได้โดยคลิกขวาที่ไฟล์ Microsoft คีย์และเลือก ใหม่> คีย์ ตัวเลือก ตอนนี้ตั้งชื่อคีย์ว่า“ขอบ“.
- เลือกไฟล์ ขอบ คลิกขวาที่บานหน้าต่างด้านขวาแล้วเลือกไฟล์ ใหม่> ค่า DWORD (32 บิต) ตัวเลือก ตั้งชื่อค่าเป็น“ShowCastIconInToolbar“.
- ดับเบิลคลิกที่ ShowCastIconInToolbar ค่าและจะเปิดกล่องโต้ตอบเล็ก ๆ ตอนนี้หากคุณต้องการเพิ่มไอคอน Cast ให้ตั้งค่าข้อมูลเป็น 1. หากคุณต้องการลบไอคอน Cast ให้ตั้งค่าข้อมูลเป็น 0.
- หากการตั้งค่าไม่ได้นำไปใช้กับเบราว์เซอร์ทันทีคุณต้อง เริ่มต้นใหม่ ระบบของคุณเพื่อใช้การเปลี่ยนแปลง
- คุณสามารถเปลี่ยนกลับเป็นค่าเริ่มต้นได้ตลอดเวลาโดย กำลังลบ ที่ ShowCastIconInToolbar ค่าจาก Registry Editor
วิธีที่ 3: ตัวแก้ไขนโยบายกลุ่มภายใน
วิธีนี้เป็นอีกทางเลือกหนึ่งของเมธอด Registry Editor มันทำงานคล้ายกับวิธี Registry Editor อย่างไรก็ตามวิธีนี้ไม่สามารถใช้ได้กับผู้ใช้ Windows Home นั่นเป็นเพราะตัวแก้ไขนโยบายกลุ่มไม่พร้อมใช้งานสำหรับผู้ใช้ Windows Home นอกจากนี้ไฟล์นโยบายสำหรับ Microsoft Edge อาจล้าสมัยในระบบของคุณ เบราว์เซอร์ Microsoft Edge ใหม่จะต้องใช้ไฟล์นโยบายล่าสุดเพื่อกำหนดค่า เราได้รวมขั้นตอนสำหรับการดาวน์โหลดและติดตั้งไฟล์นโยบายใหม่ไว้ในระบบของคุณแล้ว
- เปิดเบราว์เซอร์ใดก็ได้และไปที่ไซต์ Microsoft ตอนนี้คุณต้องเลือก รายละเอียดรุ่น ของ Microsoft Edge ของคุณแล้วคลิกที่ไฟล์ รับไฟล์นโยบาย ปุ่ม.
- สารสกัด ไฟล์ zip ที่ดาวน์โหลดมาโดยใช้ไฟล์ WinRAR ดังแสดงด้านล่าง.
- เปิดโฟลเดอร์ไฟล์นโยบายที่แยกออกมาแล้วไปที่ "MicrosoftEdgePolicyTemplates \ windows \ admx” เส้นทาง. คุณต้อง สำเนา ที่“msedge.admx” และ“msedge.adml” แล้ว วาง ให้เป็น "C: \ Windows \ PolicyDefinitions” โฟลเดอร์
บันทึก: ไฟล์ภาษา ADML จะอยู่ในโฟลเดอร์ภาษา คัดลอกจากโฟลเดอร์หนึ่งไปยังอีกโฟลเดอร์หนึ่ง
- กด Windows และ ร เข้าด้วยกันบนแป้นพิมพ์ของคุณเพื่อเปิดไฟล์ วิ่ง กล่องโต้ตอบ ตอนนี้พิมพ์“gpedit.msc” แล้วกดปุ่ม ป้อน กุญแจเปิด ตัวแก้ไขนโยบายกลุ่มภายใน หน้าต่าง.
- ไปที่เส้นทางต่อไปนี้ในหน้าต่าง Local Group Policy Editor ดังที่แสดง:
คอมพิวเตอร์ Configuration \ Administrative Templates \ Microsoft Edge \ Cast \
- ดับเบิลคลิกที่การตั้งค่าชื่อ “แสดงไอคอนส่งในแถบเครื่องมือ” และจะเปิดในอีกหน้าต่างหนึ่ง หากคุณต้องการเพิ่มไอคอน Cast ให้เปลี่ยนตัวเลือกสลับเป็น เปิดใช้งาน. หากคุณต้องการลบไอคอน Cast ให้เปลี่ยนตัวเลือกสลับเป็น ปิดการใช้งาน.
- สุดท้ายคุณสามารถคลิกที่ไฟล์ สมัคร/ตกลง เพื่อบันทึกการเปลี่ยนแปลง
- คุณสามารถเปลี่ยนกลับเป็นค่าเริ่มต้นได้ตลอดเวลาโดยเปลี่ยนตัวเลือกสลับเป็น ไม่ได้กำหนดค่า ในขั้นตอนที่ 6.