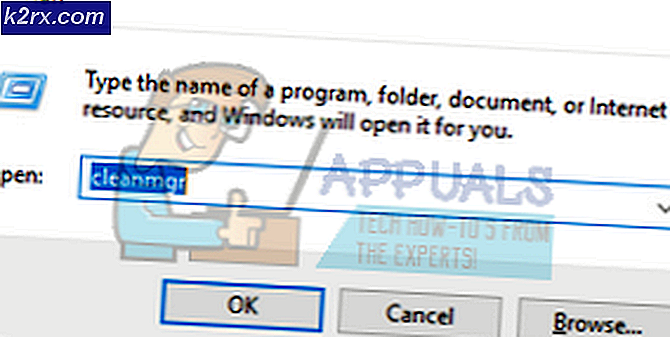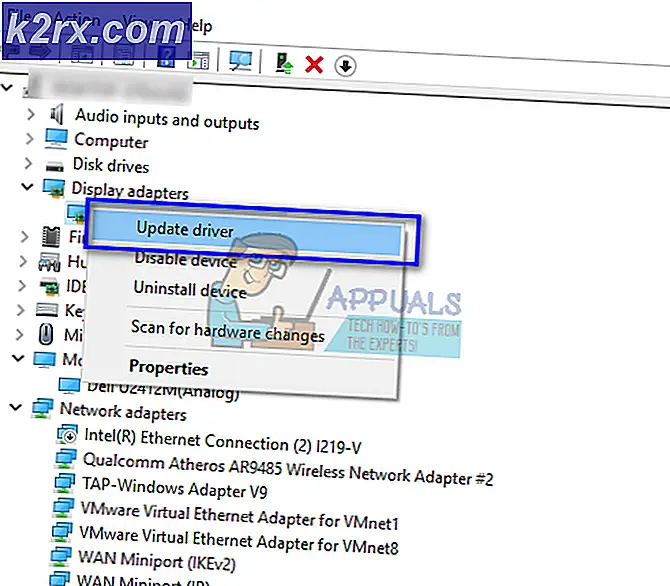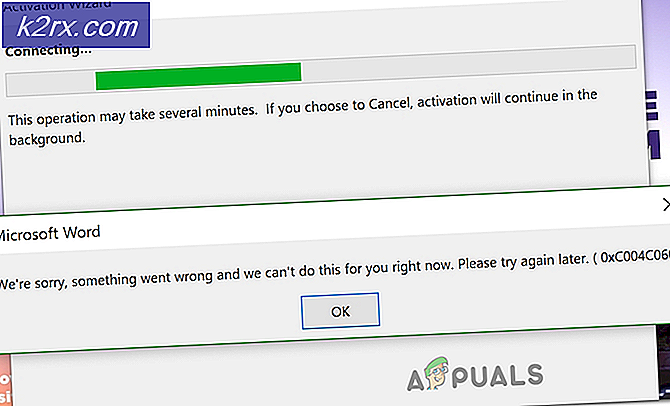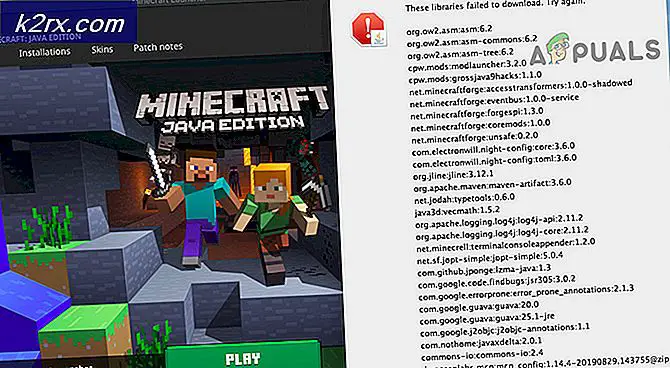แก้ไข: Google ไดรฟ์ไม่เล่นวิดีโอ "มีปัญหาในการเล่นวิดีโอนี้"
สาเหตุหลักของวิดีโอที่ไม่เล่นบน Google Drive คือแคชของเบราว์เซอร์/แอปที่เสียหาย ในบางกรณี การกำหนดค่าเบราว์เซอร์ที่ไม่ถูกต้องหรือส่วนขยายเบราว์เซอร์ที่ขัดแย้งกันอาจทำให้วิดีโอไม่เล่น วิดีโออาจโหลดเป็นเวลาสองสามวินาที แล้วแสดงข้อผิดพลาดต่อไปนี้:
ในบางกรณี ภาพขนาดย่อของวิดีโออาจปรากฏขึ้นและเมื่อคลิกแล้ว วงล้อหมุนที่ไม่มีที่สิ้นสุดจะปรากฏขึ้น ต่อไปนี้เป็นวิธีแก้ปัญหาทั่วไปที่สามารถใช้ได้ก่อนที่จะลองใช้วิธีแก้ปัญหาทางเทคนิค
ตรวจสอบให้แน่ใจว่าคุณมี ใช้งานอินเตอร์เน็ตได้ และหากคุณกำลังมีปัญหาในการ เครือข่ายโดเมนจากนั้นติดต่อผู้ดูแลระบบเครือข่ายของคุณ ตรวจสอบให้แน่ใจว่าคุณกำลังใช้ รุ่นล่าสุด ของเบราว์เซอร์ของคุณด้วย หากคุณเพิ่งอัปโหลดวิดีโอ โปรดรอสักครู่เพื่อให้ Google ทำได้ ประมวลผลวิดีโอ. เวลาที่ Google ไดรฟ์ใช้ในการประมวลผลวิดีโออาจแตกต่างกันไปขึ้นอยู่กับปัจจัยต่างๆ สุดท้ายก็เช่นกัน สออกจากระบบ ของ Google ไดรฟ์แล้ว ลงชื่อเข้าใช้อีกครั้ง เพื่อตรวจสอบว่าปัญหาได้รับการแก้ไขหรือไม่
โซลูชันที่ 1: ล้างข้อมูลการท่องเว็บ
เช่นเดียวกับแอปพลิเคชันอื่น ๆ เบราว์เซอร์ของคุณใช้ แคช เพื่อปรับปรุงประสบการณ์ผู้ใช้และเริ่มต้นสิ่งต่างๆ นอกจากนี้ คุกกี้ยังใช้เพื่อจัดเก็บรายละเอียดการสื่อสารของไคลเอ็นต์/เซิร์ฟเวอร์ หากสิ่งเหล่านี้เสียหาย คุณจะไม่สามารถเล่นวิดีโอใน Google ไดรฟ์ได้ ในที่นี้ ในกรณีนี้ การล้างข้อมูลการท่องเว็บ อาจแก้ปัญหา สำหรับภาพประกอบ เราจะพูดถึงกระบวนการของ Google Chrome
- เปิด Google Chrome.
- ที่มุมบนขวา ให้คลิกที่ 3 จุดแนวตั้ง (เมนูการดำเนินการ) แล้ววางเมาส์เหนือ เครื่องมือเพิ่มเติม.
- ในเมนูย่อย ให้คลิกที่ ล้างข้อมูลการท่องเว็บ.
- จากนั้นในแท็บขั้นสูง เลือกช่วงเวลาของ ตลอดเวลา. จากนั้นเลือกไฟล์ หมวดหมู่ ที่คุณต้องการลบข้อมูล (select ทุกประเภท ถ้าเป็นไปได้)
- สุดท้ายคลิกที่ on ข้อมูลชัดเจน ปุ่มเมื่อคุณทำเสร็จแล้ว
- หลังจากยืนยันการกระทำของคุณแล้ว rเปิดตัว Chrome และตรวจสอบว่าคุณสามารถเล่นวิดีโอใน Google Drive ได้หรือไม่
โซลูชันที่ 2: เปิดวิดีโอในหน้าต่างอื่น
มีรายงานวิธีแก้ปัญหาที่อนุญาตให้ผู้ใช้หลายคนเล่นวิดีโอของ Google Drive ซึ่งพวกเขาเปิดวิดีโอที่มีปัญหาในหน้าต่างอื่นของเบราว์เซอร์ การดำเนินการนี้บังคับให้ Drive ดึงข้อมูลวิดีโอตั้งแต่ต้นจากเซิร์ฟเวอร์ของ Google และแก้ปัญหาวิดีโอไม่เล่นหากปัญหาเกิดจากการสื่อสารในเครือข่ายหยุดทำงาน
- เปิด Google ไดรฟ์และ เลือก ไฟล์วิดีโอ
- ใกล้มุมบนขวาของหน้าต่าง ให้คลิกที่ 3 จุดแนวตั้ง จากนั้นคลิกที่ เปิดหน้าต่างใหม่.
- จากนั้นตรวจสอบว่าวิดีโอเริ่มเล่นแล้วหรือไม่
โซลูชันที่ 3: ปิดใช้งานส่วนขยาย/ส่วนเสริมของเบราว์เซอร์
เบราว์เซอร์ นามสกุล/addons ใช้เพื่อเพิ่มฟังก์ชันพิเศษให้กับเบราว์เซอร์และผู้ใช้ อย่างไรก็ตาม การรบกวนโดยส่วนขยายเหล่านี้กับเว็บไซต์ Google Drive อาจทำให้วิดีโอไม่เล่น เมื่อพิจารณาถึงสถานการณ์การปิดใช้งานส่วนขยายเหล่านี้อาจช่วยแก้ปัญหาได้ (คุณสามารถเลือกใช้ไฟล์ ไม่ระบุตัวตนหรือโหมดส่วนตัว ของเบราว์เซอร์ แต่แนะนำให้ปิดใช้งานส่วนขยาย)
- เปิด Google Chrome และคลิกที่ไฟล์ เมนูการดำเนินการ.
- ตอนนี้ในเมนูที่แสดง ให้วางเมาส์เหนือ เครื่องมือเพิ่มเติม และในเมนูย่อย ให้คลิกที่ ส่วนขยาย.
- แล้ว ปิดการใช้งาน นามสกุลทั้งหมดโดย สลับ สลับไปที่ ปิด.
- ตอนนี้ให้เปิด Chrome ขึ้นมาใหม่และตรวจสอบว่าวิดีโอเริ่มเล่นใน Google ไดรฟ์แล้วหรือยัง
โซลูชันที่ 4: การใช้เบราว์เซอร์อื่น
อีกสิ่งหนึ่งที่ควรลองก่อนที่เราจะลองใช้วิธีแก้ปัญหาอื่นๆ ที่กว้างขวางคือการลองโหลดไดรฟ์ในเบราว์เซอร์อื่นทั้งหมด อาจมีบางกรณีที่เบราว์เซอร์มีปัญหาในการติดตั้งหรือมีโมดูลที่ขาดหายไป หากเราค้นพบก่อนหน้านี้ว่าเป็นปัญหาของเบราว์เซอร์ ก็จะทำให้การแก้ไขปัญหาของเราง่ายขึ้นมาก
- ดาวน์โหลด และ ติดตั้ง เบราว์เซอร์อื่น
- เปิด เบราว์เซอร์ที่เพิ่งติดตั้งใหม่และ เปิด Google ไดรฟ์ เพื่อตรวจสอบว่าคุณสามารถเล่นวิดีโอได้หรือไม่ หากทำได้ ให้ลองติดตั้งเบราว์เซอร์ที่ได้รับผลกระทบอีกครั้ง
แนวทางที่ 5: การเปลี่ยนเครือข่ายชั่วคราว
ISP จำกัด คุณสมบัติและทรัพยากรบางอย่างเพื่อควบคุมปริมาณการใช้งานเว็บและปกป้องผู้ใช้ แต่ถ้าคุณลักษณะ/ทรัพยากรที่จำเป็นสำหรับ Google ไดรฟ์ถูกบล็อกโดย ISP แสดงว่า Google ไดรฟ์ไม่สามารถเล่นวิดีโอใดๆ ได้ หากต้องการตัดสัญญาณรบกวนจาก ISP ให้เปลี่ยนเครือข่ายของคุณชั่วคราว (หรือคุณสามารถเลือกใช้ VPN ได้)
- ชั่วคราว เปลี่ยนเครือข่ายของคุณ หรือใช้ชื่อเสียง VPN.
- ตอนนี้เปิดปัญหาได้รับการแก้ไข หากไม่เป็นเช่นนั้น คุณสามารถเปลี่ยนกลับเป็นเครือข่ายของคุณได้
โซลูชันที่ 6: ใช้บัญชี Google ที่ถูกต้อง
คุณสามารถลงชื่อเข้าใช้บัญชี Google หลายบัญชีในเบราว์เซอร์ บัญชีที่ไม่ตรงกันเกี่ยวกับการเป็นเจ้าของวิดีโอในไดรฟ์อาจทำให้เกิดข้อผิดพลาดของ Google ไดรฟ์ในปัจจุบัน ในกรณีดังกล่าว การเปลี่ยนไปใช้บัญชีที่เป็นเจ้าของวิดีโออาจช่วยแก้ปัญหาได้
- เปิด Chrome และที่มุมบนขวา ให้คลิกที่ ไอคอนบัญชีของคุณ (ข้างจุดแนวตั้งสามจุด)
- ตอนนี้ในเมนูคลิกที่ เพิ่มแล้วพิมพ์ชื่อผู้ใช้ของโปรไฟล์
- ตอนนี้ Chrome จะเป็น เปิดตัว กับ โปรไฟล์ที่สร้างขึ้นใหม่.
- ในโปรไฟล์ที่สร้างขึ้นใหม่ ให้คลิกที่ ไอคอนผู้ใช้ ข้างเมนูการกระทำและ เปิดการซิงค์.
- แล้ว ใช้ข้อมูลประจำตัวของคุณ ของบัญชีที่ เป็นเจ้าของวิดีโอ ไฟล์ของ Google Drive
- ตอนนี้เปิด Google Drive และตรวจสอบว่าปัญหาได้รับการแก้ไขแล้วหรือไม่
โซลูชันที่ 7: ดาวน์โหลดไฟล์วิดีโอ
หากปัญหายังคงอยู่และคุณไม่สามารถสตรีมไฟล์วิดีโอได้ เราสามารถดาวน์โหลดได้ในคอมพิวเตอร์ของคุณ จากนั้นคุณสามารถรับชมได้โดยใช้โปรแกรมดูวิดีโอเริ่มต้นของระบบปฏิบัติการของคุณ คุณสามารถข้ามขั้นตอนนี้ได้หากไฟล์วิดีโอมีขนาดใหญ่เกินกว่าจะดาวน์โหลด
- เปิด Google ไดรฟ์ และ เลือก วิดีโอของคุณ
- ตอนนี้คลิกที่ การดำเนินการมากขึ้น แล้วเลือก ดาวน์โหลด.
- หลังจากดาวน์โหลดไฟล์วิดีโอแล้ว เล่น โดยใช้แอปสื่อของพีซีของคุณ
โซลูชันที่ 8: ปิดใช้งานการตั้งค่าสถานะคุกกี้เริ่มต้นของ SameSite
วิธีแก้ปัญหาอื่นที่ใช้ได้กับผู้ใช้จำนวนมากคือการปิดใช้งานการตั้งค่าสถานะคุกกี้เริ่มต้นในเบราว์เซอร์ของคุณ SameSite ถูกใช้โดยเบราว์เซอร์ต่างๆเพื่อระบุว่าอนุญาตให้เข้าถึงคุกกี้หรือไม่ เราสามารถเปลี่ยนการตั้งค่าสถานะนี้จากค่าเริ่มต้นและดูว่าวิธีนี้ช่วยแก้ปัญหาของเราได้หรือไม่
- เปิด Chrome และ ป้อน คำสั่งต่อไปนี้ในแถบที่อยู่:
chrome://flags/
- ตอนนี้ค้นหา “SameSite โดยคุกกี้เริ่มต้น” โดยใช้Ctrl + F.
- จากนั้นในผลการค้นหา ให้คลิกที่ หล่นลง ของ ค่าเริ่มต้น ต่อหน้า “SameSite โดยคุกกี้เริ่มต้น” และเลือก พิการ.
- บันทึกการเปลี่ยนแปลงและออก รีสตาร์ท Windows ของคุณ เปิด Chrome อีกครั้ง และตรวจสอบว่าคุณสามารถเล่นวิดีโอใน Google ไดรฟ์ได้หรือไม่
โซลูชันที่ 9: เปลี่ยนการตั้งค่าเบราว์เซอร์
มีการตั้งค่าเบราว์เซอร์ที่แตกต่างกัน เช่น คุกกี้ของบุคคลที่สามหรือ Flash เนื่องจาก Google ไดรฟ์ไม่สามารถเล่นวิดีโอบนคอมพิวเตอร์ของคุณได้ เราสามารถทดลองกับการตั้งค่าเหล่านี้และดูว่ามีความแตกต่างกันหรือไม่
การบล็อกคุกกี้ของบุคคลที่สามในเบราว์เซอร์ของคุณ
ไซต์ใช้คุกกี้ของบุคคลที่สามเพื่อจดจำรายละเอียดเกี่ยวกับผู้ใช้ คุกกี้ประเภทนี้เรียกว่า 'บุคคลที่สาม” เนื่องจากถูกวางโดยไซต์อื่น จากนั้นผู้ใช้กำลังเข้าชม มีรายงานว่าวิดีโอ Google ไดรฟ์มีปัญหาในการเล่นวิดีโอเมื่อเปิดใช้งานคุกกี้ของบุคคลที่สาม ในกรณีดังกล่าว การปิดใช้งานคุกกี้เหล่านี้อาจช่วยแก้ปัญหาได้ คุณสามารถเปิดใช้งานได้ในภายหลังหากไม่ได้ผล
- เปิด Google Chrome และที่มุมบนขวาของหน้าต่าง ให้คลิกที่ เมนูการกระทำ, แล้วก็ การตั้งค่า.
- ตอนนี้ในบานหน้าต่างด้านซ้ายของหน้าต่างคลิกที่ความเป็นส่วนตัวและความปลอดภัยจากนั้นการตั้งค่าไซต์.
- เลือก คุกกี้และข้อมูลไซต์ในเมนูก่อนหน้า
- ตอนนี้สลับสวิตช์ของ บล็อกคุกกี้ของบุคคลที่สาม ถึง เปิดใช้งาน และตรวจสอบว่าปัญหาได้รับการแก้ไขหรือไม่
การอนุญาตคุกกี้ของ Google
หากการปิดใช้งานคุกกี้ของบุคคลที่สามไม่ได้ผล เราสามารถลองทำสิ่งตรงกันข้ามและตรวจสอบว่าคุกกี้ของ Google ได้รับอนุญาต มีการรายงานวิธีการนี้เพื่อให้วิดีโอทำงานสำหรับผู้ใช้หลายคน
- เปิด คุกกี้และข้อมูลเว็บไซต์ การตั้งค่าใน Chrome เช่นเดียวกับในขั้นตอนก่อนหน้า
- ตอนนี้เลื่อนลงและคลิกที่ เพิ่ม ต่อหน้า อนุญาต.
- คัดลอกและวาง บรรทัดต่อไปนี้ในกล่องโต้ตอบนี้:
[*.]google.com
- คลิกที่ เพิ่ม ปุ่มของกล่องโต้ตอบ เปิด Chrome ขึ้นมาใหม่อย่างถูกต้องโดยรีสตาร์ทคอมพิวเตอร์และดูว่าปัญหาได้รับการแก้ไขหรือไม่
- ตอนนี้เปิด Chrome อีกครั้งและตรวจสอบว่าปัญหา Google Drive ได้รับการแก้ไขหรือไม่
อนุญาต แฟลช
Flash เป็นรูปแบบไฟล์คอนเทนเนอร์ที่นิยมใช้ในการส่งวิดีโอดิจิทัลผ่านอินเทอร์เน็ต ไดรฟ์ใช้ประโยชน์จาก Flash เป็นระยะๆ เพื่อดำเนินการ และหากปิดใช้งาน คุณอาจไม่สามารถเล่นวิดีโอได้ คุณสามารถปิดใช้งานได้อีกครั้งหากไม่ได้ผล
- เปิด การตั้งค่าเว็บไซต์ ของ Chrome ตามที่กล่าวไว้ข้างต้น ให้เลื่อนลงแล้วคลิก แฟลช.
- สลับสวิตช์ของ บล็อกไซต์ไม่ให้เรียกใช้แฟลช ถึง เปิดใช้งาน.
- ตอนนี้ ให้เปิด Chrome ขึ้นมาใหม่และตรวจสอบว่าปัญหาได้รับการแก้ไขแล้วหรือไม่
ปิดการใช้งานตัวบล็อกป๊อปอัป
ตัวบล็อกป๊อปอัปใช้เพื่อบล็อกป๊อปอัปโดยเว็บไซต์เพื่อให้ประสบการณ์การท่องเว็บราบรื่นขึ้นและรบกวนน้อยลง อย่างไรก็ตาม เป็นที่ทราบกันว่าทำให้เกิดปัญหาหลายประการกับโมดูลอื่นๆ เช่น Google ไดรฟ์ที่ใช้ป๊อปอัปกับวิดีโอวิดีโอ การปิดใช้งานตัวเลือกนี้อาจช่วยแก้ปัญหาให้คุณได้
- คัดลอกและวาง เส้นทางต่อไปนี้ในแถบที่อยู่ของ Chrome:
chrome: // settings / content / popups
- ตอนนี้สลับสวิตช์ของ ถูกบล็อก ถึง พิการ.
- บันทึกการเปลี่ยนแปลงและออก เปิด Chrome ขึ้นมาใหม่และตรวจสอบว่าวิดีโอเริ่มเล่นใน Google ไดรฟ์แล้วหรือยัง
โบนัสสำหรับ Android: อัปเดตแอป Google ไดรฟ์และล้างแคช
แอพได้รับการอัปเดตเพื่อรองรับการพัฒนาเทคโนโลยีใหม่และแก้ไขจุดบกพร่องที่รู้จัก หากคุณกำลังใช้แอป Google ไดรฟ์ที่ล้าสมัย คุณอาจพบปัญหาภายใต้การสนทนา ในกรณีนี้การอัปเดตแอปอาจช่วยแก้ปัญหาได้ เราจะหารือเกี่ยวกับกระบวนการสำหรับแอป Android
- เปิดของคุณ การตั้งค่าโทรศัพท์ และแตะที่ ตัวจัดการแอปพลิเคชัน หรือ แอพ
- ตอนนี้แตะที่ Google ไดรฟ์ แล้วแตะที่ ที่เก็บของ. ตอนนี้แตะที่ล้างแคชปุ่ม.
- เปิดแล้วจ้า Google Play Store และ แทป บน เมนู. จากนั้นในเมนูที่แสดง ให้คลิกที่ แอพและเกมของฉัน.
- ในรายการแอพที่ติดตั้ง ให้แตะที่ Google ไดรฟ์. ถ้า อัปเดต สามารถใช้ได้, คลิก เกี่ยวกับมัน
- หลังจากอัปเดตแอปแล้ว ให้เปิด Google Drive และตรวจสอบว่าไม่มีข้อผิดพลาดหรือไม่