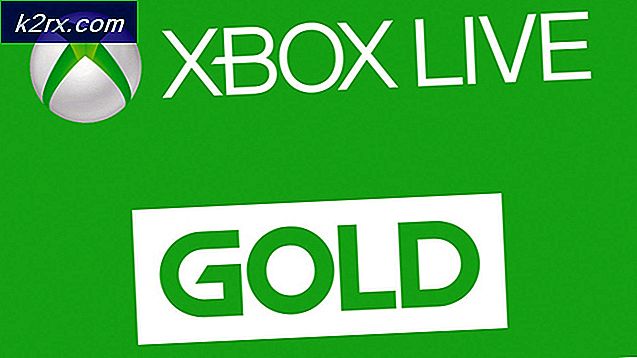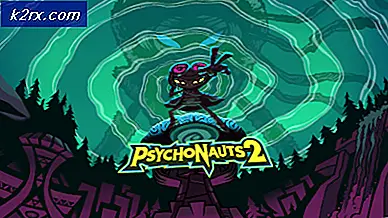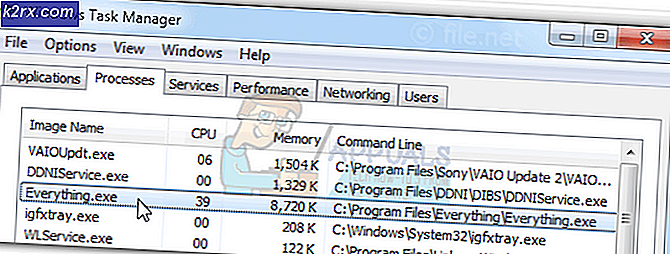วิธีสลับระหว่างจอภาพ (dGPU, GPU, Intel และ nvidia)
แล็ปท็อปบางรุ่นมาพร้อมกับสองหน่วยประมวลผลกราฟิก (GPU) GPU ตัวแรกเป็น GPU แบบรวมที่มีให้สำหรับการใช้งานคอมพิวเตอร์โดยปกติซึ่งไม่จำเป็นต้องมีการประมวลผลแบบกราฟิกที่หนักหน่วง GPU ตัวที่สองเป็น GPU โดยเฉพาะซึ่งจะเปิดใช้งานโดยอัตโนมัติเมื่อกราฟิกหนักเข้ามาเล่น ซึ่งรวมถึงเกม 3D ภาพยนตร์การสร้างแบบจำลอง 3 มิติและซอฟต์แวร์ออกแบบกราฟิกบางอย่างเช่น Photoshop และ Adobe Illustrator NVIDIA มีอะแดปเตอร์กราฟิกจำนวนมากที่ใช้สำหรับหน่วยประมวลผลกราฟิกเฉพาะของคอมพิวเตอร์ของคุณ
ถ้าคุณต้องการทราบว่าคุณมี NVIDIA GPU เฉพาะหรือไม่ให้ไปที่ Device Manager> Under Display adapters> คุณจะเห็น GPU หลักของคุณ (เช่น Intel HD Graphics) และ NVIDIA หากต้องการเปลี่ยนไปใช้ GPU ที่มี NVidia ให้คลิกขวาที่พื้นที่ว่างบนเดสก์ท็อปเลือก NVIDIA Control Panel เพื่อสลับระหว่างกราฟิกสองภาพด้วยตัวเองภายใต้ Manage 3D Settings> Preferred Graphics Processor
เมื่อ GPU ของคุณไม่ทำงานคุณจะเห็นแสงสีขาวหรือสีฟ้าที่ด้านข้างของแล็ปท็อปซึ่งอยู่ด้านบนหรือบนปุ่มเปิด / ปิด นี่เป็นกรณีเมื่อคุณใช้งานเล็ก ๆ คุณประหยัดพลังงานมากขึ้นด้วย GPU หลักกว่า GPU โดยเฉพาะ เมื่อคุณเล่นเกมหรือภาพยนตร์ 3D หรือซอฟต์แวร์ไฟจะกลายเป็นสีส้มเพื่อแสดงให้เห็นว่า GPU NVidia ของคุณกำลังทำงานอยู่ โดยปกติ GPU ตัวที่สองจะมีพลังมากกว่าการ์ดหลัก ดังนั้นจึงจะใช้พลังงานมากขึ้นเพื่อที่จะทำให้กราฟิก 'หิว'
ผู้ใช้บางคนบ่นว่าพีซีของตนใช้ GPU NVidia โดยเฉพาะแม้ว่าจะใช้งานเดสก์ท็อปแบบเรียบง่ายก็ตาม นี่คือแสงสีส้มที่ด้านบนที่ด้านข้างหรือบนปุ่มเปิด / ปิดของแล็ปท็อป นี่เป็นเหตุผลและวิธีการบางอย่างที่จะหยุดยั้ง NVIDIA GPU ได้ตลอดเวลา
เหตุผลที่ NVIDIA dGPU ของคุณอยู่เสมอ
หากคุณตั้งค่าโปรเซสเซอร์ GPU ที่ต้องการให้สลับโดยอัตโนมัติมีสิ่งอื่น ๆ อีกเล็กน้อยที่อาจทำให้ NVidia dGPU ของคุณใช้งานได้ ไดรเวอร์ GPU ที่ล้าสมัยหรือไม่สามารถทำงานร่วมกันได้อาจดึงดูด GPU เฉพาะของคุณให้เป็น GPU ที่ต้องการ ดังนั้นจะออนไลน์แม้สำหรับงานขนาดเล็ก นี่เป็นกรณีสำหรับคอมพิวเตอร์ที่มีความหมายสำหรับ Windows เวอร์ชันก่อนหน้า แต่ได้รับการอัปเกรดเป็นรุ่นที่ใหม่กว่า
PRO TIP: หากปัญหาเกิดขึ้นกับคอมพิวเตอร์หรือแล็ปท็อป / โน้ตบุ๊คคุณควรลองใช้ซอฟต์แวร์ Reimage Plus ซึ่งสามารถสแกนที่เก็บข้อมูลและแทนที่ไฟล์ที่เสียหายได้ วิธีนี้ใช้ได้ผลในกรณีส่วนใหญ่เนื่องจากปัญหาเกิดจากความเสียหายของระบบ คุณสามารถดาวน์โหลด Reimage Plus โดยคลิกที่นี่เสียงจะเข้าร่วม GPU โดยเฉพาะอย่างยิ่งถ้าคุณใช้จอแสดงผลผ่านทางการเชื่อมต่อ HDMI ข้อผิดพลาดในไดรเวอร์เสียงสามารถทำให้ GPU ของคุณใช้งานได้ ซอฟต์แวร์เสียง Nahimic V2.3.7 บน MSI PC พบว่ามีข้อบกพร่องดังกล่าวในระบบปฏิบัติการ Windows ในภายหลัง ซอฟต์แวร์เสียง Nahimic นำเสนอเทคโนโลยีเสียงความละเอียดสูงซึ่งช่วยเพิ่มประสิทธิภาพเสียงและเสียงของเครื่องเกมของคุณดังนั้นจึงเชื่อมโยงกับ GPU
วิธีที่ 1: อัพเดต GPU แบบรวม (GPU หลัก) และไดรเวอร์ NVIDIA GPU ของคุณ
คุณจำเป็นต้องอัพเดตไดรเวอร์ GPU ทั้งคู่ โดย:
- กดปุ่ม Windows + R เพื่อเปิด Run
- พิมพ์ devmgmt.msc และกด Enter เพื่อเปิดหน้าต่างตัวจัดการอุปกรณ์
- ไปที่ส่วนการ์ดแสดงผลและขยาย
- คลิกขวาที่ GPU หลัก (เช่น Intel HD Graphics) และเลือก 'อัพเดตซอฟต์แวร์ไดรเวอร์'
- ใน pop-up คลิกที่ Search automatically for driver driver ที่ปรับปรุงแล้ว
- ให้ผู้จัดการอุปกรณ์ค้นหาไดรเวอร์ออนไลน์และอัพเดตไดร์เวอร์อุปกรณ์ อย่ารีสตาร์ทเครื่องคอมพิวเตอร์หลังจากติดตั้งโปรแกรมปรับปรุง
- คลิกขวาที่ GPU หลัก (เช่น NVIDIA) และเลือกอัพเดตซอฟต์แวร์ไดรเวอร์
- ใน pop-up คลิกที่ Search automatically for driver driver ที่ปรับปรุงแล้ว
- ให้ผู้จัดการอุปกรณ์ค้นหาไดรเวอร์ออนไลน์และอัพเดตไดร์เวอร์อุปกรณ์
- รีสตาร์ทเครื่องคอมพิวเตอร์ของคุณ
คุณยังสามารถไปออนไลน์และค้นหาไดรเวอร์ GPU จาก Intel หรือ NVIDIA ได้ด้วยตนเองและติดตั้งด้วยตนเอง
วิธีที่ 2: อัปเดตไดรเวอร์เสียงของคุณ
คุณจำเป็นต้องอัพเดต Nahimic หรือโปรแกรมควบคุมเสียงอื่น ๆ ลงในเครื่องคอมพิวเตอร์ของคุณ
- กดปุ่ม Windows + R เพื่อเปิด Run
- พิมพ์ devmgmt.msc และกด Enter เพื่อเปิดหน้าต่างตัวจัดการอุปกรณ์
- ไปที่ส่วน "เสียงวิดีโอและเกม" และขยาย
- คลิกขวาที่อุปกรณ์เสียงและเลือก 'อัพเดตซอฟต์แวร์ไดรเวอร์'
- ใน pop-up คลิกที่ Search automatically for driver driver ที่ปรับปรุงแล้ว
- ให้ผู้จัดการอุปกรณ์ค้นหาไดรเวอร์ออนไลน์และอัพเดตไดร์เวอร์อุปกรณ์
- รีสตาร์ทเครื่องคอมพิวเตอร์ของคุณ
วิธีที่ 3: เปลี่ยน GPU ที่ต้องการ
คอมพิวเตอร์ของคุณฉลาดพอที่จะเปลี่ยนไปใช้การ์ด NVIDIA เมื่อใช้งานเกมได้ เมื่อต้องการอนุญาตให้ใช้ลักษณะการทำงานนี้ทำต่อไปนี้:
- คลิกขวาที่เดสก์ท็อปและเปิดแผงควบคุม NVIDIA
- ไปที่จัดการการตั้งค่า 3D
- เลือก Auto-select เป็นตัวประมวลผลกราฟิกที่ต้องการ
- ปิดแล้วและตอนนี้คุณควรมีปุ่มเปิด / ปิดกล้องสีน้ำเงิน
คุณสามารถกำหนดรูปแบบกราฟิกการ์ดและการตั้งค่าสำหรับแต่ละแอ็พพลิเคชัน / เกมได้ที่การตั้งค่าโปรแกรมในแผงควบคุมเดียวกัน
PRO TIP: หากปัญหาเกิดขึ้นกับคอมพิวเตอร์หรือแล็ปท็อป / โน้ตบุ๊คคุณควรลองใช้ซอฟต์แวร์ Reimage Plus ซึ่งสามารถสแกนที่เก็บข้อมูลและแทนที่ไฟล์ที่เสียหายได้ วิธีนี้ใช้ได้ผลในกรณีส่วนใหญ่เนื่องจากปัญหาเกิดจากความเสียหายของระบบ คุณสามารถดาวน์โหลด Reimage Plus โดยคลิกที่นี่