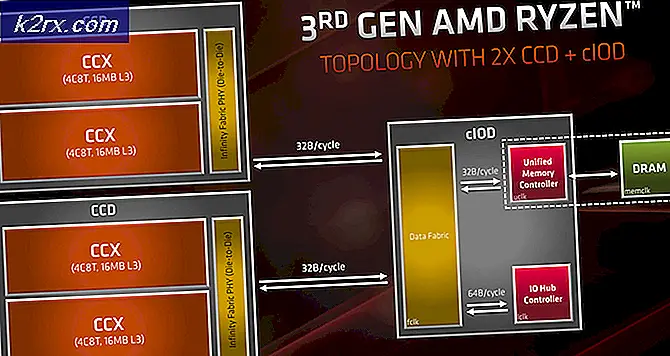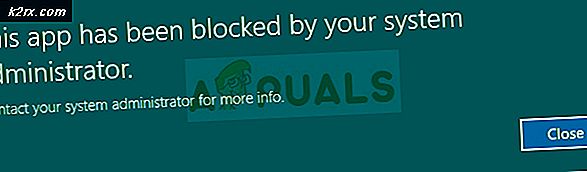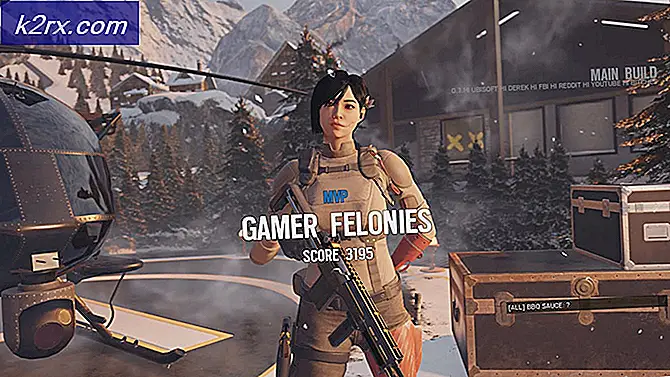แก้ไขปัญหาเสียง / วิดีโอไม่ตรงกันบน Netflix (ทุกแพลตฟอร์ม)
เสียงของ Netflix อาจไม่ซิงค์กันหากการตั้งค่า Netflix (โหมด HD) หรือการตั้งค่าทีวี (เช่น Match Frame Rate) ไม่ได้รับการกำหนดค่าอย่างเหมาะสม นอกจากนี้ ระบบปฏิบัติการที่ล้าสมัยของอุปกรณ์ของคุณอาจทำให้เกิดปัญหาได้ ปัญหาเกิดขึ้นเมื่อสตรีมเนื้อหาบน Netflix มีการรายงานปัญหาในแพลตฟอร์มหลักทั้งหมด เช่น Windows อุปกรณ์มือถือ ฯลฯ
ความล่าช้าของเสียงใน Netflix สามารถแก้ไขได้โดยวิธีแก้ปัญหาที่กล่าวถึงด้านล่าง แต่ก่อนหน้านั้นให้ปิดอุปกรณ์ของคุณ (เช่นมือถือทีวีและอุปกรณ์เครือข่าย) จากนั้นถอดปลั๊กอุปกรณ์ออกจากแหล่งจ่ายไฟและรอ 1 นาที จากนั้นเปิดอุปกรณ์ทีละเครื่องและหลังจากนั้นตรวจสอบว่า Netflix ทำงานได้ดีหรือไม่ ตรวจสอบด้วยว่าปัญหาไม่ได้เป็นเฉพาะในการแสดงเท่านั้น ถ้าเป็นเช่นนั้นปัญหาส่วนใหญ่อาจเกิดจากเสียงของการแสดงนั้น นอกจากนี้ก็เป็นความคิดที่ดีที่จะได้ดู วิธีแก้ไขข้อผิดพลาดเสียงและวิดีโอไม่ตรงกันใน Windows
1. วิธีแก้ปัญหาทั่วไป:
ต่อไปนี้เป็นวิธีแก้ปัญหาที่รายงานโดยผู้ใช้เพื่อแก้ปัญหา Netflix ชั่วคราว:
- ตรวจสอบว่าปิดใช้งานหรือไม่ คำเตือนเครื่องชาร์จ ใน BIOS ของระบบ (หากใช้ที่ชาร์จที่ไม่ใช่ของ OEM) จะช่วยแก้ปัญหาได้
- คุณอาจ ลองใช้เครือข่ายอื่น เช่นฮอตสปอตของโทรศัพท์ของคุณ (หรือใช้การเชื่อมต่ออีเธอร์เน็ตโดยตรงจากเราเตอร์) เพื่อแก้ปัญหา คุณอาจตรวจสอบว่า ลืมเครือข่าย Wi-Fi & เพิ่มเข้าไปใหม่จะช่วยแก้ปัญหาได้
- ตรวจสอบว่า การหยุดชั่วคราวการส่งต่อ / การกรอกลับ & กำลังเล่น การแสดง / ภาพยนตร์ช่วยแก้ปัญหาได้
- หากปัญหาอยู่ที่เบราว์เซอร์ ให้ตรวจสอบว่า ปิดการใช้งาน adblocker สำหรับ Netflix หรือใช้ Netflix ใน เบราว์เซอร์อื่น แก้ปัญหา
- ตรวจสอบว่าพยายามหรือไม่ สายเคเบิลที่แตกต่างกัน & พอร์ต ของอุปกรณ์ (เช่นทีวีแถบเสียง ฯลฯ ) แก้ไขได้
- ตรวจสอบว่าเสียงทำงานได้ดีถ้าa หูฟัง ถูกนำมาใช้.
2. ทุกแพลตฟอร์ม:
ปัญหาเสียงไม่ตรงกันของ Netflix อาจเป็นผลมาจากการกำหนดค่าเสียงของ Netflix ที่ไม่เหมาะสม (เช่น HD หรือสเตอริโอ) ในสถานการณ์นี้การกำหนดการตั้งค่า Netflix อย่างเหมาะสมอาจช่วยแก้ปัญหา Netflix ได้ วิธีแก้ปัญหาบางประการที่คุณสามารถนำไปใช้กับอุปกรณ์ใดก็ได้:
2.1 การตั้งค่าภาษาอังกฤษ 5.1 เป็นภาษาอังกฤษในเสียง
- เปิด Netflix และ เล่น การแสดง/ภาพยนตร์ภาษาอังกฤษ
- จากนั้นเลื่อนไปที่ไฟล์ การตั้งค่า และเลือก เสียงและคำบรรยาย
- จากนั้นเปลี่ยนไฟล์ เสียง ถึง ภาษาอังกฤษ หรือสเตอริโอภาษาอังกฤษ
- ตอนนี้ เล่น โปรแกรมและตรวจสอบว่าเสียง Netflix ทำงานได้ดีหรือไม่
- หากวิธีนี้ไม่ได้ผลให้ตรวจสอบว่า การตั้งค่าเสียง ถึง 2.0 (หรือที่ไม่ใช่ ATMOS) ใน Netflix จะแยกแยะปัญหาเกี่ยวกับเสียง
2.2 ปิดการใช้งาน HD Streaming
- เปิด Netflix & วางเมาส์เหนือไฟล์ ข้อมูลส่วนตัว.
- ตอนนี้เลือก บัญชีผู้ใช้ & คัดท้ายไปที่ ส่วนกำหนดค่าและส่วนควบคุมโดยผู้ปกครอง.
- จากนั้นเลือก ข้อมูลส่วนตัว ที่คุณต้องการแก้ไขและเปิด การตั้งค่าการเล่น.
- ตอนนี้เลือกปุ่มตัวเลือกของ ปานกลาง & บันทึก การเปลี่ยนแปลงของคุณ
- แล้ว เปิดใหม่ Netflix และตรวจสอบว่าเสียงใช้งานได้ดีหรือไม่
หากวิธีนี้ไม่ได้ผลให้ตรวจสอบว่าการตั้งค่าไฟล์ ความละเอียดหน้าจอของระบบ ถึง 720 DPI แยกแยะปัญหาเกี่ยวกับเสียง
บันทึก: สำหรับรายการ / ภาพยนตร์รายการเดียวให้วางเมาส์เหนือปุ่ม HD แล้วยกเลิกการเลือกช่อง
3. ทีวีซัมซุง:
การตั้งค่าทีวีที่แตกต่างกันอาจทำให้เสียงไม่ตรงกันสำหรับ Netflix ในบริบทนี้การแก้ไขการตั้งค่าที่เกี่ยวข้องของทีวีจะแยกแยะปัญหาออกไป โปรดทราบว่าคำแนะนำแตกต่างกันเล็กน้อยในแต่ละผู้ใช้และคุณอาจต้องเจาะลึกลงไปอีกเพื่อให้สามารถใช้งานได้กับคุณ
3.1 เปิดใช้งาน Lip Sync / Audio Output Delay
- เปิดตัว การตั้งค่า ของทีวีของคุณและเปิด เสียง.
- ตอนนี้เลือก การตั้งค่าผู้เชี่ยวชาญ & ตั้งค่าเป็น ความล่าช้าของเอาต์พุตดิจิตอล.
- จากนั้นตรวจสอบว่าปัญหาความล่าช้าได้รับการแก้ไขหรือไม่ หากความล่าช้าเพิ่มขึ้น / ลดลงคุณอาจต้องปรับค่าของ Audio Output Delay จนกว่าคุณจะพบค่าที่แยกออกจากปัญหาการซิงค์ แต่โปรดทราบว่าการตั้งค่านี้อาจแตกต่างกันไปในแต่ละรายการ
4. แอปเปิ้ลทีวี:
4.1 ปิดใช้งาน Dolby Digital
- เปิด การตั้งค่าทีวี & เลือก เสียงและวิดีโอ.
- จากนั้นตั้งค่า ดิจิตอล Dolby ถึง ปิดการใช้งาน และตรวจสอบว่าปัญหาเสียงของ Netflix ได้รับการแก้ไขหรือไม่
4.2 ปิดการใช้งานอัตราเฟรมการแข่งขัน
- เปิดตัว การตั้งค่าทีวี & เปิด วิดีโอและเสียง.
- ตอนนี้เลือก ตรงกับเนื้อหา & ปิดการใช้งาน จับคู่อัตราเฟรม.
- จากนั้นตรวจสอบว่าปัญหา Netflix ได้รับการแก้ไขหรือไม่
4.3 เปลี่ยนเอาต์พุต
- เปิดตัว การตั้งค่าทีวี & เปิด วิดีโอและเสียง.
- ตอนนี้เลือก เอาต์พุต HDMI &เปลี่ยนเป็น YCbCr.
- จากนั้นตรวจสอบว่าปัญหาเสียงไม่ซิงค์ของ Netflix ได้รับการแก้ไขหรือไม่
4.4 เปลี่ยนและปรับเทียบโหมดการแสดงผล
- เปิดตัว การตั้งค่าทีวี & เปิด วิดีโอและเสียง.
- เปิดให้บริการแล้ว รูปแบบ & ตั้ง Dolby Vision ถึง 24Hz.
- แล้ววิ่ง Wireless Audio Sync & ตรวจสอบว่าปัญหาได้รับการแก้ไขหรือไม่
- ถ้าไม่เลือก ปรับเทียบ ในหน้าจอวิดีโอและเสียงและทำตามคำแนะนำเพื่อเสร็จสิ้นกระบวนการ
- หลังจากนั้นตรวจสอบว่าปัญหาเสียงไม่ซิงค์ของ Netflix ได้รับการแก้ไขหรือไม่
5. โรคุ:
คุณอาจพบว่าเสียงไม่ตรงกันใน Netflix หากอุปกรณ์สื่อภายนอก (เช่น Roku) ไม่ได้รับการกำหนดค่าอย่างเหมาะสม ในสถานการณ์นี้การแก้ไขการตั้งค่าที่เกี่ยวข้องของอุปกรณ์สื่อภายนอกอาจช่วยแก้ปัญหาได้
5.1 ปิดการใช้งานโหมดระดับเสียง
- เริ่มการสตรีม การแสดงและกดปุ่ม * สำคัญ บน Roku Remote
- เปิดให้บริการแล้ว การตั้งค่าเสียง & คัดท้ายไปที่ โหมดระดับเสียง.
- จากนั้นตั้งค่า ปิด และตรวจสอบว่าเสียงของ Netflix ทำงานได้ดีหรือไม่
5.2 แก้ไขการตั้งค่า Dolby Digital Audio
- เปิดตัว การตั้งค่า ของอุปกรณ์ Roku และเปิด เสียง.
- ตอนนี้เลือก HDMI & ตรวจสอบว่าตั้งค่าเป็น PCM แยกแยะปัญหา
- ถ้าไม่ให้ตรวจสอบว่าตั้งค่าเป็น Dolby Digital ระบุปัญหา Netflix
6. ผู้ใช้สมาร์ทโฟน:
6.1 อัปเดตระบบปฏิบัติการของอุปกรณ์เป็นรุ่นล่าสุด
เสียงของ Netflix อาจไม่ตรงกับภาพหากระบบปฏิบัติการของอุปกรณ์มือถือของคุณล้าสมัย (ซึ่งอาจสร้างความเข้ากันไม่ได้ระหว่างอุปกรณ์และ Netflix) ในบริบทนี้การอัปเดตระบบปฏิบัติการของอุปกรณ์ของคุณอาจช่วยแก้ปัญหาได้ สำหรับการชี้แจงเราจะพูดถึงกระบวนการสำหรับอุปกรณ์ iOS
- ประการแรก สำรอง ข้อมูลสำคัญ & ปลั๊ก อุปกรณ์ลงในไฟล์ แหล่งพลังงาน.
- ตอนนี้ เชื่อมต่อ ถึงก Wi-Fi เครือข่ายและเปิดไฟล์ การตั้งค่า iPhone.
- จากนั้นเปิด ทั่วไป & แตะที่ อัปเดตซอฟต์แวร์.
- หากมีการอัปเดต ดาวน์โหลด การอัปเดต iOS & ติดตั้ง มัน.
- เมื่อติดตั้งแล้ว รีบูต อุปกรณ์ของคุณ & ตรวจสอบว่าเสียงของ Netflix ทำงานได้ดีหรือไม่
6.2 ติดตั้งแอป Netflix ใหม่
เสียงของ Netflix อาจไม่ตรงกันหากการติดตั้งแอป Netflix เสียหาย ในสถานการณ์นี้การติดตั้งแอป Netflix ใหม่อาจช่วยแก้ปัญหาเกี่ยวกับเสียงได้ เพื่อความชัดเจน เราจะหารือเกี่ยวกับกระบวนการสำหรับแอป Android ของ Netflix
- เปิดตัว การตั้งค่า ของอุปกรณ์ Android ของคุณและเปิด แอพพลิเคชั่น.
- จากนั้นแตะที่ Netflix & เปิด การจัดเก็บ.
- ตอนนี้แตะที่ ล้างแคช และหลังจากนั้นให้แตะที่ ข้อมูลชัดเจน.
- แล้ว ยืนยัน เพื่อล้างข้อมูลและกดปุ่ม กลับ ปุ่ม.
- ตอนนี้แตะที่ ถอนการติดตั้ง & ยืนยัน เพื่อถอนการติดตั้งแอพ Netflix
- เมื่อถอนการติดตั้งแล้ว รีบูต โทรศัพท์ของคุณและเมื่อรีบูต ติดตั้งใหม่ Netflix แอพเพื่อตรวจสอบว่าปัญหาเสียงได้รับการแก้ไขหรือไม่
หากวิธีนี้ไม่ได้ผลให้ตรวจสอบว่าเปิดใช้งานอยู่หรือไม่ อย่าเก็บกิจกรรม ในตัวเลือกสำหรับนักพัฒนาซอฟต์แวร์ Android จะระบุปัญหา Netflix
7. ผู้ใช้ Windows:
7.1 อัปเดต Windows และไดรเวอร์ของระบบเป็นรุ่นล่าสุด
เสียงของ Netflix อาจไม่ได้รับการซิงค์จากภาพหาก Windows และไดรเวอร์ของระบบล้าสมัย (ซึ่งอาจทำให้เกิดความไม่ลงรอยกันระหว่างกัน) ในบริบทนี้ การอัปเดต Windows และไดรเวอร์ของระบบอาจแก้ปัญหาเสียงไม่ซิงค์ได้
- ดำเนินการอัปเดต Windows ของระบบด้วยตนเองและตรวจสอบให้แน่ใจว่าไม่มีการอัปเดตที่รอการติดตั้ง
- ตอนนี้อัปเดตไดรเวอร์ของระบบ (โดยเฉพาะไดรเวอร์กราฟิก) ตรวจสอบให้แน่ใจว่ามีการใช้ไดรเวอร์ทั้งหมดในตัวจัดการอุปกรณ์ โดยเฉพาะไดรเวอร์ชิปเซ็ต หาก OEM ของคุณมียูทิลิตี้อัพเดต (เช่น Nvidia GeForce Experience) ให้ใช้ยูทิลิตี้นั้นเพื่ออัปเดตไดรเวอร์ของระบบ
- เมื่ออัปเดต Windows และไดรเวอร์แล้วให้ตรวจสอบว่าปัญหาเสียงของ Netflix ได้รับการแก้ไขหรือไม่
7.2 ปิดใช้งานการเล่นอัตโนมัติในอุปกรณ์ฮาร์ดแวร์และเสียง
Windows ใช้คุณสมบัติเล่นอัตโนมัติ (ตั้งแต่ Windows 98) เพื่อเล่นสื่อ (หรือเปิดแอปพลิเคชั่นที่เหมาะสม) ตามเนื้อหา แต่คุณสมบัตินี้อาจส่งผลต่อความสามารถของระบบในการติดตามแอปพลิเคชันเว็บขั้นสูง (เช่น Netflix) และทำให้เกิดปัญหาด้านเสียง . ในกรณีนี้การปิดใช้งานคุณสมบัติเล่นอัตโนมัติอาจช่วยแก้ปัญหาได้
- คลิก Windows, พิมพ์ เล่นอัตโนมัติและเปิด การตั้งค่าเล่นอัตโนมัติ.
- ตอนนี้ ยกเลิกการเลือก ตัวเลือกของ ใช้เล่นอัตโนมัติสำหรับสื่อและอุปกรณ์ทั้งหมด และ รีบูต พีซีของคุณเพื่อตรวจสอบว่าปัญหาการซิงค์เสียงได้รับการแก้ไขหรือไม่
7.3 ปิดการใช้งานการเริ่มต้นระบบอย่างรวดเร็ว
Fast Startup ใน Windows ใช้เพื่อบูตระบบอย่างรวดเร็ว (โดยบันทึกสถานะระหว่างการไฮเบอร์เนตและปิดเครื่องไปยังอุปกรณ์จัดเก็บข้อมูลระบบ) แต่บางครั้งอาจ "มองข้าม" โมดูลบางตัวที่จำเป็นสำหรับการทำงานของเสียงของระบบและทำให้ ปัญหาเสียงไม่ซิงค์ ในบริบทนี้การปิดใช้งาน Fast Startup อาจช่วยแก้ปัญหาเสียงของ Netflix ได้
- คลิกขวา Windows และเปิด ตัวเลือกด้านพลังงาน.
- ตอนนี้ในบานหน้าต่างด้านขวาเปิด การตั้งค่าพลังงานเพิ่มเติมและในหน้าต่างถัดไปให้คลิกที่ เลือกสิ่งที่ปุ่มเปิดปิดทำ.
- จากนั้นคลิกที่ เปลี่ยนการตั้งค่าที่ไม่สามารถใช้งานได้ในขณะนี้ และในตัวเลือกที่แสดง (บริเวณด้านล่างสุดของหน้าจอ) ให้ยกเลิกการเลือก เปิด Fast Startup.
- ตอนนี้ บันทึก การเปลี่ยนแปลงและ ปิดตัวลง (ไม่รีสตาร์ท) พีซีของคุณ
- แล้ว เปิดเครื่อง ระบบและตรวจสอบว่าปัญหาเสียงไม่ซิงค์ได้รับการแก้ไขหรือไม่
7.4 เปลี่ยนรูปแบบเริ่มต้นของอุปกรณ์เสียงและปิดการใช้งานการควบคุมแอปพลิเคชัน
ปัญหาเสียงไม่ซิงค์ของ Netflix อาจเกิดขึ้นหากรูปแบบเสียงเริ่มต้นของอุปกรณ์เสียงไม่ได้รับการกำหนดค่าอย่างเหมาะสมหรือแอปพลิเคชันได้รับอนุญาตให้ควบคุมอุปกรณ์เสียง (ซึ่งอาจขัดแย้งกับการประมวลผลของ Netflix และทำให้เกิดปัญหา) ในกรณีนี้การปิดใช้งานการควบคุมอุปกรณ์เสียงของแอปพลิเคชันอาจช่วยแก้ปัญหา Netflix ได้ แต่ก่อนดำเนินการต่อ ให้ตรวจสอบว่าปิดเสียงของระบบอื่นๆ ทั้งหมด (เช่น การแจ้งเตือน ฯลฯ) หรือไม่ และใช้ Netflix เท่านั้นที่จะแยกแยะปัญหาการซิงค์
- คลิกขวา บน ไอคอนลำโพง ในถาดของระบบและเปิด เสียง.
- ตอนนี้ไปที่ การเล่น แท็บและ ดับเบิลคลิก บนไฟล์ อุปกรณ์เสียง.
- จากนั้นคัดท้ายไปที่ ขั้นสูง และตั้งค่าดรอปดาวน์ของ รูปแบบเริ่มต้น ถึง 24 บิต, 192000 Hz (คุณภาพสตูดิโอ).
- ตอนนี้ สมัคร การเปลี่ยนแปลงของคุณและตรวจสอบว่าปัญหาการซิงค์เสียงของ Netflix ได้รับการแก้ไขหรือไม่
- ถ้าไม่ก็ทำซ้ำ ขั้นตอนที่ 1 ถึง 3 เพื่อเปิดไฟล์ ขั้นสูง แท็บของอุปกรณ์เสียงและ ยกเลิกการเลือก ตัวเลือกของ อนุญาตให้แอปพลิเคชันควบคุมอุปกรณ์นี้โดยเฉพาะ.
- ตอนนี้ สมัคร การเปลี่ยนแปลงของคุณและ รีบูต พีซีของคุณเพื่อตรวจสอบว่าเสียง Netflix ทำงานได้ดีหรือไม่
หากวิธีนี้ไม่ได้ผลให้ตรวจสอบว่าการดาวน์โหลดและติดตั้ง DirectX ช่วยแก้ปัญหาการซิงค์เสียงได้หรือไม่
7.5 ตั้งค่าตัวเลือกประสิทธิภาพเพื่อให้ Windows ตัดสินใจ
ปัญหาการไม่ซิงค์ของ Netflix อาจเกิดขึ้นหากตัวเลือกประสิทธิภาพของระบบของคุณถูกตั้งค่าเป็น Best Performance (ซึ่งอาจทำให้ระบบจัดลำดับความสำคัญของแอปพลิเคชันสื่อ / กราฟิก / โมดูลต่ำ) ในกรณีนี้ การตั้งค่า Performance Options เป็น Let Windows Decide อาจแก้ปัญหาด้านเสียงได้
- คลิก Windows, ประเภท: การตั้งค่าระบบขั้นสูงและเปิด ดูการตั้งค่าระบบขั้นสูง.
- ตอนนี้คลิกที่ไฟล์ การตั้งค่า ปุ่ม (ในส่วนประสิทธิภาพ) และใน วิชวลเอฟเฟกต์ เลือกแท็บ ให้ Windows ตัดสินใจเลือกสิ่งที่ดีที่สุดสำหรับคอมพิวเตอร์ของฉัน และ สมัคร การเปลี่ยนแปลง.
- หวังว่าเสียงของ Netflix จะไม่ "ไม่ซิงค์"