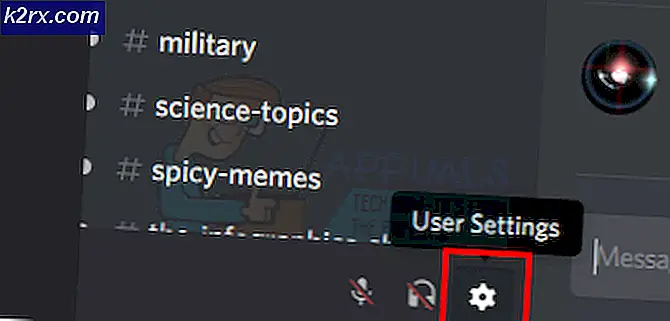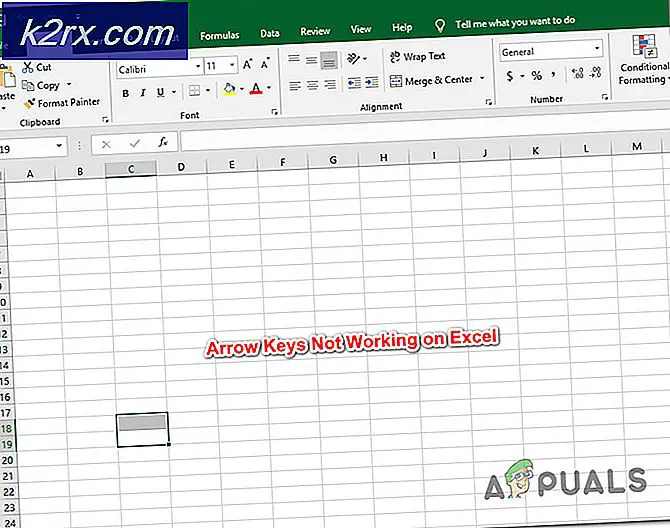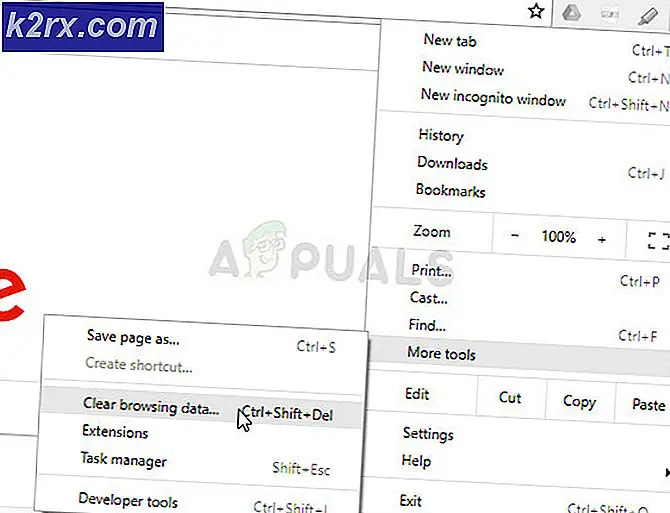แก้ไขข้อผิดพลาด BSOD storport.sys บน Windows 10
storport.sys BSOD บน Windows 10 ข้อผิดพลาดเกิดขึ้นเนื่องจากไดรเวอร์อุปกรณ์ที่ล้าสมัย โดยเฉพาะไดรเวอร์อุปกรณ์จัดเก็บข้อมูล ปัญหาด้านพลังงานของ SSD การกำหนดค่าพลังงานที่ไม่ถูกต้อง หรือการติดตั้ง Windows ที่เสียหาย
Storport.sys เป็นไฟล์ระบบ Windows ที่สร้างโดย “Microsoft Storage Port Driver” ไฟล์นี้เกี่ยวข้องกับการจัดเก็บข้อมูลบนฮาร์ดแวร์จัดเก็บข้อมูลของระบบ
อะไรเป็นสาเหตุของ storport.sys BSOD ใน Windows 10 Error
หลังจากอ่านรายงานผู้ใช้ที่ส่งมาให้เราอย่างรอบคอบแล้ว ทีมวิเคราะห์ของเราได้ข้อสรุปว่าข้อผิดพลาดนี้สามารถเกิดขึ้นได้เนื่องจากปัญหาซอฟต์แวร์เป็นหลัก ปัญหาเหล่านี้บางส่วนคือ:
โซลูชันที่ 1: อัปเดตไดรเวอร์อุปกรณ์
โปรแกรมควบคุมอุปกรณ์ที่เสียหายอาจทำให้เกิดข้อผิดพลาด BSOD ในระบบ ไดรเวอร์ที่ผิดพลาดนี้ไม่สามารถสื่อสารได้อย่างถูกต้องระหว่างอุปกรณ์และเคอร์เนลของระบบ ซึ่งจะส่งผลให้เกิดข้อผิดพลาด BSOD เพื่อหลีกเลี่ยงปัญหานี้คุณต้องเก็บไดรเวอร์ของระบบไว้ อัพเดท.
- ติดตาม คำแนะนำในบทความของเราเกี่ยวกับวิธีการบูตเครื่องคอมพิวเตอร์ในเซฟโหมด
- เมื่อคุณอยู่ใน โหมดปลอดภัย, กด Windows + R พิมพ์ “devmgmt.msc” ในกล่องโต้ตอบและกด Enter
- เมื่ออยู่ในตัวจัดการอุปกรณ์ให้ขยายไดรเวอร์ทีละรายการแล้วคลิกที่อัพเดทไดรเวอร์.
- เลือกตัวเลือกแรกค้นหาซอฟต์แวร์ไดรเวอร์ที่อัปเดตโดยอัตโนมัติสำหรับการอัปเดตอัตโนมัติและตัวเลือกที่สองเรียกดูคอมพิวเตอร์ของฉันสำหรับซอฟต์แวร์ไดรเวอร์ สำหรับการอัปเดตด้วยตนเอง ซึ่งควรตรวจสอบให้แน่ใจว่าคุณได้ดาวน์โหลดไดรเวอร์จากเว็บไซต์ของผู้ผลิต
- เริ่มต้นใหม่ คอมพิวเตอร์ของคุณหลังจากอัปเดตไดรเวอร์ทั้งหมดแล้วและดูว่าสามารถแก้ไขอะไรได้หรือไม่
อย่าลืมอัปเดตของคุณ ไดร์เวอร์สตอเรจ. คุณสามารถดาวน์โหลด Intel Rapid Storage Technology Driver ได้หากคุณใช้อุปกรณ์จัดเก็บข้อมูล Intel นอกจากนี้ หากไดรเวอร์มีปัญหาระหว่างการติดตั้ง/อัปเดต ให้ลองใช้โหมดความเข้ากันได้เพื่อติดตั้งไดรเวอร์นั้น สำหรับโหมดความเข้ากันได้ ให้ใช้ขั้นตอนต่อไปนี้:
- คลิกขวาที่ ไฟล์ติดตั้งของไดรเวอร์ที่มีปัญหา และคลิกที่ปุ่ม “คุณสมบัติ".
- ย้ายไปที่ “ความเข้ากันได้” แท็บ & ทำเครื่องหมายที่ช่องทำเครื่องหมายทางด้านซ้ายของ “เรียกใช้โปรแกรมนี้ในโหมดความเข้ากันได้สำหรับ”.
- ตอนนี้คลิกที่กล่องดรอปดาวน์และเลือก "วินโดว์ 8"จากนั้นคลิกที่ “สมัคร" & คลิกที่ "ตกลง".
- ติดตั้ง คนขับและตรวจสอบการทำงานที่เหมาะสม
- ถ้าไม่ ให้ทำซ้ำด้านบน ขั้นตอนนี้สำหรับ Windows 7จากรายการดรอปดาวน์
คุณควรอัปเดตไดรเวอร์ทั้งหมดที่สามารถอัปเดตได้และ หลังจากอัปเดตไดรเวอร์ หรือการทดสอบความเข้ากันได้ ให้ตรวจสอบว่าปัญหาได้รับการแก้ไขแล้วหรือไม่
โซลูชันที่ 2: Power Cycle SSD
การปิดระบบกะทันหันหรือการสูญเสียพลังงานทำให้เกิดปัญหากับ SSD ของระบบซึ่งอาจทำให้เกิดข้อผิดพลาด storport.sys การทำวงจรพลังงานของ SSD สามารถแก้ปัญหาได้
- หมดแรง พีซีของคุณ
- ตัดการเชื่อมต่อ พีซีของคุณจากทั้งหมด แหล่งจ่ายไฟ (อะแดปเตอร์ AC และ/หรือถอดแบตเตอรี่ออกหากคุณใช้แล็ปท็อป)
- กดค้าง ปุ่มเปิดปิด อย่างน้อย 30 วินาที แล้วรอ 10 นาที
- เชื่อมต่อใหม่ทั้งหมด แหล่งจ่ายไฟ (อะแดปเตอร์ AC และ/หรือถอดแบตเตอรี่ออกหากคุณใช้แล็ปท็อป)
- เปิดเครื่อง ระบบ.
- หลังจากเปิดระบบแล้ว กด . ค้างไว้ กะ จากนั้นคลิก แป้นโลโก้ Windows > ไอคอนพลังงาน > ปิดตัวลง.
- กดค้างไว้แป้น F2 เพื่อเข้าสู่ BIOS (คุณควรใช้ปุ่มฟังก์ชันของระบบเพื่อเข้าสู่ BIOS)
- ปล่อยให้ระบบอยู่ใน BIOS เป็นเวลา 20 นาที
- ทำซ้ำขั้นตอน 1 ถึง 3.
- ถอด SSD ออกจากพีซีของคุณ:
สำหรับเดสก์ท็อป: ถอดปลั๊กสายเคเบิล
สำหรับแล็ปท็อป: ถอดไดรฟ์ออกจากทางแยก - รอ 30 วินาทีก่อนที่คุณจะเชื่อมต่อไดรฟ์กับพีซีของคุณอีกครั้ง
- เชื่อมต่อใหม่ อุปกรณ์จ่ายไฟทั้งหมด (อะแดปเตอร์ AC และ/หรือแบตเตอรี่หากคุณใช้แล็ปท็อป)
เปิดเครื่อง พีซีของคุณและตรวจสอบว่าข้อผิดพลาด storport.sys BSOD บน Windows 10 ได้รับการแก้ไขแล้วหรือไม่
โซลูชันที่ 3: รีเซ็ตการกำหนดค่าพลังงาน
การตั้งค่าพลังงานที่เสียอาจทำให้เกิดข้อผิดพลาด storport.sys BSOD การตั้งค่าพลังงานที่เสียนี้อาจผ่านการรีสตาร์ทหลายระบบในบางครั้ง ผู้ใช้บางคนถึงกับรายงานว่าติดตั้ง Windows ได้หลายครั้ง ดังนั้นการรีเซ็ตกลับเป็นค่าเริ่มต้นสามารถแก้ปัญหาของเราได้
- บูต ระบบใน โหมดปลอดภัย.
- พิมพ์พร้อมรับคำสั่งในกล่องค้นหาของ windows บนเดสก์ท็อปของคุณ ให้คลิกขวาพร้อมรับคำสั่ง และเลือกเรียกใช้ในฐานะผู้ดูแลระบบ.
- คลิกใช่เพื่อยอมรับ UAC หากได้รับแจ้ง
- พิมพ์ (หรือคัดลอกและวาง) คำสั่งต่อไปนี้ใน Command Prompt จากนั้นกดป้อนบนแป้นพิมพ์ของคุณ
powercfg -restoredefaultschemes
- เริ่มต้นใหม่ ระบบ.
ตรวจสอบว่าปัญหาได้รับการแก้ไขแล้วหรือไม่ ถ้าไม่ดำเนินการในแนวทางแก้ไขปัญหาถัดไป
โซลูชันที่ 4: ติดตั้ง Windows ใหม่
ถ้ายัง ไม่มีอะไรช่วยคุณได้ ก็ถึงเวลาต้องย้ายไปที่ทางเลือกสุดท้าย ซึ่งก็คือการติดตั้ง Windows ใหม่เอง การติดตั้งใหม่ทั้งหมดหมายถึงกระบวนการที่คุณรีเซ็ตคอมพิวเตอร์โดยสมบูรณ์โดยลบไฟล์และแอปพลิเคชันทั้งหมดออกจากเครื่อง และติดตั้งไฟล์ Windows ตั้งแต่เริ่มต้น