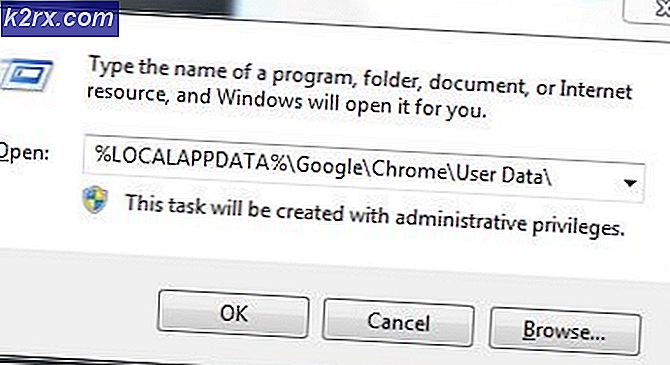วิธีเพิ่มหรือลบปุ่มโฮมบน Toolbar ใน Microsoft Edge Chromium
ปุ่มโฮมในเบราว์เซอร์คือไอคอนที่อยู่บนแถบเครื่องมือของ Microsoft Edge ปุ่มนี้จะเปลี่ยนเส้นทางผู้ใช้กลับไปยังหน้าแรกที่กำหนดไว้ล่วงหน้า ผู้ใช้อาจต้องการเพิ่มหรือลบปุ่มนี้ทั้งนี้ขึ้นอยู่กับการใช้งานระบบของผู้ใช้ ตามค่าเริ่มต้น ปุ่มโฮมจะถูกปิดใช้งาน ผู้ใช้สามารถเพิ่มปุ่มโฮมได้จากวิธีใดวิธีหนึ่งในบทความนี้ ในวิธีการด้านล่าง เราได้รวมขั้นตอนที่ผู้ใช้สามารถลบปุ่มโฮมได้ นอกจากนี้ยังรวมขั้นตอนที่จะปิดใช้งานการตั้งค่าปุ่มโฮมจากผู้ใช้มาตรฐาน
วิธีการตั้งค่า Microsoft Edge เป็นวิธีเริ่มต้นที่ผู้ใช้ทุกคนบนคอมพิวเตอร์สามารถกำหนดค่าได้ อย่างไรก็ตามตัวแก้ไขนโยบายกลุ่มและวิธี Registry Editor จะบังคับตัวเลือกที่เลือกไว้กับเบราว์เซอร์ ผู้ใช้จะไม่สามารถกำหนดค่าได้อีกต่อไปจากการตั้งค่าของเบราว์เซอร์
วิธีที่ 1: การกำหนดค่าปุ่มโฮมผ่านการตั้งค่าเบราว์เซอร์
วิธีที่ใช้กันทั่วไปและเป็นค่าเริ่มต้นจะใช้การตั้งค่าของเบราว์เซอร์ ในส่วนลักษณะที่ปรากฏของการตั้งค่าคุณจะพบตัวเลือกแสดงปุ่มโฮม ด้วยการกำหนดค่าตัวเลือกนี้คุณสามารถเพิ่มหรือลบปุ่มโฮมได้ คุณยังสามารถตั้งค่าฟังก์ชันสำหรับปุ่มโฮมได้หลังจากเปิดใช้งาน สามารถตั้งค่าเป็นแท็บใหม่หรือเป็น URL เฉพาะได้ คุณสามารถไปที่สิ่งนี้ได้โดยทำตามขั้นตอนด้านล่าง:
- เปิด Microsoft Edge เบราว์เซอร์โดยดับเบิลคลิกที่ทางลัดหรือค้นหาผ่านคุณลักษณะการค้นหาของ Windows
- ตอนนี้คลิกที่ไฟล์ การตั้งค่าและอื่น ๆ (Alt + F) ที่มุมขวาบน ตอนนี้เลือก การตั้งค่า จากรายการเมนูบริบท
- เลือกไฟล์ ลักษณะ ในบานหน้าต่างด้านซ้าย ตอนนี้คุณสามารถเพิ่มหรือลบปุ่มโฮมได้โดยเปลี่ยนไฟล์ สลับ ตัวเลือกสำหรับ แสดงปุ่มหน้าแรก. คุณสามารถดูแถบเครื่องมือที่ด้านบนซึ่งจะเปลี่ยนทันทีเมื่อคุณเปลี่ยนตัวเลือกสลับ
- หากคุณเพิ่มปุ่มโฮมคุณสามารถเลือกไฟล์ หน้าแท็บใหม่ หรือ URL ตัวเลือก แท็บใหม่จะเปิดแท็บใหม่เมื่อคลิกปุ่มโฮม ตัวเลือก URL จะย้ายคุณไปยัง URL เฉพาะนั้นหลังจากคลิกปุ่มโฮม
วิธีที่ 2: การกำหนดค่าปุ่มโฮมผ่าน Registry Editor
Windows Registry เป็นฐานข้อมูลแบบลำดับชั้นที่เก็บการตั้งค่าทั้งหมดสำหรับระบบปฏิบัติการและแอปพลิเคชัน นอกจากนี้ยังบันทึกการตั้งค่าทั้งหมดที่ผู้ใช้ทำใน Microsoft Edge เป็นวิธีการอื่นแทนวิธีการ Local Group Policy Editor หากคุณใช้วิธีนโยบายกลุ่มอยู่แล้วสิ่งนี้จะได้รับการอัปเดตโดยอัตโนมัติสำหรับการตั้งค่าเดียวกัน หากคุณใช้สิ่งนี้โดยตรงคุณจะต้องสร้างคีย์และค่าที่ขาดหายไปสำหรับการตั้งค่าเฉพาะนั้น ทำตามขั้นตอนด้านล่างและดูวิธีการทำงาน:
- กด Windows และ ร คีย์ร่วมกันเพื่อเปิดไฟล์ วิ่ง กล่องโต้ตอบ ตอนนี้พิมพ์“regedit” แล้วกดปุ่ม ป้อน กุญแจเปิด Registry Editor. หากได้รับแจ้งจาก UAC (การควบคุมบัญชีผู้ใช้) จากนั้นคลิกที่ไฟล์ ใช่ ปุ่ม.
- หากคุณต้องการสร้างไฟล์ การสำรองข้อมูลรีจิสทรี ก่อนทำการเปลี่ยนแปลงใหม่ จากนั้นคลิกที่ไฟล์ ไฟล์ เมนูในแถบเมนูและเลือก ส่งออก ตัวเลือก ตอนนี้ ชื่อ ไฟล์สำรองและเลือกไฟล์ สถานที่ ที่คุณต้องการบันทึก คลิกที่ บันทึก ปุ่ม.
- ในหน้าต่าง Registry Editor ไปที่ตำแหน่งต่อไปนี้ตามที่แสดง:
HKEY_LOCAL_MACHINE \ SOFTWARE \ Policies \ Microsoft \ Edge
- ถ้า ขอบ คีย์หายไปคุณสามารถสร้างได้โดยคลิกขวาที่ไฟล์ Microsoft คีย์และเลือก ใหม่> คีย์ ตัวเลือก ตอนนี้ตั้งชื่อคีย์ว่า“ขอบ“.
- เลือกไฟล์ ขอบ คลิกขวาที่บานหน้าต่างด้านขวาแล้วเลือกไฟล์ ใหม่> ค่า DWORD (32 บิต) ตัวเลือก ตั้งชื่อค่าเป็น“ShowHomeButton“.
- ดับเบิลคลิกที่ ShowHomeButton ค่าและจะเปิดกล่องโต้ตอบเล็ก ๆ ตอนนี้ถ้าคุณต้องการลบปุ่มโฮมให้ตั้งค่าข้อมูลเป็น 0. หากคุณต้องการเพิ่มปุ่มโฮมในแถบเครื่องมือให้ตั้งค่าข้อมูลเป็น 1.
- หากการตั้งค่าไม่ได้นำไปใช้กับเบราว์เซอร์ทันทีคุณต้อง เริ่มต้นใหม่ ระบบของคุณเพื่อใช้การเปลี่ยนแปลง
- คุณสามารถเปลี่ยนกลับเป็นค่าเริ่มต้นได้ตลอดเวลาโดย กำลังลบ ค่าจาก Registry Editor
วิธีที่ 3: การกำหนดค่าปุ่มโฮมผ่านตัวแก้ไขนโยบายกลุ่มภายใน
Local Group Policy Editor มีการตั้งค่าทั้งหมดที่พร้อมใช้งานอยู่แล้ว ผู้ใช้เพียงแค่ต้องเปิดการตั้งค่าเฉพาะและกำหนดค่าตามนั้น อย่างไรก็ตามการตั้งค่านโยบายสำหรับ Microsoft Edge โครเมียมใหม่อาจไม่พร้อมใช้งานในระบบของคุณ คุณจะต้องดาวน์โหลดไฟล์นโยบายล่าสุดสำหรับโครเมียม Microsoft Edge
บันทึก: ตัวแก้ไขนโยบายกลุ่มไม่พร้อมใช้งานใน Windows 10 Home edition หากคุณกำลังใช้ระบบปฏิบัติการดังกล่าว ข้าม วิธีนี้
- เปิดไฟล์ เบราว์เซอร์ และไปที่ไซต์ Microsoft ตอนนี้เลือก รุ่น รายละเอียด Microsoft Edge ของคุณและคลิกที่ไฟล์ รับไฟล์นโยบาย ปุ่ม.
- แตกไฟล์ ซิป ไฟล์โดยใช้ไฟล์ WinRAR ตามที่ปรากฏ.
- เปิด สกัด โฟลเดอร์และไปที่ "MicrosoftEdgePolicyTemplates \ windows \ admx” เส้นทาง. สำเนา ที่“msedge.admx” และ“msedge.adml” และ วาง ให้เป็น "C: \ Windows \ PolicyDefinitions” โฟลเดอร์
บันทึก: ไฟล์ภาษา ADML จะอยู่ในโฟลเดอร์ คัดลอกจากโฟลเดอร์หนึ่งไปยังอีกโฟลเดอร์หนึ่ง
- กด Windows และ ร เข้าด้วยกันบนแป้นพิมพ์ของคุณเพื่อเปิดไฟล์ วิ่ง กล่องโต้ตอบ ตอนนี้พิมพ์“gpedit.msc” แล้วกดปุ่ม ป้อน กุญแจเปิด ตัวแก้ไขนโยบายกลุ่มภายใน หน้าต่าง.
- ไปที่เส้นทางต่อไปนี้ในหน้าต่าง Local Group Policy Editor ดังที่แสดง:
Computer Configuration \ Administrative Templates \ Microsoft Edge \ Startup, โฮมเพจและหน้าแท็บใหม่ \
- ดับเบิลคลิกที่การตั้งค่าชื่อ “แสดงปุ่มโฮมบนแถบเครื่องมือ” และจะเปิดในอีกหน้าต่างหนึ่ง ถ้าคุณต้องการ เพิ่ม ปุ่มโฮมเปลี่ยนตัวเลือกสลับเป็น เปิดใช้งาน. ถ้าคุณต้องการ ลบ ปุ่มโฮมเปลี่ยนตัวเลือกสลับเป็น ปิดการใช้งาน.
- สุดท้ายคุณสามารถคลิกที่ไฟล์ สมัคร/ตกลง เพื่อบันทึกการเปลี่ยนแปลง
- คุณสามารถเปลี่ยนกลับเป็นค่าเริ่มต้นได้ตลอดเวลาโดยเปลี่ยนตัวเลือกสลับเป็น ไม่ได้กำหนดค่า ในขั้นตอนที่ 6.