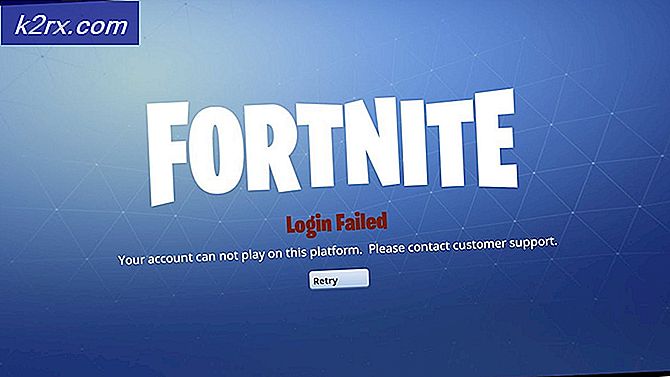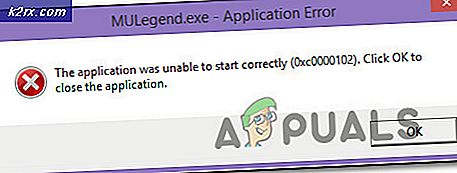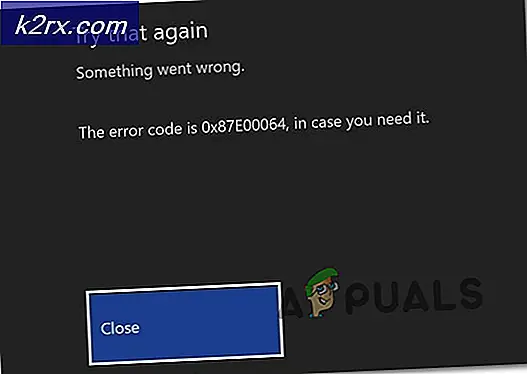วิธีการ: ใช้ภาพหน้าจอบนเครื่อง Mac
Apple Mac ทำทุกอย่างที่ผู้ใช้คอมพิวเตอร์โดยเฉลี่ยอาจต้องการใช้คอมพิวเตอร์เพื่อทำและรวมถึงการจับภาพหน้าจอ
อย่างไรก็ตามผู้ใช้ Mac ส่วนใหญ่ไม่รู้ว่าจะจับภาพหน้าจอใน Macs ได้อย่างไรและแม้ว่าพวกเขาจะทำก็ตาม แต่พวกเขาไม่รู้ว่า Mac สามารถจับภาพหน้าจอได้หลากหลายรูปแบบ
ต่อไปนี้คือคำแนะนำในการจับภาพหน้าจอแบบต่างๆใน Mac:
วิธีถ่ายภาพหน้าจอของหน้าจอทั้งหมด:
ตรวจดูให้แน่ใจว่าหน้าจอ Mac แสดงว่าคุณต้องการอะไรจากนั้นกด Command + Shift + 3 พร้อมกัน Mac ของคุณจะทำให้เกิดเสียงชัตเตอร์จากกล้อง (โดยที่เสียงของคุณเปิดอยู่) และภาพหน้าจอของหน้าจอทั้งหมดจะถูกสร้างขึ้นและบันทึกลงในเดสก์ทอปของคุณ
วิธีบันทึกภาพหน้าจอของหน้าจอทั้งหมดลงในคลิปบอร์ด:
ขณะที่หน้าจอ Mac แสดงว่าคุณต้องการอะไรบ้างให้กด Command + Control + Shift + 3 การดำเนินการนี้จะไม่บันทึกภาพหน้าจอของหน้าจอทั้งหมดลงในเดสก์ท็อปของคุณ ภาพหน้าจอจะถูกบันทึกลงในพื้นที่เก็บข้อมูลชั่วคราวที่เรียกว่า คลิปบอร์ด และคุณสามารถเรียกใช้ภาพหน้าจอจาก คลิปบอร์ด ได้ตลอดเวลาโดยกด Command + V ในหน้าต่างที่คุณสามารถวางรูปภาพจาก คลิปบอร์ด ได้
วิธีถ่ายภาพหน้าจอของส่วนใดส่วนหนึ่งของหน้าจอ:
กด Command + Shift + 4 ตัวชี้เมาส์จะเปลี่ยนเป็นตัวชี้แบบไขว้
PRO TIP: หากปัญหาเกิดขึ้นกับคอมพิวเตอร์หรือแล็ปท็อป / โน้ตบุ๊คคุณควรลองใช้ซอฟต์แวร์ Reimage Plus ซึ่งสามารถสแกนที่เก็บข้อมูลและแทนที่ไฟล์ที่เสียหายได้ วิธีนี้ใช้ได้ผลในกรณีส่วนใหญ่เนื่องจากปัญหาเกิดจากความเสียหายของระบบ คุณสามารถดาวน์โหลด Reimage Plus โดยคลิกที่นี่คลิกและลากตัวชี้แบบไขว้เพื่อเน้นส่วนของหน้าจอที่คุณต้องการจับภาพ
ปล่อยปุ่มเมาส์หรือแทร็กแพดออกเมื่อคุณได้เลือกพื้นที่ที่คุณต้องการแล้ว คุณจะได้ยินเสียงชัตเตอร์จากกล้องถ่ายรูปถ้าเสียงของคุณเปิดอยู่และภาพหน้าจอจะถูกบันทึกลงในเดสก์ท็อปของคุณ
วิธีบันทึกภาพหน้าจอของส่วนใดส่วนหนึ่งของหน้าจอลงในคลิปบอร์ด:
กด Command + Control + Shift + 4 ตัวชี้เมาส์จะเปลี่ยนเป็นตัวชี้แบบไขว้
คลิกและลากตัวชี้แบบไขว้เพื่อเน้นส่วนของหน้าจอที่คุณต้องการจับภาพ
ปล่อยปุ่มเมาส์หรือแทร็กแพดออกเมื่อคุณได้เลือกพื้นที่ที่คุณต้องการแล้ว ภาพหน้าจอของส่วนที่ไฮไลต์ของหน้าจอจะถูกบันทึกลงในคลิปบอร์ดและคุณสามารถเรียกใช้งานได้โดยกด Command + V ในหน้าต่างที่อนุญาตให้คุณวางรูปภาพ
วิธีถ่ายภาพหน้าจอของหน้าต่างที่ระบุบนหน้าจอของคุณ:
กด Command + Shift + 4 ตัวชี้เมาส์จะเปลี่ยนเป็นตัวชี้แบบไขว้
กด Spacebar ตัวชี้เมาส์จะกลายเป็นตัวชี้กล้อง
วางตัวชี้กล้องไว้ที่ใดก็ได้เหนือหน้าต่างที่คุณต้องการภาพเพื่อไฮไลต์
คลิกเมาส์หรือแทร็กแพดเพื่อจับภาพหน้าจอ หากเสียงของคอมพิวเตอร์เปิดอยู่คุณจะได้ยินเสียงชัตเตอร์จากกล้องซึ่งระบุว่าจับภาพหน้าจอได้สำเร็จ ภาพหน้าจอจะถูกบันทึกลงในเดสก์ทอปของคุณ
หมายเหตุ: การทำงานนี้ใช้กับหน้าต่าง Finder ทั้งหมดและหน้าต่างแอพพลิเคชันมากที่สุด
PRO TIP: หากปัญหาเกิดขึ้นกับคอมพิวเตอร์หรือแล็ปท็อป / โน้ตบุ๊คคุณควรลองใช้ซอฟต์แวร์ Reimage Plus ซึ่งสามารถสแกนที่เก็บข้อมูลและแทนที่ไฟล์ที่เสียหายได้ วิธีนี้ใช้ได้ผลในกรณีส่วนใหญ่เนื่องจากปัญหาเกิดจากความเสียหายของระบบ คุณสามารถดาวน์โหลด Reimage Plus โดยคลิกที่นี่