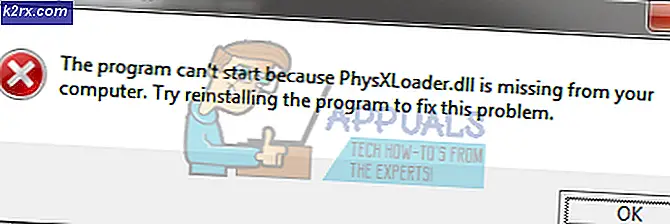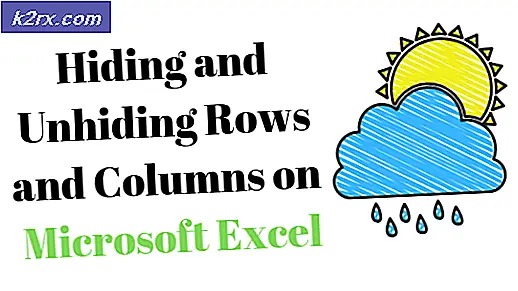แก้ไข: Windows Update Components ต้องได้รับการซ่อมแซม
ข้อผิดพลาดนี้จะปรากฏขึ้นเมื่อผู้ใช้กำลังดิ้นรนกับบริการ Windows Update และเป็นข้อความที่ปรากฏขึ้นหลังจากเรียกใช้ตัวแก้ไขปัญหา Windows Update ข้อผิดพลาดนั้นไม่สามารถอธิบายได้ในตัวเองและข้อความนี้เป็นเพียงเบาะแสเดียวที่คุณมีเพื่อแก้ไขปัญหา
เราได้รวบรวมโซลูชันการทำงานหลายอย่างที่แนะนำโดยผู้ใช้จากทั่วโลกและเราได้ตัดสินใจที่จะรวบรวมไว้ในบทความเดียว โปรดปฏิบัติตามคำแนะนำด้านล่างอย่างระมัดระวังและขอให้โชคดีในการแก้ไขปัญหาของคุณ!
สาเหตุอะไรที่ทำให้ส่วนประกอบของ Windows Update ต้องได้รับการซ่อมแซม Error?
ข้อผิดพลาดนี้ยากที่จะหาสาเหตุที่แท้จริงเนื่องจากมีหลายกรณีที่ข้อผิดพลาดนี้ปรากฏขึ้น อย่างไรก็ตามสาเหตุที่แท้จริงบางประการสามารถระบุได้สำหรับผู้ที่ต้องการทราบว่าพวกเขาทำอะไรผิดและควรใช้วิธีใดเพื่อแก้ไขปัญหา:
โซลูชันที่ 1: รีเซ็ตคอมโพเนนต์ Windows Update
เนื่องจากข้อความแสดงข้อผิดพลาดเกี่ยวข้องกับส่วนประกอบของ Windows Update คำตอบที่เป็นไปได้อย่างหนึ่งก็คือเพียงแค่รีเซ็ตส่วนประกอบ Windows Update ซึ่งเกี่ยวข้องอย่างใกล้ชิดกับฟังก์ชันการทำงานทั้งหมดของ Windows Update
นี่อาจเป็นกระบวนการที่ใช้เวลานาน แต่เหตุผลที่เราเลือกวิธีแก้ปัญหาที่ยาวที่สุดเป็นวิธีแรกเนื่องจากวิธีนี้น่าจะเป็นวิธีที่จะแก้ไขปัญหาของคุณได้ทันที
เนื่องจากคุณกำลังจะแก้ไขรีจิสทรีเราขอแนะนำให้คุณอ่านบทความนี้เพื่อสำรองข้อมูลรีจิสทรีของคุณอย่างปลอดภัยเพื่อป้องกันปัญหาเพิ่มเติม
- เรามาดำเนินการแก้ปัญหาต่อไปโดยปิดบริการต่อไปนี้ซึ่งเป็นบริการหลักที่เกี่ยวข้องกับกระบวนการ Windows Update: พื้นหลัง Intelligent Transfer, Windows Update, และ บริการเข้ารหัส. การปิดใช้งานก่อนที่เราจะเริ่มมีความสำคัญมากหากคุณต้องการให้ขั้นตอนที่เหลือดำเนินการโดยไม่มีข้อผิดพลาด
- ค้นหา "พร้อมรับคำสั่ง” ในเมนูเริ่มหรือโดยการแตะปุ่มค้นหาที่อยู่ข้างๆ คลิกขวาที่ตัวเลือกแรกซึ่งปรากฏเป็นผลการค้นหาและเลือกตัวเลือก“เรียกใช้ในฐานะผู้ดูแลระบบ” ตัวเลือก คัดลอกและวางคำสั่งด้านล่างและตรวจสอบให้แน่ใจว่าคุณได้แตะปุ่ม Enter บนแป้นพิมพ์ของคุณหลังจากทำเช่นนั้น
บิตหยุดสุทธิหยุดสุทธิ wuauserv หยุดสุทธิ appidsvc หยุดสุทธิ cryptsvc
- หลังจากนี้คุณจะต้องลบไฟล์บางไฟล์ที่ควรลบหากคุณต้องการดำเนินการรีเซ็ตส่วนประกอบการอัปเดตต่อไป นอกจากนี้ยังทำได้ผ่านทางไฟล์ พร้อมรับคำสั่งพร้อมสิทธิ์ระดับผู้ดูแลระบบ.
เดล“% ALLUSERSPROFILE% \ Application Data \ Microsoft \ Network \ Downloader \ qmgr * .dat”
- เปลี่ยนชื่อไฟล์ SoftwareDistribution และ catroot2 ในการดำเนินการนี้ที่พรอมต์คำสั่งการดูแลระบบให้คัดลอกและวางคำสั่งสองคำสั่งต่อไปนี้แล้วคลิก Enter หลังจากคัดลอกแต่ละคำสั่ง
Ren% systemroot% \ SoftwareDistribution SoftwareDistribution.bak Ren% systemroot% \ system32 \ catroot2 catroot2.bak
- คำสั่งต่อไปนี้จะช่วยให้เรารีเซ็ตไฟล์ บิต (Background Intelligence Transfer Service) และไฟล์ wuauserv (Windows Update Service) เป็นตัวบอกความปลอดภัยเริ่มต้น ตรวจสอบให้แน่ใจว่าคุณไม่ได้แก้ไขคำสั่งด้านล่างดังนั้นจึงเป็นการดีที่สุดหากคุณเพียงแค่คัดลอกเนื่องจากความซับซ้อน
exe sdset bits D: (A ;; CCLCSWRPWPDTLOCRRC ;;; SY) (A ;; CCDCLCSWRPWPDTLOCRSDRCWDWO ;;; BA) (A ;; CCLCSWLOCRRC ;;; AU) (A ;; CCLCSWRPWPause servds; (A ;; CCLCSWRPWPDTLOCRC ;;; SY) (A ;; CCDCLCSWRPWPDTLOCRSDRCWDWO ;;; BA) (A ;; CCLCSWLOCRRC ;;; AU) (A ;; CCLCSWRPWPDTLOCRRC ;;; PU)
- กลับไปที่ไฟล์ ระบบ 32 โฟลเดอร์เพื่อดำเนินการต่อในส่วนสุดท้ายของวิธีนี้
cd / d% windir% \ system32
- เนื่องจากเราได้รีเซ็ตบริการ BITS โดยสมบูรณ์แล้วเราจึงต้องลงทะเบียนไฟล์ทั้งหมดที่จำเป็นเพื่อให้บริการทำงานและทำงานได้อย่างราบรื่น อย่างไรก็ตามไฟล์แต่ละไฟล์ต้องใช้คำสั่งใหม่เพื่อให้รีจิสเตอร์ตัวเองใหม่ดังนั้นกระบวนการอาจยาวกว่าที่คุณคุ้นเคย คัดลอกคำสั่งทีละคำสั่ง และตรวจสอบให้แน่ใจว่าคุณไม่ทิ้งสิ่งเหล่านี้ไป คุณสามารถค้นหารายการทั้งหมดได้หากคุณไปที่ลิงค์นี้
- สิ่งต่อไปที่เราจะทำคือ รีเซ็ต Winsock โดยการคัดลอกและวางคำสั่งต่อไปนี้กลับเข้าไปใน Command Prompt สำหรับผู้ดูแลระบบ:
รีเซ็ต netsh winsock
- หากคุณใช้ Windows 7, 8, 8.1 หรือ 10 ที่พรอมต์คำสั่งให้คัดลอกคำสั่งต่อไปนี้ในหน้าต่างพรอมต์คำสั่งแล้วแตะปุ่ม Enter:
netsh winhttp รีเซ็ตพร็อกซี
- หากขั้นตอนทั้งหมดข้างต้นผ่านไปอย่างไม่ลำบากตอนนี้คุณสามารถรีสตาร์ทบริการที่คุณปิดได้ในขั้นตอนแรกโดยใช้คำสั่งด้านล่าง
บิตเริ่มต้นสุทธิ net start wuauserv net start appidsvc net start cryptsvc
- รีสตาร์ทคอมพิวเตอร์ของคุณ หลังจากทำตามขั้นตอนทั้งหมดที่ระบุไว้ หวังว่าตอนนี้คุณจะสามารถใช้งาน Windows Update ได้โดยไม่ได้รับข้อผิดพลาด“ แอปนี้ถูกบล็อกเพื่อการป้องกันของคุณ”
แนวทางที่ 2: ทำการติดตั้งใหม่ทั้งหมด
หากคุณใช้ Windows 10 การติดตั้งใหม่ทั้งหมดไม่ใช่เรื่องที่ต้องกลัวอีกต่อไป แต่เป็นการแก้ไขและวิธีการที่ง่ายพอสมควรในการดำเนินการหากคุณเริ่มพบข้อผิดพลาดร้ายแรงเช่นข้อผิดพลาด“ ต้องซ่อมแซมส่วนประกอบ Windows Update” ข้อความ. สิ่งนี้สามารถแก้ไขได้โดยการติดตั้งใหม่ทั้งหมด แต่คุณควรลองใช้วิธีการข้างต้นก่อนตัดสินใจดำเนินการตามวิธีนี้
- ไปที่แอพการตั้งค่า ใน Windows 10 คุณสามารถไปที่นั่นได้โดยคลิกไอคอนรูปเฟืองที่ด้านล่างซ้ายของเมนู Start เลือกปุ่ม“อัปเดตและความปลอดภัย” และคลิกที่แท็บการกู้คืนในบานหน้าต่างด้านซ้าย
- Windows จะแสดงตัวเลือกสามตัวเลือก: รีเซ็ตพีซีเครื่องนี้, กลับไปที่บิลด์ก่อนหน้าและการเริ่มต้นขั้นสูง รีเซ็ตพีซีเครื่องนี้ เป็นตัวเลือกที่ดีที่สุดสำหรับการเริ่มต้นใหม่อีกครั้งโดยสูญเสียไฟล์น้อยที่สุดหากคุณปฏิบัติตามคำแนะนำของเราอย่างถูกต้อง
- คลิกอย่างใดอย่างหนึ่ง“เก็บไฟล์ของฉัน" หรือ "ลบทุกอย่าง,” ขึ้นอยู่กับว่าคุณต้องการทำอะไรกับไฟล์ของคุณ ไม่ว่าจะด้วยวิธีใดการตั้งค่าทั้งหมดของคุณจะกลับสู่ค่าเริ่มต้นและแอปจะถูกถอนการติดตั้ง เราขอแนะนำให้คุณเลือกตัวเลือกเก็บไฟล์ของฉันเนื่องจากปัญหาอาจไม่ได้อยู่ที่เอกสารของคุณหรือสิ่งที่คล้ายกัน
- เลือก“เพียงแค่ลบไฟล์ของฉัน" หรือ "ลบไฟล์และทำความสะอาดไดรฟ์” หากคุณเลือกที่จะ“ ลบทุกอย่าง” ในขั้นตอนก่อนหน้า (ไม่แนะนำ) การทำความสะอาดตัวเลือกไดรฟ์มักจะใช้เวลานานกว่ามาก แต่จะทำให้แน่ใจได้ว่าบุคคลถัดไปที่จะเป็นเจ้าของคอมพิวเตอร์ของคุณจะมีปัญหาในการกู้คืนไฟล์ที่ถูกลบ หากคุณเก็บคอมพิวเตอร์ไว้ใช้เองคุณควรเลือก“ แค่ลบไฟล์ของฉัน” หากคุณเลือกที่จะเก็บไฟล์ไว้ให้ข้ามขั้นตอนนี้
- คลิก ต่อไป หาก Windows เตือนคุณว่าคุณจะไม่สามารถย้อนกลับไปใช้ Windows เวอร์ชันก่อนหน้าได้ คลิก รีเซ็ต เมื่อคุณถูกขอให้ทำและรอให้ Windows เสร็จสิ้นกระบวนการรีเซ็ต คลิก ดำเนินการต่อ เมื่อได้รับแจ้งและบูตเครื่องคอมพิวเตอร์ของคุณ ตรวจสอบเพื่อดูว่าข้อผิดพลาดยังคงปรากฏอยู่หรือไม่