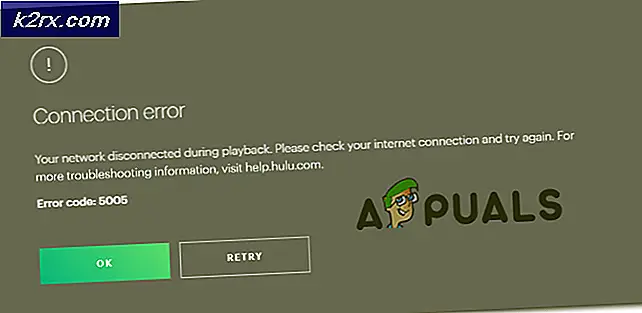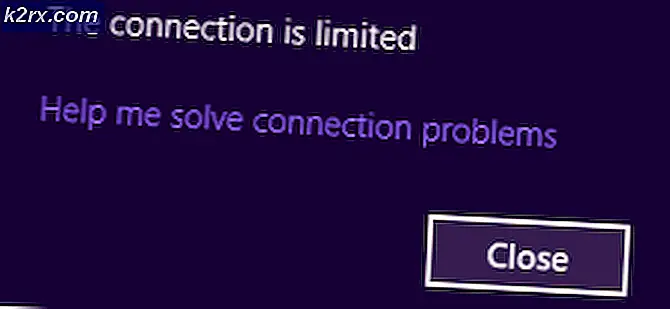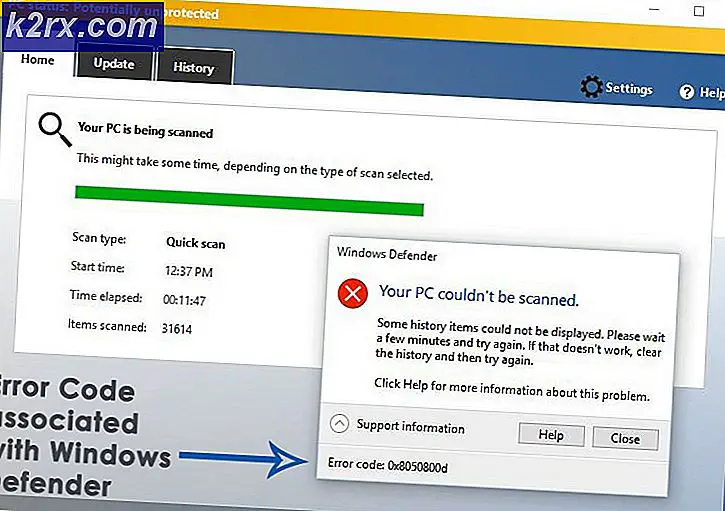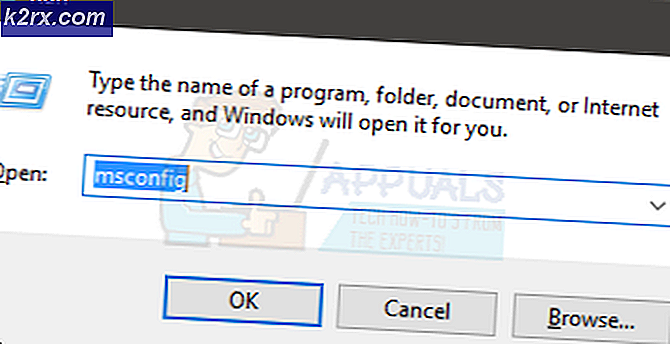วิธีการเพิ่มขีด จำกัด ของสิ่งที่แนบมาตามค่าเริ่มต้นของ Outlook
ผู้ให้บริการอีเมลส่วนใหญ่ จำกัด ขนาดอีเมลสูงสุดที่สามารถส่งหรือรับโดยบัญชี แต่เป็นข้อ จำกัด ที่จำเป็นจริงๆหรือมิเช่นนั้นอีเมลสามารถใช้ประโยชน์ได้โดยการท่วมอีเมลขนาดใหญ่
หากคุณพยายามส่งอีเมลที่เกินขีด จำกัด สูงสุดของผู้รับอีเมลจะถูกส่งกลับและคุณจะได้รับข้อผิดพลาดในกล่องจดหมายของคุณ Outlook ปฏิเสธที่จะส่งอีเมลพร้อมไฟล์แนบขนาดใหญ่กว่า 20MB ไม่สะดวกเนื่องจากเซิร์ฟเวอร์อีเมลส่วนใหญ่อนุญาตให้ผู้ใช้ส่งอีเมลขนาด 25 MB หรือมากกว่า อย่างไรก็ตามมีวิธีการส่งข้อความขนาดใหญ่กว่า 20 MB ให้กับ Outlook ตราบเท่าที่คุณมั่นใจว่าผู้ให้บริการอีเมลของคุณยอมรับข้อความดังกล่าว
ถ้าคุณพยายามส่งไฟล์ที่มีขนาดใหญ่กว่า 20 MB ใน Outlook คุณจะได้รับข้อความคล้ายกับ ขนาดไฟล์แนบเกินขีด จำกัด ที่อนุญาต รูปแบบอื่นของข้อผิดพลาดนี้คือ ไฟล์ที่คุณกำลังแนบมีขนาดใหญ่กว่าที่เซิร์ฟเวอร์อนุญาต
หากคุณอยู่ในสถานการณ์เช่นนี้คุณสามารถแก้ไขปัญหานี้ได้หลายวิธี วิธีหนึ่งในการลดปัญหาคืออัปโหลดไฟล์แนบขนาดใหญ่บนไดรฟ์ในระบบคลาวด์และส่งเฉพาะลิงก์ไปยังผู้รับผ่านทางอีเมลเท่านั้น เซิร์ฟเวอร์ Cloud จะช่วยให้คุณสามารถอัปโหลดไฟล์ขนาดใหญ่ได้ถึง 15 GB โดยไม่เสียค่าใช้จ่าย
อีกทางออกหนึ่งที่หรูหรามากขึ้นคือการเพิ่มขีด จำกัด ของสิ่งที่แนบมาเริ่มต้นใน Outlook ให้ตรงกับขนาดเริ่มต้นของเซิร์ฟเวอร์อีเมล สำหรับ Gmail และผู้ให้บริการอีเมลอื่น ๆ เพียงไม่กี่รายก็จะไม่มีการปรับปรุงอย่างมาก แต่ถ้าคุณใช้เซิร์ฟเวอร์อีเมลหรือ Exchange ที่มีการจัดเก็บด้วยตนเองคุณสามารถไปทางที่สูงขึ้นได้
ด้านล่างคุณมีชุดของวิธีการที่จะช่วยให้คุณสามารถส่งไฟล์ขนาดใหญ่ผ่าน Outlook ลองดูสิ!
วิธีที่ 1: การเปลี่ยนแปลงขนาดไฟล์แนบใน Registry Editor
คู่มือด้านล่างนี้จะแสดงวิธีการแก้ไขรีจิสทรีเพื่อให้ Outlook ของคุณอนุญาตให้ใช้ข้อ จำกัด ของไฟล์แนบขนาดใหญ่ได้ เราจะปรับเปลี่ยนพารามิเตอร์ MaximumAttachmentSize โดยใช้ Registry Editor นี่คือสิ่งที่คุณต้องทำ:
- กดปุ่ม Win + R เพื่อเปิดกล่องโต้ตอบ Run พิมพ์ regedit ในช่องถัดจาก Open: และกด OK
- ระบบจะนำคุณไปยังกล่อง ควบคุมบัญชีผู้ใช้ ทั้งนี้ขึ้นอยู่กับเวอร์ชัน Windows ของคุณ คลิก ใช่ เพื่อเลื่อนไป
- เมื่อ Registry Editor เปิดขึ้นให้ไปที่โฟลเดอร์ preferences โดยทำตามขั้นตอนด้านล่าง ตรวจสอบให้แน่ใจว่าคุณทำตามเส้นทางที่เหมาะสมตามเวอร์ชัน Outlook ของคุณ
- Outlook 2016: HKEY_CURRENT_USER \ Software \ Microsoft \ Office \ 16.0 \ Outlook \ Preferences
- Outlook 2013 : HKEY_CURRENT_USER \ Software \ Microsoft \ Office \ 15.0 \ Outlook \ Preferences
- Outlook 2010 : HKEY_CURRENT_USER \ Software \ Microsoft \ Office \ 14.0 \ Outlook \ Preferences
- Outlook 2007 : HKEY_CURRENT_USER \ Software \ Microsoft \ Office \ 12.0 \ Outlook \ Preferences
- คลิกครั้งเดียวในโฟลเดอร์ Preferences เพื่อเลือก เลือกโฟลเดอร์ที่ต้องการไปที่ ใหม่> ค่า DWORD (32 บิต)
- ตอนนี้ให้ตรวจสอบตัวเลือก เลขทศนิยม และป้อนข้อ จำกัด ของขนาดไฟล์แนบในช่อง ข้อมูลค่า ขีด จำกัด ขนาดต้องเพิ่มเป็นกิโลไบต์ ตัวอย่างเช่นถ้าคุณต้องการกำหนดขนาด จำกัด 25 MB คุณต้องป้อน 25600 การปฏิบัติที่ดีในการลดวงเงิน Outlook เพื่อให้ห้องเลื้อยบางส่วนมีจำนวนอย่างน้อย 500 KB
หมายเหตุ: หากคุณใช้ Exchange โปรดอย่าตั้งค่า MaximumAttachmentSize สูงกว่าบัญชีที่อนุญาต ถ้าคุณไม่ทำเช่นนั้นข้อความจะไม่ส่ง ยิ่งกว่านั้นอย่าทิ้งขีด จำกัด ของขนาดไฟล์เป็น 0 เนื่องจากจะทำให้อีเมลของคุณไม่สามารถส่งมอบได้ - กด Ok และปิดตัวแก้ไขรีจิสทรี
- ลองส่งอีเมลผ่าน Outlook ด้วยไฟล์แนบขนาดใหญ่กว่าขนาดที่อนุญาตก่อนหน้านี้
วิธีที่ 2: การปรับขนาดวงเงินเริ่มต้นด้วย Kutools
หากคุณพบขั้นตอนข้างต้นซับซ้อนเกินไปมีวิธีง่ายๆในการเปลี่ยนขีด จำกัด ของขนาด เราพบว่าการใช้ Kutools for Outlook จะทำขั้นตอนต่างๆโดยอัตโนมัติและทำให้การเปลี่ยนแปลงขนาดไฟล์ที่ จำกัด มีความยุ่งยากมากขึ้น Kutools for Outlook เป็น Outlook add-in ที่ออกแบบมาเพื่อลดความยุ่งยากในการทำงานประจำวันของคุณใน Outlook
PRO TIP: หากปัญหาเกิดขึ้นกับคอมพิวเตอร์หรือแล็ปท็อป / โน้ตบุ๊คคุณควรลองใช้ซอฟต์แวร์ Reimage Plus ซึ่งสามารถสแกนที่เก็บข้อมูลและแทนที่ไฟล์ที่เสียหายได้ วิธีนี้ใช้ได้ผลในกรณีส่วนใหญ่เนื่องจากปัญหาเกิดจากความเสียหายของระบบ คุณสามารถดาวน์โหลด Reimage Plus โดยคลิกที่นี่โชคดีสำหรับเรามีชุดของการตั้งค่าเพิ่มเติมหนึ่งในนั้นเป็นวิธีที่ใช้งานง่ายในการเปลี่ยน ขนาดไฟล์แนบสูงสุด Kutools เข้ากันได้กับ Outlook 2016, Outlook 2013, Outlook 2010 และ Office 365
โปรดจำไว้ว่า Kutools จะไม่อนุญาตให้คุณส่งไฟล์แนบอีเมลที่มีขนาดใหญ่กว่าขีด จำกัด ที่กำหนดโดยผู้ให้บริการอีเมลของคุณ วิธีเดียวกับวิธีแรก แต่ทำได้ง่ายกว่ามาก
ต่อไปนี้เป็นคำแนะนำอย่างรวดเร็วเกี่ยวกับการเปลี่ยน ขนาดไฟล์แนบสูงสุด โดยใช้ Kutools
การเปลี่ยนขนาดไฟล์แนบสูงสุดด้วย Kutools add-in
- ปิด Outlook อย่างสมบูรณ์
- ดาวน์โหลดและติดตั้ง Kutools for Outlook จากลิงค์นี้ นี่เป็นลิงก์ที่เชื่อถือได้ดังนั้นคุณควรใช้และหลีกเลี่ยงการดาวน์โหลดโปรแกรมเพิ่มเติมจากสถานที่ที่ร่มรื่น
- เปิด Outlook และคลิกที่แท็บ Kutools ใหม่ เมนูนี้จะนำเสนอเมนูใหม่ทั้งหมด มองหา ตัวเลือก และดับเบิลคลิกที่
- เลือกแท็บ อื่น ๆ แล้วป้อนขนาดขีด จำกัด ที่เหมาะสมที่คุณต้องการในกล่องข้อความถัดจาก Maximum Attachment Size
หมายเหตุ: ตรวจสอบให้แน่ใจว่าคุณได้ใส่ค่าลงใน KB แล้ว นอกจากนี้โปรดเก็บค่าต่ำกว่าขีด จำกัด ที่กำหนดโดยผู้ให้บริการอีเมลของคุณ อย่าตั้งค่าเป็น 0 เนื่องจากจะทำให้ไคลเอ็นต์ Outlook ของคุณไม่สามารถส่งไฟล์แนบได้ - กด ตกลง เพื่อยืนยันและเริ่มต้นซอฟต์แวร์ Outlook ใหม่เพื่อให้การเปลี่ยนแปลงมีผล
วิธีที่ 3: การใช้เครื่องมือบีบอัดอีเมล
หากคุณต้องการโซลูชันที่หรูหรามากขึ้นวิธีที่ดีที่สุดในการส่งไฟล์แนบขนาดใหญ่ใน Outlook คือการใช้เครื่องมือบีบอัดอีเมล เครื่องมือเช่นนี้จะบีบอัดไฟล์ขนาดใหญ่โดยอัตโนมัติทันทีที่คุณเพิ่มลงในร่างจดหมาย หลังจากผ่านเครื่องมือหลายอย่างแล้วเราจึงตัดสินใจที่จะใช้คุณลักษณะ WinZip Express เนื่องจากมีการผสานรวมเข้ากับ Outlook เวอร์ชันต่างๆและมีความน่าเชื่อถือเป็นอย่างมาก
WinZip Express จะบีบอัดไฟล์แนบของคุณลงในไฟล์ซิปและอัปโหลดไฟล์ไปยังระบบคลาวด์โดยอัตโนมัติ จากนั้นจะแทนที่เอกสารแนบด้วยลิงก์ดาวน์โหลดที่มีประสิทธิภาพ วิธีนี้จะช่วยให้คุณหลีกเลี่ยงขีด จำกัด ขนาดไฟล์แนบอีเมลที่คุณอาจจัดการได้ ไม่ต้องกล่าวถึงก็ให้ความปลอดภัยพิเศษโดยใช้การเข้ารหัส
WinZip Express เข้ากันได้กับ Outlook 2013, Outlook 2010 และ Outlook 2007. คุณสามารถติดตั้งได้จากที่นี่ฟรี ทันทีที่คุณติดตั้ง Add-in โปรแกรมจะเริ่มทำงานโดยอัตโนมัติทุกครั้งที่คุณเปิด Outlook คุณสามารถยืนยันได้ว่ากำลังทำงานโดยการตรวจสอบว่าคุณเห็นกลุ่ม WinZip Express ในแถบเมนูหรือไม่
คุณสามารถเข้าถึงเมนู Use Cloud Services เพื่อพิจารณาว่าควรใช้บริการระบบคลาวด์ใดเมื่อต้องจัดการกับไฟล์แนบขนาดใหญ่ ทันทีที่คุณกด Send, WinZip Express จะตรวจสอบเพื่อดูว่าสิ่งที่แนบนั้นมีขนาดเกินขีด จำกัด ขนาดเริ่มต้นหรือไม่ หากขนาดอยู่ด้านล่างจะใช้การบีบอัดและอัปโหลดไฟล์ไปยังที่จัดเก็บข้อมูลเมฆที่เลือกไว้ก่อนหน้านี้ สุดท้ายจะแทนที่สิ่งที่แนบมาด้วยลิงก์ดาวน์โหลดอันหรูหรา
PRO TIP: หากปัญหาเกิดขึ้นกับคอมพิวเตอร์หรือแล็ปท็อป / โน้ตบุ๊คคุณควรลองใช้ซอฟต์แวร์ Reimage Plus ซึ่งสามารถสแกนที่เก็บข้อมูลและแทนที่ไฟล์ที่เสียหายได้ วิธีนี้ใช้ได้ผลในกรณีส่วนใหญ่เนื่องจากปัญหาเกิดจากความเสียหายของระบบ คุณสามารถดาวน์โหลด Reimage Plus โดยคลิกที่นี่