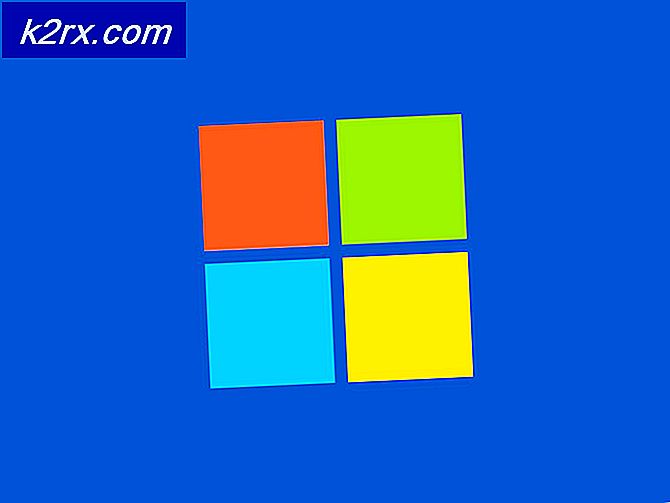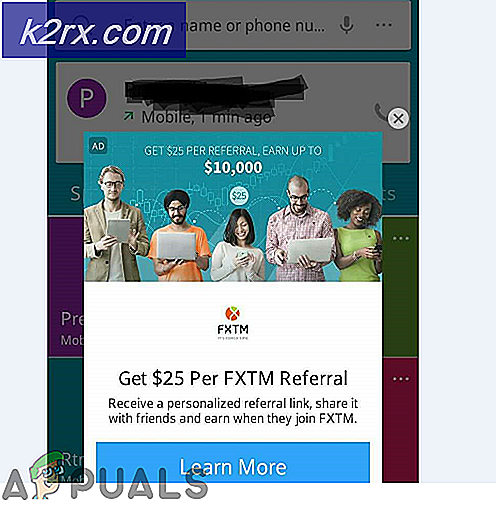วิธีปิดการใช้งาน Windows 10 จากการติดตั้ง Realtek Drivers โดยอัตโนมัติ
ก่อนหน้านี้หนึ่งจะเลือกการตั้งค่าเพื่ออัพเดตวินโดว์และไดร์เวอร์อุปกรณ์ อย่างไรก็ตามหลังจากการเปิดตัว Windows 10 การอัปเดตส่วนใหญ่จะถูกบังคับใช้กับระบบของคุณ นอกเหนือจากการปรับปรุง Windows Build และการแก้ไขปัญหาที่บังคับแล้ว Windows 10 จะปรับปรุงไดรเวอร์อุปกรณ์ของคุณเพื่อให้ระบบของคุณทำงานได้อย่างมีประสิทธิภาพสูงสุด เนื่องจาก Microsoft สังเกตเห็นว่าปัญหาส่วนใหญ่ใน Windows 10 เกิดจากไดรเวอร์ที่ไม่ดีหรือล้าสมัย
ปัญหานี้ทำให้เกิดปัญหาในการติดตั้งแอพพลิเคชันไดรเวอร์เพื่อจัดการตัวเลือกไดร์เวอร์ หนึ่งข้อร้องเรียนดังกล่าวคือการปรับปรุงไดรเวอร์เสียงของ Realtek ซึ่งจะติดตั้งแอปพลิเคชันเพื่อจัดการ โปรแกรมนี้อาจทำงานไม่ถูกต้องในบางระบบ เมื่อ tenforums.com ผู้ใช้บ่นว่า: ฉันไม่ต้องการไดรเวอร์เสียงของ Realtek เพราะมันเป็นระเบียบกับเสียงของฉันและยังไม่ถูกต้องเปลี่ยนเมื่อฉันเสียบหูฟังเช่น นอกจากนี้ยังไม่อนุญาตให้ใช้การเพิ่มคุณภาพลำโพงในขณะเล่นเนื้อหาสเตอริโอผ่านเสียงเซอร์ราวด์ Windows เองไม่ได้งานที่ดีขึ้นเมื่อเทียบกับ Realtek ทุกครั้งที่ฉันถอนการติดตั้ง Realtek ระบบจะติดตั้งใหม่โดยอัตโนมัติ ขออภัย Microsoft คุณไม่รู้จักดีที่สุด มีการร้องเรียนจากผู้ใช้ Reddit หลายคน
ไดรเวอร์ Realtek เป็นไดรเวอร์เสียงสำหรับพีซีของคุณ Realtek Audio Manager จัดทำโดย Realtek และช่วยให้คุณจัดการการเชื่อมต่อของคุณและปรับปรุงเสถียรภาพเสียงและคุณภาพเสียง เมนบอร์ดของคุณอาจมีเสียงออนบอร์ดติดตั้งอยู่เนื่องจากคุณมี Realtek audio manager ติดตั้งอยู่ในคอมพิวเตอร์ของคุณ อย่างไรก็ตามดูเหมือนว่า Realtek Audio Manager ดูเหมือนจะไม่ทำงานได้ดีใน Windows 10 ทำให้เกิดข้อร้องเรียนจำนวนมาก ดูเหมือนว่าทุกครั้งที่ Windows พบว่าไดรเวอร์ Realtek ของคุณไม่ทันสมัยอัปเดตและให้แอพพลิเคชัน Realtek Audio Manager การถอนการติดตั้งแอ็พพลิเคชันจากโปรแกรมถอนการติดตั้งจะเป็นการสร้างลูปเนื่องจากการดำเนินการนี้จะถอนการติดตั้งไดรเวอร์เสียงล่าสุด
สำหรับบางคนผู้จัดการเสียงของ Realtek อาจเป็นที่น่ารำคาญและไม่ได้ทำงานให้กับพวกเขา ถ้าไม่เหมาะกับคุณนี่คือคำแนะนำของเราเกี่ยวกับวิธีการกำจัดมันและยังมีการ์ดเสียงทำงานอยู่
การนำ Realtek Sound Manager ออก
วิธีที่ 1: ป้องกันการติดตั้งอัตโนมัติติดตั้ง Windows ใหม่ด้วยตนเองและเปลี่ยนการตั้งค่าอัตราบิต
ความคิดคือการปิดใช้งานการติดตั้งอัตโนมัติและลบไดรเวอร์ที่อัปเดตแล้ว จากนั้นเราจะติดตั้งไดรเวอร์ใหม่ด้วยตนเอง เนื่องจากระบบไม่ได้รับอนุญาตให้ทำการเปลี่ยนแปลงไดรเวอร์จึงจะไม่สามารถติดตั้ง Realtek Audio Manager ได้
- ให้โปรแกรมควบคุมติดตั้งและใช้เวลา
- ไปที่ แผงควบคุม> ระบบและความปลอดภัย> การตั้งค่าระบบขั้นสูง> แท็บฮาร์ดแวร์ คลิกที่ Device Installation Settings และเลือก 'No (อุปกรณ์ของคุณอาจไม่ทำงานอย่างที่ต้องการ)' เพื่อป้องกันไม่ให้ Windows ดาวน์โหลดโปรแกรมควบคุมอุปกรณ์โดยอัตโนมัติ
- ไปที่ Device Manager โดย: กด Windows / Start Key + R และพิมพ์ devmgmt.msc ในช่อง run และกด Enter คลิกขวาที่ อุปกรณ์เสียง Realtek HD จาก (การขยายตัวควบคุมวิดีโอเกมและเกม) และเลือก 'ปิดการใช้งาน'
- คลิกขวา Realtek HD Audio Device อีกครั้งและเลือก 'Update Driver'
- Dialogue จะปรากฏขึ้นพร้อมตัวเลือกในการค้นหาไดรเวอร์ออนไลน์ค้นหาโดยอัตโนมัติบนดิสก์หรือเลือกจากรายการ เลือกที่จะเลือกจากรายการ รายการจะปรากฏขึ้นพร้อมไดรเวอร์ Realtek และโปรแกรมควบคุมทั่วไปของ Microsoft เลือกไดรเวอร์ของ Microsoft (High Definition Audio Device) และ OK คุณจะได้รับคำเตือนเกี่ยวกับความเข้ากันได้ แต่ละเว้น
- เริ่มต้นใหม่. เมื่อระบบกลับมาเปิดเครื่องผสมเสียง คุณควรเห็นในแถบชื่อเรื่องของหน้าต่างว่าใช้อุปกรณ์เสียงความละเอียดสูง
- เพียงแค่ทำสิ่งอื่น คลิกขวาที่ไอคอนลำโพง ในแถบงานและเลือก อุปกรณ์เล่น ภาพ เลือก Speakers จากนั้นคลิกที่ Properties ไปที่แท็บ Advanced (ขั้นสูง) และเปลี่ยน อัตราตัวอย่าง และ ความลึกของบิต ให้ได้สูงสุดในระบบของคุณ
วิธีที่ 2: ถอนการติดตั้ง Realtek Audio Manager ให้ติดตั้งไดรเวอร์ใหม่และปฏิเสธสิทธิ์ของระบบในโฟลเดอร์ระบบ Realtek
วิธีนี้จะติดตั้งไดรเวอร์ใหม่กลับไปยังไดรเวอร์ที่ติดตั้งก่อนที่ Realtek Audio manager จะถูกติดตั้งลงในเครื่องคอมพิวเตอร์ของคุณ เมื่อเริ่มระบบใหม่ / รีบูต Windows จะพยายามติดตั้งโปรแกรมควบคุม แต่ล้มเหลวเนื่องจากการเข้าถึงโฟลเดอร์ถูกปฏิเสธ จะติดตั้งไดรฟ์เวอร์ของ Microsoft ใหม่และดำเนินการกับการบู๊ตต่อ (ข้อมูลนี้สามารถดูได้จาก Event Logs) นี้อาจขยายเวลาบูตเล็กน้อย
PRO TIP: หากปัญหาเกิดขึ้นกับคอมพิวเตอร์หรือแล็ปท็อป / โน้ตบุ๊คคุณควรลองใช้ซอฟต์แวร์ Reimage Plus ซึ่งสามารถสแกนที่เก็บข้อมูลและแทนที่ไฟล์ที่เสียหายได้ วิธีนี้ใช้ได้ผลในกรณีส่วนใหญ่เนื่องจากปัญหาเกิดจากความเสียหายของระบบ คุณสามารถดาวน์โหลด Reimage Plus โดยคลิกที่นี่- กด Windows / Start Key + R เพื่อเปิด Run
- พิมพ์ appwiz.cpl ในช่องข้อความที่เรียกใช้และกด Enter
- จากหน้าต่าง โปรแกรมและคุณลักษณะ ดับเบิลคลิกที่ Realtek HD Audio Manager เพื่อ ถอนการติดตั้ง โปรแกรม นอกจากนี้ยังจะถอนการติดตั้งไดรเวอร์เสียงดังนั้นเราจำเป็นต้องติดตั้งใหม่อีกครั้ง
- ไปที่ Device Manager โดย: กด Windows / Start Key + R และพิมพ์ devmgmt.msc ในช่อง run และกด Enter คลิกขวา Realtek HD Audio Device จาก (การขยายตัวควบคุมวิดีโอเกมและเกม) และเลือก Update Driver '
- Dialogue จะปรากฏขึ้นพร้อมตัวเลือกในการค้นหาไดรเวอร์ออนไลน์ค้นหาโดยอัตโนมัติบนดิสก์หรือเลือกจากรายการ เลือกที่จะเลือกจากรายการ รายการจะปรากฏขึ้นพร้อมไดรเวอร์ Realtek และโปรแกรมควบคุมทั่วไปของ Microsoft เลือกไดรเวอร์ของ Microsoft (High Definition Audio Device) และ OK คุณจะได้รับคำเตือนเกี่ยวกับความเข้ากันได้ แต่ละเว้น
- ไปที่ดิสก์ภายในเครื่อง C: path: C: \ Program Files \ Realtek \ Audio \ HDA
- คลิกขวาที่ใดก็ได้ที่ว่างเปล่าและเลือก คุณสมบัติ
- ไปที่ แท็บความปลอดภัย แล้วคลิก แก้ไข
- เลือก SYSTEM โดยคลิกที่ตัวเลือก Group or User names
- ในสิทธิ์สำหรับระบบให้เลือกช่องทำเครื่องหมาย ปฏิเสธ ในตัวเลือก การควบคุม ทั้งหมด
- กด ตกลง สองครั้งเพื่อยอมรับการเปลี่ยนแปลงเหล่านี้
- รีสตาร์ท เครื่องคอมพิวเตอร์ของคุณ
วิธีที่ 3: โปรแกรมควบคุมย้อนกลับ
การย้อนกลับไดรเวอร์ของคุณจะติดตั้งไดรเวอร์ที่คุณใช้อยู่ก่อนที่ Realtek Audio Manager จะได้รับการติดตั้ง เพียง:
- ไปที่ Device Manager โดย: กด Windows / Start Key + R และพิมพ์ devmgmt.msc ในช่อง run และกด Enter
- คลิกขวา Realtek HD Audio Device จาก (การขยายตัวควบคุมวิดีโอเกมและเกม) และเลือก Roll Back Driver '
Windows 10 จะจดจำการกระทำนี้และไม่พยายามติดตั้งไดรเวอร์ใหม่
PRO TIP: หากปัญหาเกิดขึ้นกับคอมพิวเตอร์หรือแล็ปท็อป / โน้ตบุ๊คคุณควรลองใช้ซอฟต์แวร์ Reimage Plus ซึ่งสามารถสแกนที่เก็บข้อมูลและแทนที่ไฟล์ที่เสียหายได้ วิธีนี้ใช้ได้ผลในกรณีส่วนใหญ่เนื่องจากปัญหาเกิดจากความเสียหายของระบบ คุณสามารถดาวน์โหลด Reimage Plus โดยคลิกที่นี่