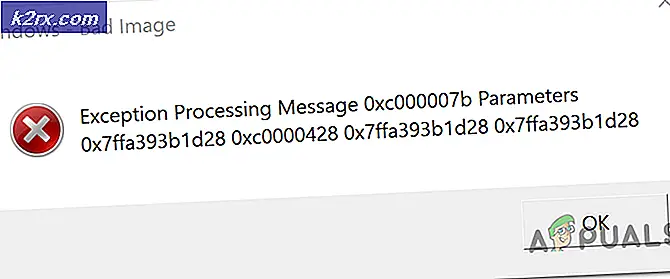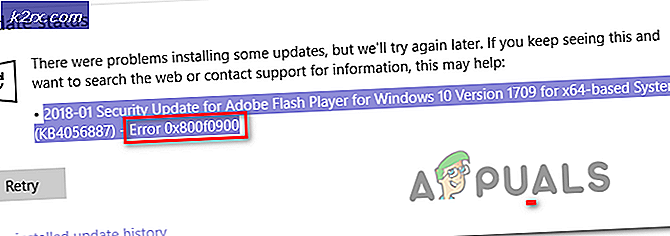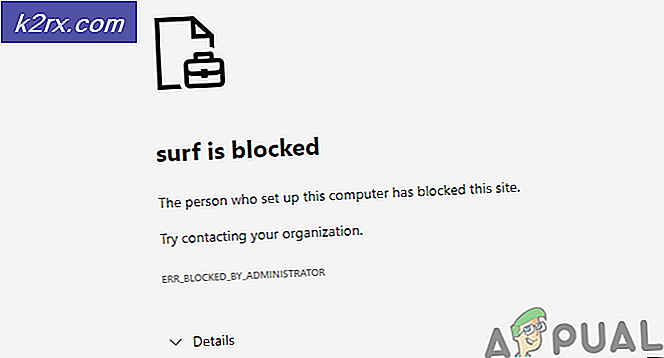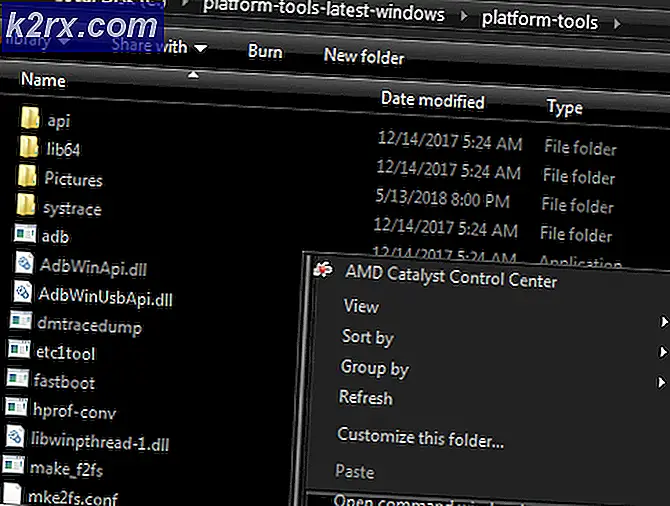วิธีแก้ไขข้อผิดพลาด 0xc0000102 บน Windows 10
ผู้ใช้ Windows 10 บางคนกำลังพบกับไฟล์ 0xc0000102 รหัสข้อผิดพลาดเมื่อเรียกใช้แอปพลิเคชันที่ไม่ใช่เนทีฟ (Chrome, Adobe Reader, BS Player ฯลฯ ) หรือระหว่างลำดับการบูตเมื่อระบบพยายามเปิดโปรแกรมที่กำหนดให้เปิดระหว่างการเริ่มต้น
หลังจากตรวจสอบปัญหานี้อย่างละเอียดแล้วปรากฎว่ามีปัญหาพื้นฐานหลายประการที่อาจทำให้เกิดรหัสข้อผิดพลาดนี้ ต่อไปนี้คือรายชื่อผู้กระทำผิดที่อาจต้องรับผิดชอบในการแสดงรหัสข้อผิดพลาดนี้:
ตอนนี้คุณได้ทราบถึงผู้กระทำความผิดที่อาจต้องรับผิดชอบต่อปัญหานี้แล้วต่อไปนี้คือรายการการแก้ไขที่ผู้ใช้รายอื่นที่ได้รับผลกระทบใช้เพื่อแก้ไขปัญหา 0xc0000102ข้อผิดพลาด:
วิธีที่ 1: เรียกใช้การซ่อมแซมอัตโนมัติ (ถ้ามี)
ในกรณีที่คุณเห็นไฟล์ 0xc0000102เกิดข้อผิดพลาดในทุกครั้งที่เริ่มต้นระบบและพฤติกรรมนี้เริ่มเกิดขึ้นหลังจากไม่มีทริกเกอร์ที่ชัดเจนมีความเป็นไปได้สูงที่ไฟล์ระบบย่อยบางไฟล์จะทำให้เกิดรหัสข้อผิดพลาดนี้
หากสถานการณ์นี้ใช้ได้คุณจะสามารถแก้ไขปัญหาได้โดยใช้เครื่องมือการกู้คืนบนสื่อการติดตั้งของคุณเพื่อเข้าถึงไฟล์ ซ่อมอัตโนมัติ ยูทิลิตี้
ผู้ใช้บางรายยืนยันว่าการดำเนินการนี้ทำให้สามารถบูตคอมพิวเตอร์ได้ตามปกติและไม่ถูกหยุดโดยไฟล์ 0xc0000102
บันทึก: โปรดทราบว่าขั้นตอนด้านล่างนี้คุณจะต้องแทรก (หรือปลั๊กอิน) สื่อการติดตั้ง Windows ที่เข้ากันได้ หากคุณยังไม่มีให้ทำตามบทความนี้เพื่อ สร้างสื่อการติดตั้งสำหรับ Windows 10.
เมื่อคุณมีสื่อการติดตั้งพร้อมแล้วให้ทำตามคำแนะนำด้านล่างเพื่อใช้ยูทิลิตี้ซ่อมแซมอัตโนมัติเพื่อผ่านรหัสข้อผิดพลาดหยุด 0xc0000102:
- เปิดคอมพิวเตอร์ของคุณหากยังไม่ได้เปิด
- จากนั้นใส่สื่อการติดตั้ง Windows ลงในคอมพิวเตอร์ของคุณและเริ่มการรีสตาร์ท
บันทึก: หากคุณใช้ Flash USB เป็นสื่อการติดตั้งคุณจะต้อง ปรับลำดับการบูตเพื่อให้เลือก USB ก่อน. - หลังจากที่คุณผ่านหน้าจอเริ่มต้นให้ระวังหน้าจอสีดำที่ระบุ "กดปุ่มใดก็ได้เพื่อบูตจากซีดีหรือดีวีดี". เมื่อปรากฏบนหน้าจอให้กดปุ่มใดก็ได้เพื่อบูตจากสื่อการติดตั้งที่คุณเพิ่งใส่ในขั้นตอนที่ 2
- ในหน้าจอถัดไปให้คลิกที่ปุ่ม "ซ่อมคอมพิวเตอร์ของคุณ"ไฮเปอร์ลิงก์อยู่ที่ส่วนด้านล่างของหน้าจอ
- หลังจากผ่านไปหลายวินาที คุณจะถูกนำไปที่ แก้ไขปัญหา เมนูที่คุณจะมีตัวเลือกให้เลือกระหว่างตัวเลือกต่างๆ เมื่อคุณไปถึงที่นั่นให้เลือกไฟล์ แก้ไขปัญหา ลักษณะเฉพาะ.
- ข้างใน แก้ไขปัญหา เลือกเมนู ตัวเลือกขั้นสูง คุณสมบัติจากรายการตัวเลือกการกู้คืน
- หลังจากที่คุณเรียกใช้ ซ่อมอัตโนมัติ ยูทิลิตี้คุณจะได้รับป๊อปอัปที่คุณจะต้องเลือกระบบปฏิบัติการ Windows ที่คุณใช้อยู่
- ทันทีหลังจากที่คุณทำสิ่งนี้ยูทิลิตี้ซ่อมแซมอัตโนมัติจะเริ่มกระบวนการสแกนและซ่อมแซมข้อผิดพลาดใด ๆ ที่อาจทำให้ระบบของคุณแสดงรหัสข้อผิดพลาดนี้
- เมื่อกระบวนการเสร็จสมบูรณ์ให้นำสื่อการติดตั้งออกและรีบูตคอมพิวเตอร์ของคุณ ในระหว่างลำดับการเริ่มต้นถัดไปให้ดูว่าลำดับการบูตเสร็จสมบูรณ์โดยไม่มีรหัสข้อผิดพลาดเดียวกันหรือไม่
ในกรณีที่คุณยังคงพบกับไฟล์ 0xc0000102 ระหว่างหน้าจอเริ่มต้นเริ่มต้น ให้เลื่อนลงไปที่การแก้ไขที่เป็นไปได้ถัดไปด้านล่าง
วิธีที่ 2: การสร้างข้อมูล BCD ที่เสียหายขึ้นใหม่ (ถ้ามี)
ตามที่ผู้ใช้บางรายรายงานรหัสข้อผิดพลาดนี้อาจเกิดขึ้นได้เนื่องจากไฟล์เคอร์เนลบางไฟล์กำลังทำให้ข้อมูลการกำหนดค่าการบูตเสียหายทำให้เกิดข้อผิดพลาดในการเริ่มต้นนี้
หากสถานการณ์นี้ใช้ได้คุณควรจะสามารถแก้ไขไฟล์ 0xc0000102 ข้อผิดพลาดยืนยันว่าปัญหาได้รับการแก้ไขในที่สุดหลังจากสร้างไฟล์ BCD ใหม่ด้วยชุดคำสั่ง
บันทึก: โปรดทราบว่าคุณต้องใช้สื่อการติดตั้งที่เข้ากันได้ (พร้อมกับการติดตั้ง Windows ของคุณ) เพื่อทำตามคำแนะนำด้านล่างนี้
คำแนะนำโดยย่อที่มีรายละเอียดคำแนะนำทีละขั้นตอนพร้อมสิ่งที่คุณต้องทำมีดังนี้
- ใส่สื่อการติดตั้งบนคอมพิวเตอร์ที่ได้รับผลกระทบ เมื่อใส่สื่อการติดตั้งแล้วให้รีสตาร์ทคอมพิวเตอร์
- ในลำดับการเริ่มต้นถัดไปให้รอจนกว่าคุณจะเห็นหน้าจอสีดำเริ่มต้นจากนั้นกดปุ่มใด ๆ เมื่อคุณเห็นไฟล์ 'กดปุ่มใดก็ได้เพื่อบูตจากซีดีหรือดีวีดี'
- เมื่อคุณจัดการบูตจากสื่อการติดตั้งแล้วให้คลิกที่ไฟล์ ซ่อมคอมพิวเตอร์ของคุณ ที่มุมซ้ายบนของหน้าจอ
บันทึก: สำหรับ Windows บางรุ่น คุณสามารถบังคับเข้าสู่เมนูการซ่อมแซมได้แม้ไม่มีสื่อการติดตั้ง โดยบังคับให้ปิดระบบโดยไม่คาดคิดสามครั้งติดต่อกันในระหว่างขั้นตอนการเริ่มต้นระบบ
- เมื่อคุณอยู่ในเมนูการซ่อมแซมเบื้องต้นให้คลิกที่ แก้ไขปัญหา จากรายการตัวเลือกการเริ่มต้นจากนั้นเลือก พร้อมรับคำสั่ง จากตัวเลือกย่อยของเมนูการแก้ไขปัญหา
- จากหน้าต่างพรอมต์คำสั่งที่เพิ่งเปิดใหม่ให้พิมพ์คำสั่งต่อไปนี้แล้วกด ป้อน สร้างข้อมูลการกำหนดค่าการบูตใหม่:
bcdedit / export C: \ BCD_Backup c: cd boot แอตทริบิวต์ bcd -s -h -r ren c: \ boot \ bcd bcd.old bootrec / RebuildBcd
- หลังจากการดำเนินการเสร็จสิ้นให้ปิดหน้าต่างพรอมต์คำสั่งและรีสตาร์ทคอมพิวเตอร์เพื่อดูว่าปัญหายังคงเกิดขึ้นในการเริ่มต้นครั้งถัดไปหรือไม่
ในกรณีที่คุณยังคงเห็นไฟล์ 0xc0000102เมื่อบูตระบบของคุณหรือคุณเห็นเฉพาะเมื่อเปิดแอปพลิเคชันบางอย่างให้เลื่อนลงไปที่การแก้ไขที่เป็นไปได้ถัดไปด้านล่าง
วิธีที่ 3: การอนุญาตให้แอป MMC ทำงาน (ถ้ามี)
ในกรณีที่คุณเห็นเฉพาะไฟล์ 0xc0000102เมื่อพยายามเรียกใช้สิ่งที่เกี่ยวข้องกับ MMC หรือแอปที่เกี่ยวข้องกับ MSC จากบัญชี Windows ในเครื่องของคุณข้อผิดพลาดนี้อาจเกิดขึ้นเนื่องจากแอป MMC และ MSC ถูกบล็อกโดยผู้ดูแลระบบ
หากสถานการณ์นี้ใช้ได้คุณควรจะสามารถแก้ไขข้อผิดพลาดได้โดยการบูตคอมพิวเตอร์ของคุณเข้าสู่ Safe Boot และปิดใช้งานไฟล์ การควบคุมบัญชีผู้ใช้: เรียกใช้ผู้ดูแลระบบทั้งหมดในนโยบายโหมดการอนุมัติของผู้ดูแลระบบ.
วิธีนี้ได้รับการยืนยันว่ามีประสิทธิภาพโดยผู้ใช้จำนวนมากก่อนหน้านี้ไม่สามารถเรียกใช้แอป MMC ภายใต้ Windows ได้
หากคุณพบว่าตัวเองอยู่ในสถานการณ์ที่คล้ายกันให้ทำตามคำแนะนำด้านล่างเพื่ออนุญาตให้แอป MMC ทำงานโดยการบูตในเซฟโหมดและแก้ไขนโยบายจากตัวแก้ไขนโยบายความปลอดภัยในพื้นที่:
- กด คีย์ Windows + R เพื่อเปิด a วิ่ง กล่องโต้ตอบ จากนั้นพิมพ์ "msconfig ’ภายในกล่องข้อความแล้วกด Ctrl + Shift + Enter เพื่อเปิดไฟล์ การกำหนดค่าระบบ ยูทิลิตี้ที่มีการเข้าถึงของผู้ดูแลระบบ
บันทึก: หากคุณได้รับแจ้งจากไฟล์ UAC (การควบคุมบัญชีผู้ใช้)คลิก ใช่ เพื่อให้สิทธิ์ผู้ดูแลระบบ
- เมื่อคุณอยู่ใน การกำหนดค่าระบบ เข้าถึงเมนู Boot และทำเครื่องหมายในช่องที่เกี่ยวข้องกับ Safe Boot ก่อนคลิก สมัคร เพื่อบันทึกการเปลี่ยนแปลง
- รีสตาร์ทคอมพิวเตอร์และรอให้รีสตาร์ทใน Safe Boot Mode
- หลังจากพีซีของคุณบู๊ตสำรองแล้วให้กด คีย์ Windows + R เพื่อเปิดกล่องโต้ตอบเรียกใช้ จากนั้นพิมพ์ "secpol.msc ’ภายในกล่องข้อความแล้วกด Ctrl + Shift + Enter เพื่อเปิดไฟล์ นโยบายความปลอดภัยในพื้นที่ บรรณาธิการที่มีสิทธิ์เข้าถึงผู้ดูแลระบบ
บันทึก: หากคุณได้รับแจ้งจากไฟล์ UAC (การควบคุมบัญชีผู้ใช้) คลิก ใช่ เพื่อให้สิทธิ์ผู้ดูแลระบบ
- เมื่อคุณอยู่ใน ผู้แก้ไขนโยบายความปลอดภัยในพื้นที่ นำทางไปยัง นโยบายท้องถิ่น> ตัวเลือกความปลอดภัย และดับเบิลคลิกที่ไฟล์ การควบคุมบัญชีผู้ใช้: เรียกใช้ผู้ดูแลระบบทั้งหมดในโหมดการอนุมัติของผู้ดูแลระบบ นโยบาย.
- จากเมนูนโยบายเฉพาะให้ปิดใช้งานนโยบายที่มีปัญหาก่อนเข้าถึงการกำหนดค่าระบบด้วย (ขั้นตอนที่ 2) อีกครั้งและปิดใช้งานโหมด Safe Boot
- รีสตาร์ทคอมพิวเตอร์และดูว่าข้อผิดพลาดได้รับการแก้ไขหรือไม่เมื่อการเริ่มต้นครั้งถัดไปเสร็จสมบูรณ์