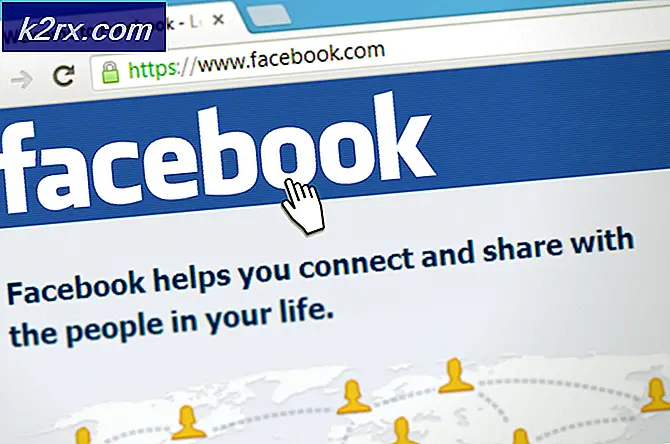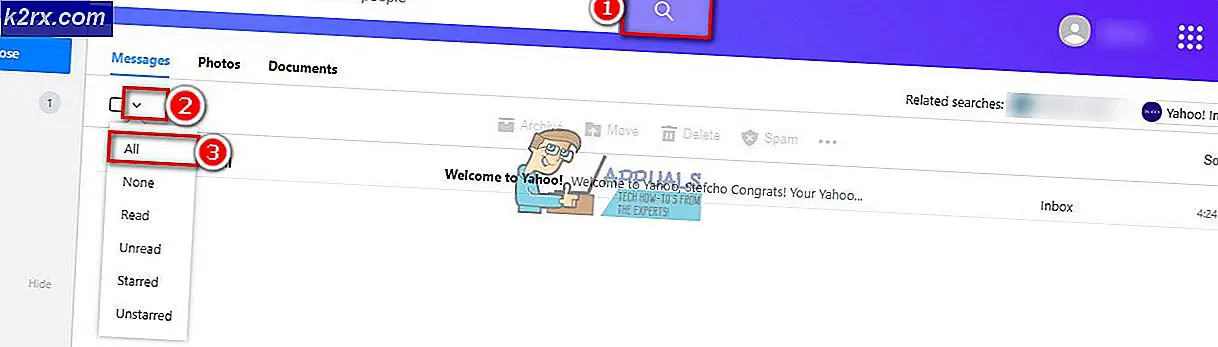วิธีซิงค์โฟลเดอร์ดาวน์โหลด Chromebook กับ Google ไดรฟ์
หากคุณเป็นเจ้าของ Chromebook คุณอาจมีเอกสารและสื่อทั้งหมดในระบบคลาวด์ เมื่อใช้ Chrome OS Google ต้องการให้เราใช้ประโยชน์จากระบบคลาวด์ โฟลเดอร์ดาวน์โหลดในแอป Files คือวิธีเดียวที่จะเข้าถึงพื้นที่จัดเก็บข้อมูลในเครื่องใน Chrome OS นอกจากนี้ยังเป็นตำแหน่งเริ่มต้นสำหรับการดาวน์โหลดของ Chrome (duh) วันนี้เราจะพยายามซิงค์โฟลเดอร์ดาวน์โหลดกับ Google ไดรฟ์เพื่อให้ไฟล์ที่ดาวน์โหลดของคุณได้รับการสำรองข้อมูลไว้ใน Google ไดรฟ์ แต่รอสักครู่ทำไมเราถึงต้องการย้ายเฉพาะโฟลเดอร์ที่แปลเฉพาะบน Chromebook ของคุณไปยังระบบคลาวด์ นี่คือเหตุผล: -
Chromebook มีชื่อเสียงในด้านพื้นที่จัดเก็บที่ต่ำมาก เมื่อพื้นที่จัดเก็บข้อมูลภายใน 16/32 GB เริ่มใกล้เคียงกับขีด จำกัด Chrome OS จะหยุดทำงานอย่างถูกต้อง สำหรับรายละเอียดของปัญหาเกี่ยวกับพื้นที่ว่างบนดิสก์ให้คลิกที่นี่
ผู้ใช้สามารถจัดรูปแบบ (หรือ ล้างข้อมูลโดยอัตโนมัติ ในศัพท์แสงของระบบปฏิบัติการ Chrome) ได้โดยง่ายลบข้อมูลทั้งหมดในระบบของคุณ สำหรับผู้ที่มีโหมดนักพัฒนาซอฟต์แวร์อยู่การจัดรูปแบบจะใช้เวลาเพียงแค่กดปุ่มเดียวบนหน้าจอเริ่มต้นเท่านั้น
ไม่สามารถค้นหาไฟล์ในโฟลเดอร์ Downloads ท้องถิ่นได้ผ่านช่องค้นหา Google inbuilt หากคุณไม่ได้พยายามค้นหาไฟล์จากช่องค้นหาคุณควร สำหรับคุณลักษณะเพิ่มเติมในกล่องค้นหาให้ดูที่นี่
ตอนนี้คุณกังวลเกี่ยวกับโฟลเดอร์ดาวน์โหลดภายในเครื่องคุณจะยินดีที่ทราบว่าขั้นตอนในการตั้งค่าโฟลเดอร์ Downloads ที่ซิงค์กับไดรฟ์นั้นค่อนข้างง่าย: -
สร้างโฟลเดอร์ดาวน์โหลดไดรฟ์ใหม่
เปิด แอป Files บน Chromebook แล้วไปที่ ไดรฟ์ของฉัน เมื่ออยู่ที่นั่นให้สร้างโฟลเดอร์ใหม่ชื่อ Drive Downloads กด CTRL + E เพื่อสร้างโฟลเดอร์ใหม่
ตรึงโฟลเดอร์ใหม่ไว้ที่แถบด้านข้าง
เมื่อสร้างโฟลเดอร์แล้วให้คลิกขวาที่โฟลเดอร์ จากเมนูบริบทให้คลิกที่สร้างทางลัด
PRO TIP: หากปัญหาเกิดขึ้นกับคอมพิวเตอร์หรือแล็ปท็อป / โน้ตบุ๊คคุณควรลองใช้ซอฟต์แวร์ Reimage Plus ซึ่งสามารถสแกนที่เก็บข้อมูลและแทนที่ไฟล์ที่เสียหายได้ วิธีนี้ใช้ได้ผลในกรณีส่วนใหญ่เนื่องจากปัญหาเกิดจากความเสียหายของระบบ คุณสามารถดาวน์โหลด Reimage Plus โดยคลิกที่นี่โฟลเดอร์การดาวน์โหลดไดรฟ์ใหม่ของคุณควรปรากฏอยู่ด้านล่างโฟลเดอร์ดาวน์โหลดในแถบด้านข้างของแอป Files
เปลี่ยนตำแหน่งดาวน์โหลดเริ่มต้นของ Chrome
ที่ด้านขวาของชั้นวางที่ด้านล่างมีเมนูตัวเลือกที่คุณสามารถเข้าถึง Wi-Fi และตัวเลือกบลูทู ธ เหนือสิ่งอื่นใดได้ ไปที่นั่นและทำตามขั้นตอนต่อไปนี้ -
ในเมนูตัวเลือกให้คลิกที่ การตั้งค่า
เลื่อนลงไปที่ด้านล่างของหน้าต่างและคลิกที่ แสดงการตั้งค่าขั้นสูง
ในการ ตั้งค่าขั้นสูง คุณจะพบหมวดดาวน์โหลด จากจุดนี้ให้เปลี่ยนตำแหน่งดาวน์โหลดไปยังโฟลเดอร์ Drive Downloads ใหม่ที่คุณสร้างขึ้น
อีกทางเลือกหนึ่งคือคุณสามารถเลือก ที่จะบันทึกไฟล์แต่ละไฟล์ก่อนดาวน์โหลด ตัวเลือกนี้ช่วยให้คุณสามารถเลือกตำแหน่งที่จะดาวน์โหลดแต่ละไฟล์แยกกันได้ ข้อดีของตัวเลือกนี้ก็คือคุณสามารถเลือกดาวน์โหลดเอกสารสำคัญได้ในโฟลเดอร์ไดรฟ์และไฟล์มีเดียขนาดใหญ่ในโฟลเดอร์ Downloads ท้องถิ่น
แค่นั้นแหละ. ตอนนี้คุณมีโฟลเดอร์ Downloads ที่ซิงค์กับ Google ไดรฟ์แล้ว ขอแสดงความยินดีที่ไม่สูญเสียการดาวน์โหลดของคุณและต้องค้นหาข้อมูลทั้งหมดผ่านทางอินเทอร์เน็ตอีกครั้ง
PRO TIP: หากปัญหาเกิดขึ้นกับคอมพิวเตอร์หรือแล็ปท็อป / โน้ตบุ๊คคุณควรลองใช้ซอฟต์แวร์ Reimage Plus ซึ่งสามารถสแกนที่เก็บข้อมูลและแทนที่ไฟล์ที่เสียหายได้ วิธีนี้ใช้ได้ผลในกรณีส่วนใหญ่เนื่องจากปัญหาเกิดจากความเสียหายของระบบ คุณสามารถดาวน์โหลด Reimage Plus โดยคลิกที่นี่