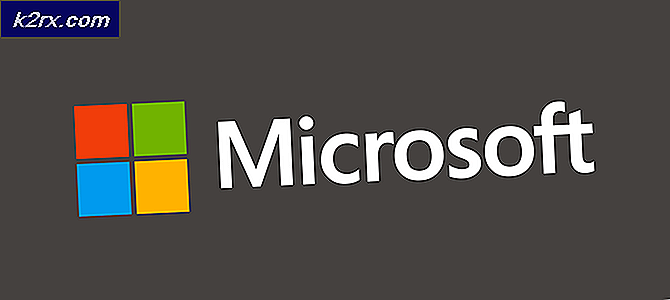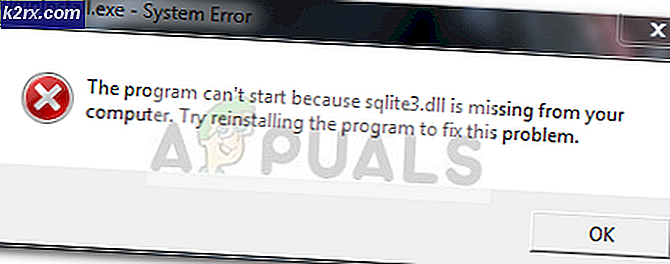วิธีการลบอีเมลทั้งหมดใน Yahoo
การมีที่อยู่ติดต่อจำนวนมากใน Yahoo Mail หมายความว่าคุณจะได้รับอีเมลหลายฉบับในแต่ละวัน นอกจากนี้ข้อความสแปมจะโจมตีที่อยู่อีเมลของคุณทุกวันทิ้งไว้นับพันอีเมลที่ไม่พึงประสงค์ในกล่องจดหมายของคุณ และเมื่อรวม 2 สิ่งนี้เข้าด้วยกันคุณจะได้รับกล่องจดหมาย Yahoo Mail ที่เต็มไปด้วยอีเมลนับพันที่ไม่พึงประสงค์
ดังนั้นการตัดสินใจเชิงตรรกะของคุณคือ: ให้ลบอีเมลทั้งหมดที่ไม่พึงประสงค์! แต่ถ้าคุณมีอีเมลนับร้อยหรืออาจเป็นพัน ๆ ในกล่องจดหมายของคุณจะใช้เวลาในการลบข้อมูลด้วยตนเอง โชคดีที่ในบทความนี้เราจะอธิบายวิธีการต่างๆที่คุณสามารถลบอีเมลทั้งหมดของ Yahoo ได้พร้อมกัน ดังนั้นพร้อมที่จะทำความสะอาดกล่องจดหมายอีเมลที่ยุ่งของคุณ
วิธีที่ 1: ลบอีเมลทั้งหมดของ Yahoo โดยใช้ Yahoo Mail - Client Online
วิธีแรกและที่ง่ายที่สุดในการลบอีเมล Yahoo ทั้งหมดพร้อมกันจะเป็นการค้นหาอีเมลทั้งหมดในโฟลเดอร์ที่เข้ามาให้เลือกทั้งหมดและลบออก ต่อไปนี้เป็นขั้นตอนโดยละเอียด
- ขั้นแรกให้ เปิด Yahoo Mail ของคุณและ คลิก ที่ปุ่ม ค้นหา ที่ด้านบนขวาของหน้าจอ
- คลิก ที่ ลูกศร แบบเลื่อน ลง ถัดจากช่องทำเครื่องหมายแรกใน แถบ ตัวกรอง
- เลือก ทั้งหมด จาก เมนูแบบเลื่อน ลง คุณเพิ่งเลือกอีเมลที่ได้รับทั้งหมด
- ขณะนี้คุณสามารถ ลบออก ได้ (โดย คลิก ที่ ปุ่ม ลบ ) หรือ เก็บถาวร (โดย คลิก ที่ ปุ่ม เก็บถาวร )
หลังจากดำเนินการตามวิธีนี้ Yahoo Mail ของคุณจะสะอาดสมบูรณ์
วิธีที่ 2: ลบอีเมลทั้งหมดของ Yahoo โดยใช้ Thunderbird
ผู้ใช้ Manu ใช้ Thunderbird เป็นโปรแกรมรับส่งอีเมลสำหรับบัญชีอีเมลของตน ถ้าคุณใช้ Thunderbird เพื่อจัดการ Yahoo Mail ของคุณนี่คือขั้นตอนที่คุณต้องดำเนินการเพื่อลบอีเมลทั้งหมดของ Yahoo พร้อมกัน
หมายเหตุ: หากคุณต้องการเพิ่มบัญชี Yahoo Mail ในโปรแกรมรับส่งเมลของบุคคลที่สาม (Thunderbird) คุณจะต้องอนุญาตให้ใช้บัญชี Yahoo ของคุณ มิฉะนั้น Yahoo จะปฏิเสธที่จะซิงค์กับแอปพลิเคชัน Thunderbird ของคุณ หากต้องการเปิดใช้งานให้ทำตามคำแนะนำด้านล่าง
- ไปที่การ รักษาความปลอดภัย บัญชี Yahoo และ เปิด การ อนุญาตอนุญาตแอปที่ใช้การลงชื่อเข้าใช้ที่ปลอดภัยน้อยลง
เมื่อเสร็จสิ้นการตั้งค่าแล้วคุณจะเริ่มขั้นตอนการลบอีเมล
PRO TIP: หากปัญหาเกิดขึ้นกับคอมพิวเตอร์หรือแล็ปท็อป / โน้ตบุ๊คคุณควรลองใช้ซอฟต์แวร์ Reimage Plus ซึ่งสามารถสแกนที่เก็บข้อมูลและแทนที่ไฟล์ที่เสียหายได้ วิธีนี้ใช้ได้ผลในกรณีส่วนใหญ่เนื่องจากปัญหาเกิดจากความเสียหายของระบบ คุณสามารถดาวน์โหลด Reimage Plus โดยคลิกที่นี่- เพิ่ม Yahoo Mail ของคุณใน Thunderbird ถ้าคุณยังไม่เคย
- เปิด Thunderbird เลือก บัญชี อีเมล ปัจจุบันของคุณใน แผง ด้านซ้าย และ คลิก ที่ อีเมล ในส่วน สร้าง บัญชี ใหม่
- ตอนนี้ คลิก ที่ Skip this และ ใช้ อีเมล ที่มีอยู่ แล้ว พิมพ์ ที่อยู่ อีเมล และ รหัสผ่าน Yahoo ของคุณ
- เมื่อดำเนินการเสร็จสิ้น คลิก ดำเนินการต่อ
- เมื่อคุณมี Yahoo Mail ของคุณเชื่อมต่อกับ Thunderbird ให้ ไป ที่ โฟลเดอร์ กล่องขาเข้า ที่ แผง ด้านซ้าย และ คลิก ที่ ปุ่ม Get Messages นี้จะซิงค์ Yahoo Mail ของคุณกับ Thunderbird อย่างไรก็ตามโปรดจำไว้ว่าการดาวน์โหลดส่วนหัวอีเมลทั้งหมดของคุณอาจใช้เวลาสักครู่โดยเฉพาะอย่างยิ่งหากคุณมีอีเมลจำนวนมาก
- ขณะที่คุณอยู่ใน Inbox ให้กด Ctrl + A บนแป้นพิมพ์เพื่อเลือกอีเมลทั้งหมดในโฟลเดอร์
- ตอนนี้ให้ กดปุ่ม เก็บถาวร หากคุณต้องการ เก็บ ข้อความ หรือ กด ปุ่ม ลบเพื่อลบออกอย่างถาวร
เตรียมพร้อมที่จะพบกับอาการสะอึกบางส่วนหรือการพูดติดอ่างในขณะที่กระบวนการลบหายไป อย่างไรก็ตามเมื่อเสร็จสิ้นเพียงครั้งเดียวโฟลเดอร์กล่องขาเข้าของคุณจะสะอาดสนิท
วิธีที่ 3: ลบอีเมลทั้งหมดของ Yahoo โดยใช้โปรแกรมรับส่งอีเมล (Mail - Windows, Mailbox - Mac)
สำหรับบรรดาผู้ที่ไม่ต้องการลบอีเมลโดยใช้ Yahoo Mail ในเบราเซอร์หรือ Thunderbird คุณสามารถทำได้โดยใช้โปรแกรมรับส่งเมลที่คุณชื่นชอบ โดยทั่วไปขั้นตอนจะคล้ายกับที่ใช้ใน Thunderbird method ขั้นแรกคุณต้องเพิ่มบัญชี Yahoo ของคุณไปยังไคลเอ็นต์อีเมลของคุณและปล่อยให้ซิงค์กับเซิร์ฟเวอร์ จากนั้นคุณควรเลือกอีเมลทั้งหมดในโฟลเดอร์กล่องขาเข้า ขั้นตอนสุดท้ายคือการลบหรือเก็บข้อมูลเหล่านี้โดยการกดปุ่มที่เหมาะสม
อย่างไรก็ตามในการลบอีเมลของคุณออกจากเซิร์ฟเวอร์ของ Yahoo คุณควรเปิดใช้งานคุณลักษณะ ลบออกจากเซิร์ฟเวอร์เมื่อลบ อีเมลไคลเอ็นต์ของคุณแบบโลคัล ไคลเอ็นต์อีเมลส่วนใหญ่มีตัวเลือกนี้ให้โดยค่าเริ่มต้น ถ้าไม่คุณสามารถเปิดใช้งานได้อย่างรวดเร็วในการตั้งค่าของแอป
Mail (ไคลเอ็นต์อีเมลภายในของ Windows 10)
- หลังจากที่คุณซิงค์อีเมล Yahoo กับไคลเอ็นต์อีเมลใน Windows 10 เสร็จแล้วให้ คลิก ปุ่ม ช่องทำเครื่องหมาย (หมายเลข 1) ที่ด้านบนของหน้าจอ
- เลือกช่องทำเครื่องหมาย Inbox เพื่อ เลือก อีเมล ทั้งหมด ใน โฟลเดอร์ กล่องขาเข้า
- คลิกปุ่ม ลบ หรือ เก็บถาวร เพื่อดำเนินการตามที่คุณต้องการ
กล่องจดหมาย (macOS หรือ OS X เมลไคลเอ็นต์ในตัว)
- หลังจากที่คุณตั้งค่า Yahoo Mail ในกล่องจดหมาย เลือก โฟลเดอร์ Inbox
- คลิก แก้ไข ใน แถบ เมนู และ เลือก เลือก ทั้งหมด หรือคลิกปุ่ม Mac Command ( ⌘ ) + A บนแป้นพิมพ์
- ตอนนี้ให้ คลิก ที่ ปุ่ม ลบเพื่อลบหรือ เก็บถาวร เพื่อเก็บอีเมลของคุณ
คำสุดท้าย
ฉันเองใช้วิธีแรกในการลบอีเมล Yahoo ออกจากบัญชีของฉัน อย่างไรก็ตามคุณสามารถทำสิ่งที่เหมาะกับความต้องการของคุณได้มากที่สุด หากคุณได้ดำเนินการตามขั้นตอนการลบอีเมล Yahoo ของคุณทั้งหมดแล้วในโปรแกรมรับส่งอีเมลเครื่องหนึ่งแล้วคุณจะสามารถใช้งานได้กับลูกค้ารายอื่น ๆ (Outlook, eM Client) ดังนั้นฉันเดาว่าคุณแก้ไขปัญหาของคุณด้วยอีเมลจำนวนมากในโฟลเดอร์กล่องขาเข้าของ Yahoo รู้สึกฟรีเพื่อแบ่งปันกับเราว่าคุณคิดว่าวิธีใดที่เป็นประโยชน์ที่สุดสำหรับคุณ และแจ้งให้เราทราบหากคุณใช้วิธีอื่นในการลบอีเมลหลายฉบับพร้อมกันในส่วนความคิดเห็นด้านล่าง
PRO TIP: หากปัญหาเกิดขึ้นกับคอมพิวเตอร์หรือแล็ปท็อป / โน้ตบุ๊คคุณควรลองใช้ซอฟต์แวร์ Reimage Plus ซึ่งสามารถสแกนที่เก็บข้อมูลและแทนที่ไฟล์ที่เสียหายได้ วิธีนี้ใช้ได้ผลในกรณีส่วนใหญ่เนื่องจากปัญหาเกิดจากความเสียหายของระบบ คุณสามารถดาวน์โหลด Reimage Plus โดยคลิกที่นี่