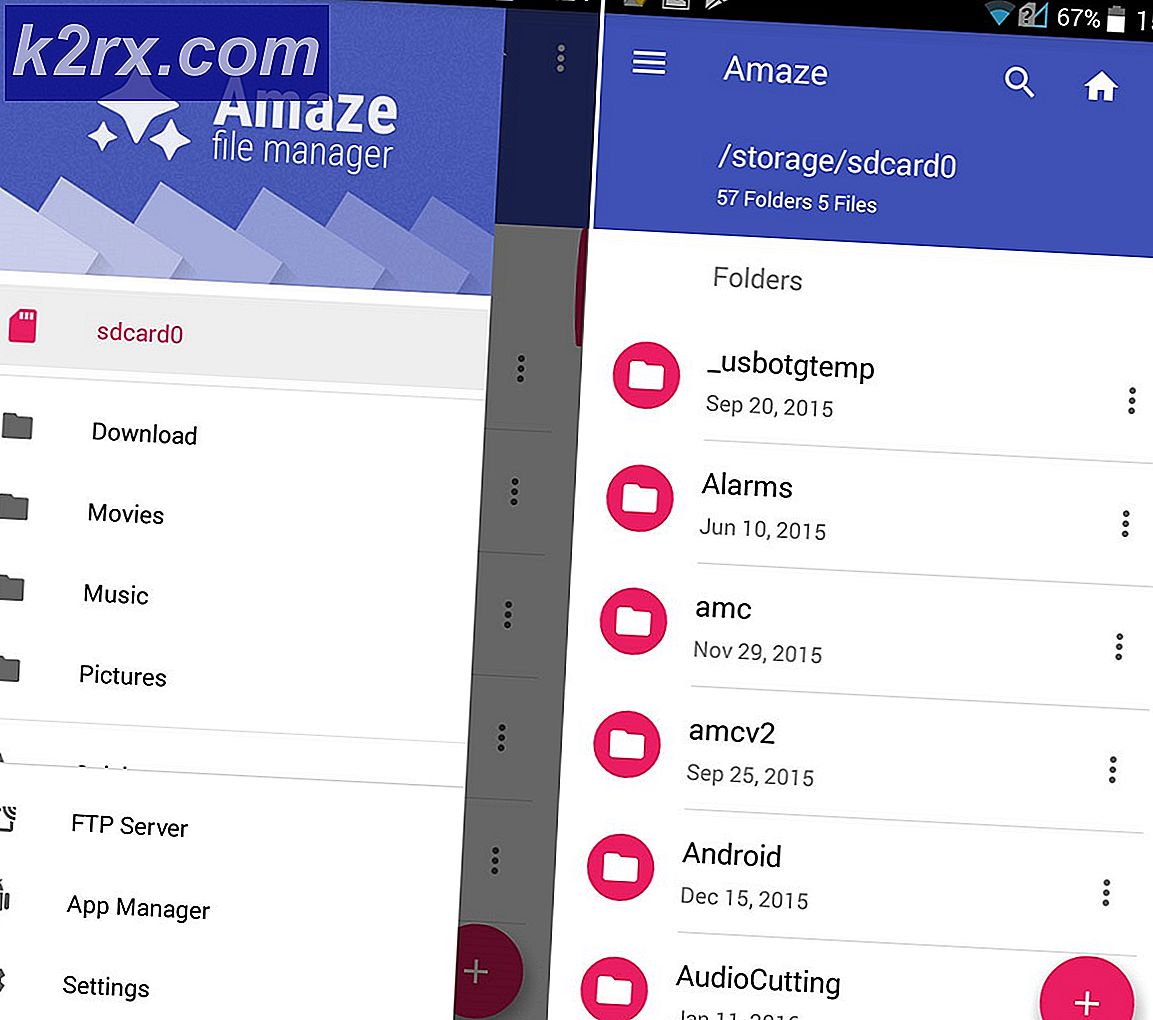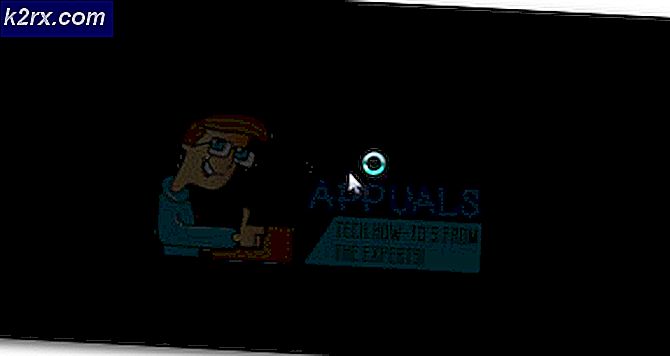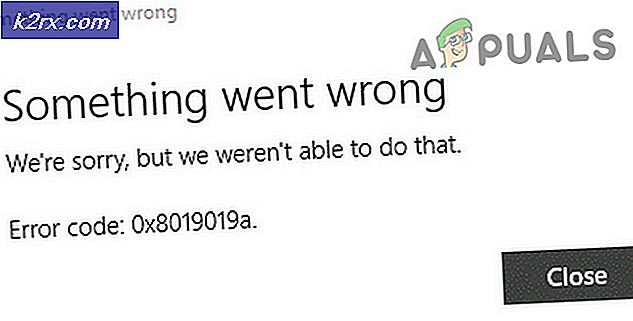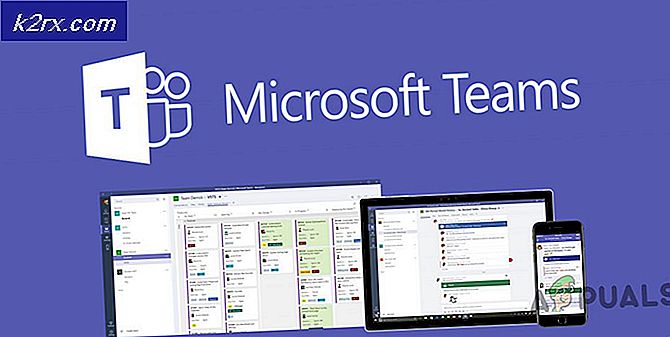Fix: TaskSchedulerHelper.dll หายไปเมื่อเริ่มต้นระบบ
ผู้ใช้บางรายรายงานว่าได้รับข้อความ RunDLL ที่ส่งสัญญาณว่า TaskSchedulerHelper.dll หายไป ในทุกครั้งที่เริ่มต้นระบบ โดยส่วนใหญ่พฤติกรรมนี้จะถูกเรียกใช้โดยไฟล์ที่เป็นแอปของบุคคลที่ 3 ที่ได้รับความเสียหายหรือลบออกอย่างไม่ถูกต้อง
TaskSchedulerHelper.dll เป็นไฟล์ Dynamic Link Library (DLL) ที่เป็นของซอฟต์แวร์ Auslogics ซึ่งเป็นยูทิลิตีของบุคคลที่ 3 ผู้ใช้รายอื่นรายงานว่าในกรณีของ TaskSchedulerHelper.dll เกี่ยวข้องกับคีย์ Nvidia อย่างไรก็ตามอาจเป็นไปได้ว่าแอ็พพลิเคชันอื่น (หรือเกม) จะใช้ไฟล์ DLL นี้
ถ้าคุณกำลังจัดการกับ TaskSchedulerHelper.dll ไม่มี ข้อผิดพลาดที่เริ่มต้นทุกวิธีต่อไปนี้อาจช่วยได้ ด้านล่างคุณมีกลุ่มของวิธีการที่ผู้ใช้รายอื่น ๆ ในสถานการณ์เดียวกันได้ใช้ในการแก้ไขปัญหา โปรดปฏิบัติตามวิธีการใด ๆ ที่ดูเหมือนจะเข้าถึงได้ง่ายขึ้นหรือปฏิบัติตามทั้งสองอย่างนี้จนกว่าคุณจะพบการแก้ไขที่ช่วยขจัดข้อผิดพลาด TaskSchedulerHelper.dll
วิธีที่ 1: การใช้ AutoRun เพื่อลบโปรแกรมเริ่มต้นที่รับผิดชอบ
ชั้นเชิงที่เหมาะสำหรับการจัดการกับข้อผิดพลาด Run DLL ที่เรียกใช้เมื่อเริ่มต้นคือการใช้ Autoruns ซึ่งเป็นซอฟต์แวร์ที่ออกแบบมาเพื่อลบ run, runonce, registry keys และโฟลเดอร์ startup
เนื่องจากข้อผิดพลาดนี้ถูกเรียกใช้เมื่อเริ่มต้นระบบทุกครั้งมีโอกาสมากที่พฤติกรรมนี้จะถูกเรียกใช้โดยงานที่กำหนดเวลาไว้โดยการติดตั้งที่ไม่เหมาะสมหรือโดยรูปแบบซอฟต์แวร์บางอย่างที่ไม่เหมาะสม
ทำตามคำแนะนำด้านล่างเพื่อใช้ Autoruns เพื่อลบคีย์ startup runonce หรือ run key ที่รับผิดชอบ TaskSchedulerHelper.dll ไม่มี ข้อผิดพลาด:
- ไปที่ลิงก์ดาวน์โหลดอย่างเป็นทางการ ( ที่นี่ ) และคลิกปุ่ม Download Autoruns and Autorunsc เพื่อดาวน์โหลดที่เก็บถาวรของ utility เมื่อเก็บข้อมูลที่เก็บไว้ให้ใช้ WinRar, WinZip หรือซอฟต์แวร์การบีบอัดที่แตกต่างกันเพื่อดึงข้อมูลของที่เก็บถาวรที่สามารถเข้าถึงได้
- เปิดโฟลเดอร์ของยูทิลิตีและเปิด Autoruns executable เมื่อหน้าต่าง Autoruns ปรากฏขึ้นอย่าทำอะไรอื่นจนกว่ารายชื่อ Everything จะเต็มไปด้วยรายการเริ่มต้น
- เมื่อคุณมีรายการเต็มแล้วให้กด Ctrl + F เพื่อเปิดฟังก์ชั่นการค้นหา พิมพ์ TaskSchedulerHelper.dll ในช่องค้นหาที่เชื่อมโยงกับ Find what แล้วกดปุ่ม Find Next
- จากนั้นคลิกขวาที่การเกิดขึ้นที่ไฮไลต์ครั้งแรก (ด้วยสีฟ้า) และเลือกลบเพื่อลบรายการเริ่มต้นระบบ (หรือคีย์รีจิสทรี) เมื่อเกิดขึ้นครั้งแรกจะจัดการกับนำฟังก์ชั่นการค้นหาอีกครั้งและคลิกที่ปุ่ม ค้นหาต่อไป อีกครั้งและทำซ้ำขั้นตอนเดียวกันจนกว่ารายการไม่มีรายการที่มี TaskSchedulerHelper.dll
- เมื่อคุณลบรายการทั้งหมดแล้วให้ปิด Autoruns และรีสตาร์ทเครื่องคอมพิวเตอร์ของคุณ เมื่อเริ่มต้นถัดไปดูว่าคุณพบ TaskSchedulerHelper.dll เดียวกัน ไม่มี ข้อผิดพลาด ถ้าคุณไม่ทำคุณก็สามารถแก้ไขปัญหาได้
ถ้าคุณยังพบ TaskSchedulerHelper.dll หายไป ข้อผิดพลาดที่เริ่มต้นทุกดำเนินการกับ วิธีที่ 2
PRO TIP: หากปัญหาเกิดขึ้นกับคอมพิวเตอร์หรือแล็ปท็อป / โน้ตบุ๊คคุณควรลองใช้ซอฟต์แวร์ Reimage Plus ซึ่งสามารถสแกนที่เก็บข้อมูลและแทนที่ไฟล์ที่เสียหายได้ วิธีนี้ใช้ได้ผลในกรณีส่วนใหญ่เนื่องจากปัญหาเกิดจากความเสียหายของระบบ คุณสามารถดาวน์โหลด Reimage Plus โดยคลิกที่นี่วิธีที่ 2: ใช้ CCleaner เพื่อลบโปรแกรมเริ่มต้นที่รับผิดชอบ
ถ้าวิธีที่ 1 ไม่มีประสิทธิภาพในการช่วยให้คุณสามารถกำจัด TaskSchedulerHelper.dll ได้หายไป ข้อผิดพลาดลองดูว่าเราจัดการทำผ่านทาง CCleaner
CCleaner เป็นโปรแกรมอรรถประโยชน์ที่สามารถลบไฟล์ที่เหลือซึ่งอาจทำให้เกิดข้อผิดพลาด Run DLL ชนิดนี้ มีตัวเลือกเรียบร้อยที่จะช่วยให้เราสามารถดูโปรแกรมเริ่มต้นและดูว่าคอมพิวเตอร์ของคุณมีโปรแกรม Startup ที่กำหนดให้เรียกไฟล์ TaskSchedulerHelper.dll หรือไม่และเรียกใช้ข้อผิดพลาด
ทำตามคำแนะนำด้านล่างโดยใช้ CCleaner เพื่อลบโปรแกรมเริ่มต้นที่มีไฟล์ TaskSchedulerHelper.dll จากนั้นเราจะใช้ซอฟต์แวร์เดียวกันในการทำความสะอาดรีจิสทรีและคีย์รีจีสทรีที่อาจก่อให้เกิดพฤติกรรมนี้
- ไปที่ลิงก์นี้ (ดาวน์โหลด ที่นี่ ) และดาวน์โหลด CCleaner ฟรี เมื่อติดตั้งโปรแกรมติดตั้งแล้วให้เปิดและปฏิบัติตามคำแนะนำบนหน้าจอเพื่อติดตั้งซอฟต์แวร์ในระบบของคุณ
- เปิด CCleaner และไปที่ Tools> Startup จากนั้นเริ่มต้นด้วยการตรวจสอบแท็บ Windows สำหรับคีย์ใด ๆ ที่ประกอบด้วย TaskSchedulerHelper.dll ภายใต้ FIle ถ้าคุณรู้สึกไม่ดีเกิดขึ้นให้คลิกที่ไอคอนนี้เพื่อเลือกและเลือก ลบ
- ทำซ้ำขั้นตอนเดียวกันกับคีย์ใด ๆ ที่พบใต้แท็บ งานที่จัดตารางงาน และแท็บ บริบทเมนู
- เมื่อรายการรีสตาร์ททั้งหมดที่อาจรับผิดชอบต่อข้อผิดพลาด Run DLL ได้ถูกเอาออกให้คลิกที่ Cleaner และคลิกที่ Run Cleaner เพื่อเรียกใช้ซอฟต์แวร์โดยใช้ค่ากำหนดเริ่มต้น
- เมื่อทำความสะอาดทำความสะอาดเสร็จสมบูรณ์คลิกที่ Registry ตรวจสอบให้แน่ใจว่าเลือกรายการย่อยทั้งหมดของ Registry Cleaner แล้วคลิก Scan for Issues เมื่อการวิเคราะห์เสร็จสมบูรณ์คลิก แก้ไขปัญหาที่เลือก
หมายเหตุ: เมื่อถามว่าคุณต้องการสำรองข้อมูลการเปลี่ยนแปลงไปยังรีจิสทรีหรือไม่ให้คลิก ใช่ - เมื่อกระบวนการเสร็จสมบูรณ์แล้วให้ปิดโปรแกรม CCleaner และรีสตาร์ทเครื่องคอมพิวเตอร์ของคุณ ในการเริ่มต้นถัดไป TaskSchedulerHelper.dll หายไป ข้อผิดพลาดรันข้อผิดพลาด DLL ไม่ควรปรากฏขึ้น
PRO TIP: หากปัญหาเกิดขึ้นกับคอมพิวเตอร์หรือแล็ปท็อป / โน้ตบุ๊คคุณควรลองใช้ซอฟต์แวร์ Reimage Plus ซึ่งสามารถสแกนที่เก็บข้อมูลและแทนที่ไฟล์ที่เสียหายได้ วิธีนี้ใช้ได้ผลในกรณีส่วนใหญ่เนื่องจากปัญหาเกิดจากความเสียหายของระบบ คุณสามารถดาวน์โหลด Reimage Plus โดยคลิกที่นี่