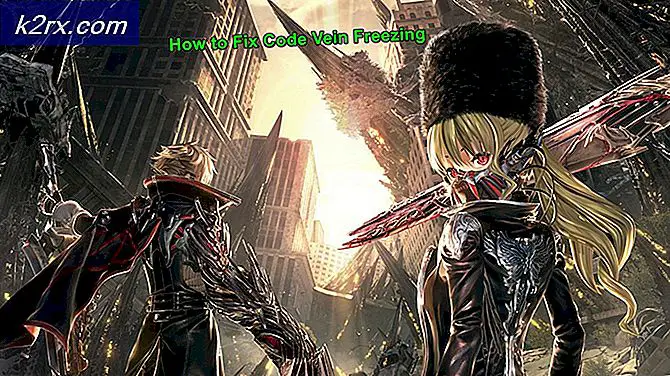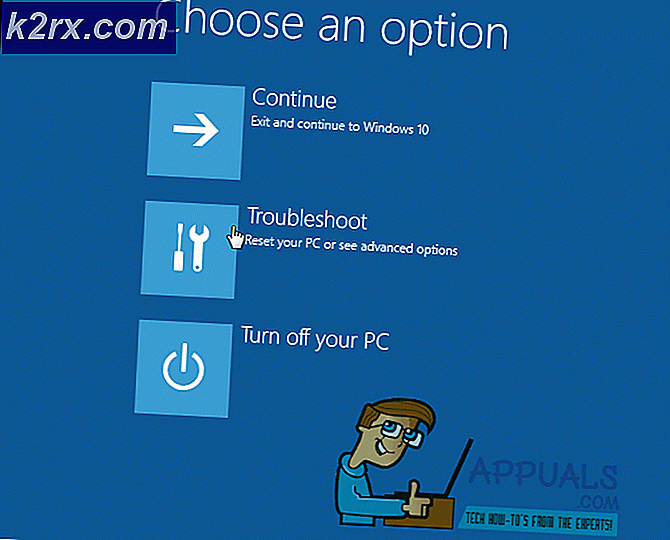วิธีย้ายข้อมูลผู้ใช้ Windows ไปยังพีซี Windows 10 เครื่องอื่น
มีสาเหตุหลายประการที่ผู้ใช้อาจต้องการย้ายไปยังพีซี Windows 10 เครื่องอื่น บางครั้งโปรไฟล์ผู้ใช้เสียหายหรือผู้ใช้อาจกำลังอัปเกรดอุปกรณ์ของตน เมื่อเร็ว ๆ นี้การสนับสนุนด้านความปลอดภัยสำหรับ Windows 7 ก็สิ้นสุดลงเช่นกันและหลายคนต้องเปลี่ยนไปใช้ Windows 10
เมื่อย้ายไปใช้ Windows 10 ผู้ใช้มักจะต้องสร้างโปรไฟล์ผู้ใช้ใหม่และตั้งค่าการกำหนดค่าคอมพิวเตอร์ตั้งแต่เริ่มต้น สิ่งนี้จะกลายเป็นเรื่องยุ่งยากในภายหลังเมื่อต้องเปลี่ยนการตั้งค่าทุกนาทีด้วยตนเองอีกครั้ง
อย่างไรก็ตามแม้จะมีเอกสารและการกล่าวถึงน้อยมาก แต่ก็ยังมีหลายวิธีที่คุณสามารถโยกย้ายพีซีทั้งหมดของคุณไปยัง Windows 10 ได้อย่างง่ายดายโดยใช้ความพยายามเพียงเล็กน้อย บางส่วนมีการระบุไว้ด้านล่าง:
คัดลอกไฟล์ข้อมูลผู้ใช้จากการติดตั้ง Windows ก่อนหน้า
เป็นไปได้ที่จะคัดลอกไฟล์ผู้ใช้จากการติดตั้ง Windows ครั้งก่อนไปยังคอมพิวเตอร์เครื่องใหม่ อย่างไรก็ตามไม่แนะนำเนื่องจากต้องทำด้วยตนเองและเป็นงานที่น่าเบื่อมาก นอกจากนี้ยังมีปัญหาของไฟล์ที่เสียหายที่ถูกคัดลอกอยู่เสมอ โซลูชันนี้มีไว้สำหรับผู้ที่ย้ายจาก Windows 7 ไปเป็น Windows 10
- ขั้นแรกตรวจสอบให้แน่ใจว่า แสดงไฟล์ที่ซ่อนอยู่ ถูกเลือก
- การเปิดใช้งาน แสดงไฟล์ที่ซ่อนอยู่กดปุ่ม Windows แล้วพิมพ์ แผงควบคุม.
- จากนั้นไปที่ ลักษณะที่ปรากฏและส่วนบุคคล
- จากนั้นไปที่ แสดงไฟล์และโฟลเดอร์ที่ซ่อนอยู่.
- ทำให้เเน่นอน แสดงไฟล์โฟลเดอร์และไดรฟ์ที่ซ่อนอยู่ ถูกเลือก
- ค้นหาไฟล์ F: \ Users \ ชื่อผู้ใช้ โฟลเดอร์โดยที่ F คือไดรฟ์ที่ติดตั้ง Windows ไว้และชื่อผู้ใช้คือชื่อของโปรไฟล์ที่คุณต้องการคัดลอกไฟล์
- เลือกไฟล์และโฟลเดอร์ทั้งหมดในโฟลเดอร์นี้ยกเว้นไฟล์ต่อไปนี้:
- คัดลอกและวางบนแฟลชไดรฟ์ USB
- หากเปิดใช้งานการแชร์ไฟล์ผ่านเครือข่ายและคอมพิวเตอร์ทั้งสองเครื่องเชื่อมต่ออยู่ไฟล์จะถูกลากและวางทิ้งได้
- ดาวน์โหลด Transwiz จากลิงค์นี้
- เริ่มแอปพลิเคชันและเลือกตัวเลือกที่เหมาะสมกับการทำงานของคุณซึ่งในกรณีนี้จะเป็น ฉันต้องการถ่ายโอนข้อมูลไปยังคอมพิวเตอร์เครื่องอื่น
- ตัวเลือกนี้ช่วยให้คุณสามารถบันทึกไฟล์ zip ในตำแหน่งที่คุณเลือก
- เมื่อกู้คืนข้อมูล ให้เลือกตัวเลือกของ ฉันมีข้อมูลที่ต้องการถ่ายโอนไปยังคอมพิวเตอร์เครื่องนี้.
- เรียกดูตำแหน่งที่คุณบันทึกไฟล์ zip ไว้ ตำแหน่งอาจอยู่ในอุปกรณ์จัดเก็บข้อมูลภายนอกเช่นแฟลชไดรฟ์ USB หรือฮาร์ดไดรฟ์ภายนอก
- สำหรับข้อมูลเพิ่มเติม โปรดดูเอกสารอย่างเป็นทางการของ Transwiz
ใช้ Transwiz
Transwiz เป็นซอฟต์แวร์ที่ใช้สำหรับการย้ายข้อมูลโปรไฟล์ผู้ใช้ นอกจากนี้ซอฟต์แวร์ยังสามารถใช้เพื่อถ่ายโอนข้อมูลผู้ใช้และการตั้งค่า นอกจากนี้ ซอฟต์แวร์จะแปลงโปรไฟล์ Windows 7 เป็นโปรไฟล์ Windows 10 โดยอัตโนมัติ Transwiz รวมการตั้งค่าและข้อมูลทั้งหมดไว้ในไฟล์ zip เดียวคุณจึงไม่ต้องจัดการไฟล์และโฟลเดอร์มากเกินไป
[ผู้ใช้ขั้นสูง] ใช้ Windows User State Migration Tool (USMT)
USMT เป็นยูทิลิตี้บรรทัดคำสั่งสำหรับผู้ที่สะดวกในการทำงานโดยใช้ภาษาสคริปต์ USMT ประกอบด้วยสององค์ประกอบ ScanState และ LoadState.
ส่วนประกอบ ScanState เป็นส่วนประกอบที่ใช้ในการสำรองข้อมูล ในขณะที่องค์ประกอบ LoadState เป็นส่วนประกอบที่ใช้สำหรับการโหลดจากข้อมูลสำรอง มี GUI สำหรับ USMT ตัวอย่างเช่น สำหรับผู้ที่ไม่สะดวกในการใช้สคริปต์บรรทัดคำสั่ง เนื่องจาก USMT เป็นเครื่องมือที่พัฒนาโดย Microsoft ความเสี่ยงของความเสียหายของข้อมูลจึงลดลงด้วย
ดาวน์โหลด USMT Windows ADK จากที่นี่และดูเอกสารอย่างเป็นทางการของ User State Migration Tool 4.0 User’s Guide โดย Microsoft